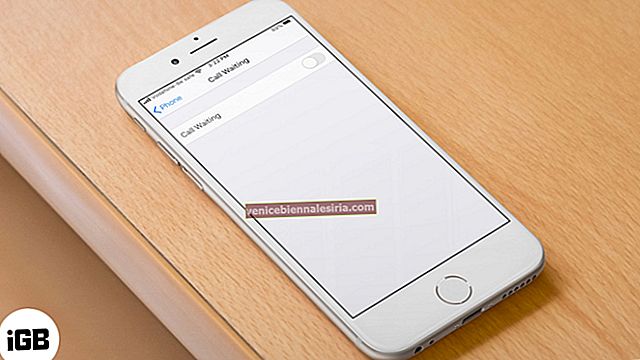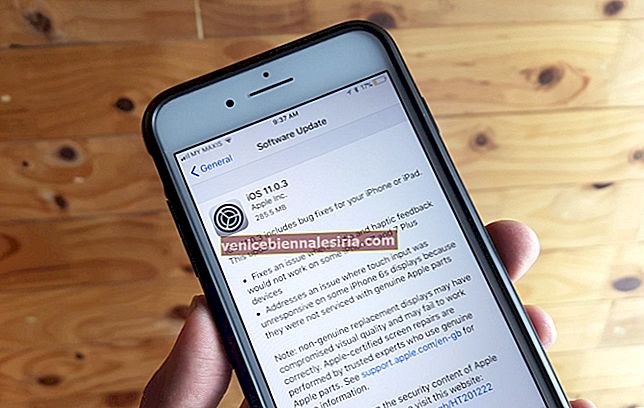Du arbetar med ett stort projekt och har bara inte mycket tid att svara på ett långt meddelande från din flickvän. Vill du inte ha ett bättre sätt att snabbt skriva in ett kort meddelande för att säkerställa att ditt arbete inte har några avbrott? Ja, du skulle verkligen vilja göra det så att din älskade får svaret i rätt tid. Det är därför det är bättre att skapa och använda textgenväg på iPhone och iPad för att skriva ut alla fraser snabbt.
Det tar inte mycket tid att skapa genvägen till någon fras. Beroende på ditt behov kan du skapa så många genvägar som du vill och hålla dem redo att släppa loss dem när du inte har mycket tid att ägna dig åt en lång konversation. Låt oss gå över för att kolla hur det fungerar!
Hur man skapar textgenvägar på iPhone och iPad
Steg 1. Starta Inställningar- appen på din iOS-enhet → Tryck på Allmänt .

Steg 2. Därefter måste du trycka på tangentbordet .

Steg 3. Klicka på Textbyte .

Steg 4. Tryck på “+” -knappen längst upp till höger på skärmen.

Steg 5. Skriv nu frasen som du vill använda. Ring mig till exempel senare. Skriv sedan dess genväg. Till exempel cml. När du är klar trycker du på Spara- knappen längst upp till höger.

Hur man använder textgenvägar på iPhone och iPad
Steg 1. Öppna valfri app där du kan komma åt QuickType-tangentbordet. I den här texten ska jag öppna appen Meddelanden.
Steg 2. Skriv nu genvägen som du har skapat.
Steg 3. Motsvarande fras visas i det prediktiva fältet. Tryck på den och skicka den som vanligt.

Så här redigerar du textgenvägar på iPhone och iPad
Steg 1. Öppna appen Inställningar → Allmänt → Tangentbord → Ersättning av text.
Steg 2. Tryck på den textgenväg du vill redigera.

Steg 3. Ändra frasen och dess genväg efter önskemål. Se till att trycka på Spara längst upp till höger för att bekräfta ändringen.

Så här tar du bort textgenvägar på iPhone och iPad
Steg 1. Öppna appen Inställningar → Allmänt → Tangentbord → Ersättning av text.
Steg 2. Tryck på knappen Redigera längst ned till vänster på skärmen.

Steg 3. Tryck på den röda knappen precis före genvägen du vill ta bort. Tryck sedan på Radera-knappen → Tryck på Klar i nedre vänstra hörnet för att bekräfta.

Det är allt!
Loggar ut
Skapa flera textgenvägar för att skicka meddelanden på din iOS-enhet. Det är mycket användbart, särskilt när du är för upptagen för att spendera mycket tid på att skriva ett långt meddelande.
Du skulle verkligen vilja läsa dessa lika intressanta inlägg som hur man konverterar text till emojis, hur man använder QuickType-tangentbord, hur man ställer in och använder flerspråkig typning och bästa tangentbordsprogram från tredje part för iPhone och iPad.
Har du någon feedback? Låt oss veta det i kommentarfältet.