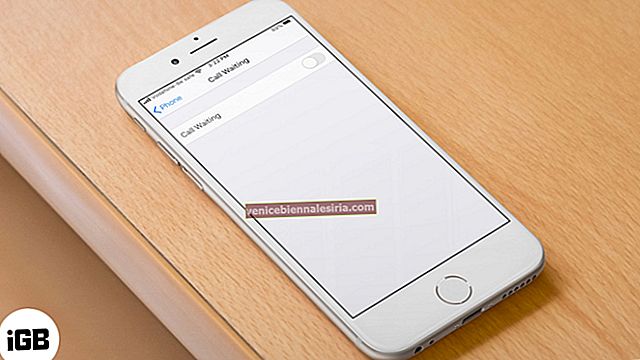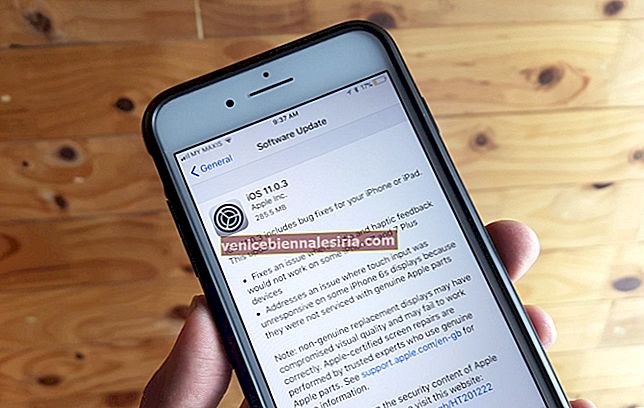Det finns flera orsaker som kompromisslös säkerhet, högsta kvalitet; attraktiv design och mer varför jag föredrar Apple-enheter. Oavsett om det är Mac, iPhone, iPad eller Apple Watch, var och en av dem sticker ut från resten, eller hur?
Att hantera mer än en Apple-enhet är ganska enkelt. De flesta, inklusive jag, använder ett enda Apple-ID för att enkelt hantera sina enheter. Dessutom finns det några praktiska fördelar med att hålla alla Apple-enheter inloggade med samma iCloud-konto. Som till exempel låter det dig automatiskt synkronisera dina data över alla enheter, ladda ner appar automatiskt etc.
Det är viktigt att ta bort enheten från Apple ID efter att du har sålt den ut, givits bort till någon eller tappat den. Lyckligtvis gör Apple det ganska enkelt att inte bara kontrollera vilken enhet som är inloggad på ditt Apple-ID utan också låta dig ta bort den.
Kontrollera vilka enheter som har registrerats i ditt Apple-ID
Steg 1. För det första måste du logga in på din Apple ID-kontosida.

Steg 2. Bläddra sedan till Enheter. (Om du inte ser dina enheter klickar du på Visa detaljer och svarar på dina säkerhetsfrågor.)


Steg 3. Därefter måste du klicka på valfritt enhetsnamn för att se dess information som enhetsmodell, serienummer och OS-version. Denna information kan variera från enhet till enhet.

Så här tar du bort en iPhone eller iPad från Apple ID
Om du inte längre använder någon enhet kan du ta bort den från listan.
Steg 4. Följ de tre första stegen som nämns ovan. När du tittar på informationen för vilken Apple-enhet som helst, klicka på Ta bort.

Steg 5. Kolla in meddelandet som visas. Klicka igen på Ta bort för att bekräfta.

Följande är några saker att tänka på
Din Apple-enhet kan visas igen på ditt konto nästa gång den ansluter till internet om du fortfarande är signerad med ditt Apple-ID.
Du måste ta bort enheten från din kontosida, logga ut från iCloud, iTunes, iMessage, FaceTime och Game Center eller radera enheten (Inställningar → Allmänt → Återställ → Radera allt innehåll och inställningar) för att ta bort den permanent.

Om du har aktiverat tvåstegsverifiering för ditt Apple-ID visas inte längre verifieringskoder. Samtidigt har den inte tillgång till iCloud såväl som andra Apple-tjänster som Hitta min iPhone förrän du loggar in igen med tvåfaktorautentisering.
Det är allt!