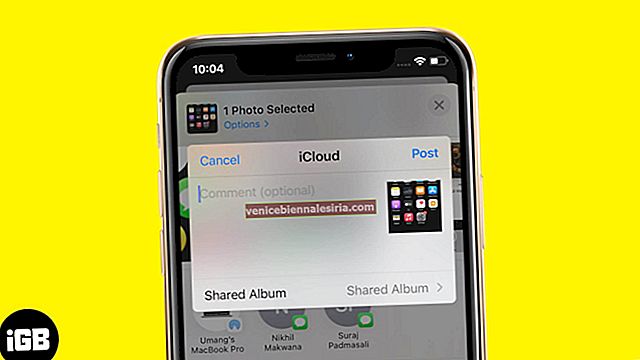Jag har alltid varit ett stort fan av "AirPlay" som gör trådlös streaming otroligt enkelt. Du kan använda den för att strömma video eller spegla din iPhone eller Mac-skärm till Apple TV eller andra kompatibla högtalare. Tyvärr finns det inget officiellt sätt att spegla iPhone eller iPad till en Mac eller Windows-dator? Det finns dock ett sätt att kringgå hindret!
Det finns en hel del tredjepartsappar som Reflector, AirServer och X-Mirage som låter dig smärtfritt visa din iPhone-skärm till din dator. Eftersom alla är tillgängliga för en gratis testperiod kan du ge dem en chans innan du äntligen uppgraderar till premiumversionen. När du har installerat appen och konfigurerat den perfekt kan du strömma innehåll intuitivt.
Hur man speglar iPhone eller iPad till en Mac eller Windows-dator
Steg 1. Först och främst, installera ditt favoritverktyg på din dator. I det här testet ska jag använda X-Mirage eftersom det gör uppgiften något enklare.

När du har installerat programvaran öppnar du den på din dator.

Obs! Se till att din iPhone och din dator är nära och anslutna till samma Wi-Fi-nätverk.
Steg 2. Svep nu upp från botten av din iPhone för att ta med Control Center.

Obs! På din iPhone X sveper du ner från det övre högra hörnet för att komma åt CC .
Steg 3. Klicka sedan på ikonen för spegling av skärmen .

Steg 4. Därefter visas en lista över tillgängliga enheter på skärmen. Välj din dator .

Voila! Skärmen börjar spegla från din iOS-enhet till datorn.
För att förhindra att skärmen visas på din dator, ta fram Kontrollcenter → tryck på skärmens speglingsknapp och Sluta spegla din enhet.
 Du kan också läsa: Så här speglar du iPhone-skärmen snabbt till Android TV
Du kan också läsa: Så här speglar du iPhone-skärmen snabbt till Android TV
Ser du inte AirPlay på din iPhone?
Om du inte kan se AirPlay-ikonen på din iOS-enhet, se till att brandväggen inte blockerar dina enheter från att kommunicera. Håll dessutom båda dina enheter nära varandra och se till att de är anslutna med samma Wi-Fi.
Försök att inaktivera brandväggen tillfälligt på din dator.
På din macOS-enhet:
Steg 1. Klicka på Apple-menyn längst upp till vänster och välj Systeminställningar.
Steg 2. Klicka nu på fliken Säkerhet eller Säkerhet och sekretess → Brandvägg.
Steg 3. Välj sedan den lilla cirkeln för Firewall Off.
På Windows PC:
Steg 1. Öppna Kontrollpanelen och välj System och säkerhet.
Steg 2. Klicka nu på Windows-brandväggen.
Steg 3. På vänster sida av skärmen "Windows-brandväggen", kolla in alternativet att stänga av Windows-brandväggen.
Obs: När du har AirPlayed-innehåll, se till att slå på brandväggen på din dator eftersom det är en mycket viktig säkerhetsfunktion.
Se också till att du har iPad 2 eller senare, iPad Air eller nyare, iPad Mini eller nyare eller iPad Pro. Du måste ha iPhone 4s eller senare och din iPod touch måste vara 5: e eller 6: e generationen.
Din Mac måste ha OS X 10.6 och senare och din dator måste ha Windows XP eller senare.
Avslutar:
Så det är så du kan överbrygga klyftan och njuta av strömmande innehåll utan några begränsningar. Har du någon feedback? Kasta upp det i kommentarerna nedan.