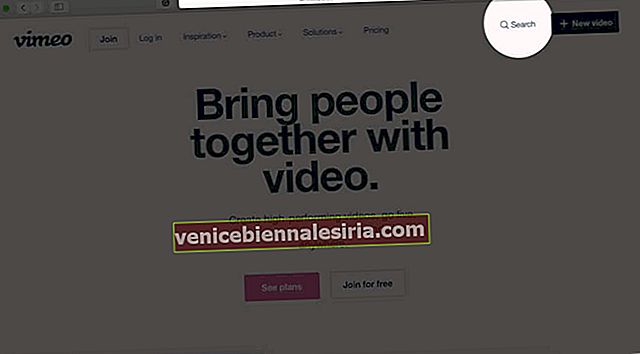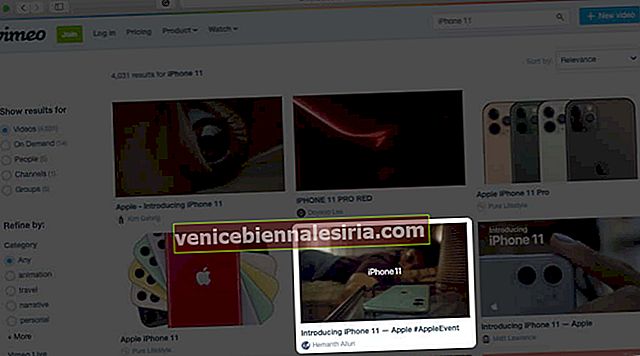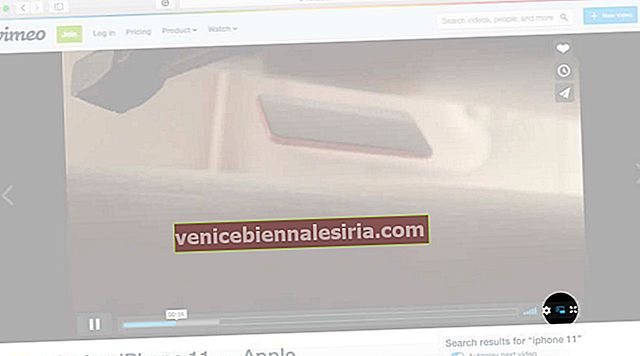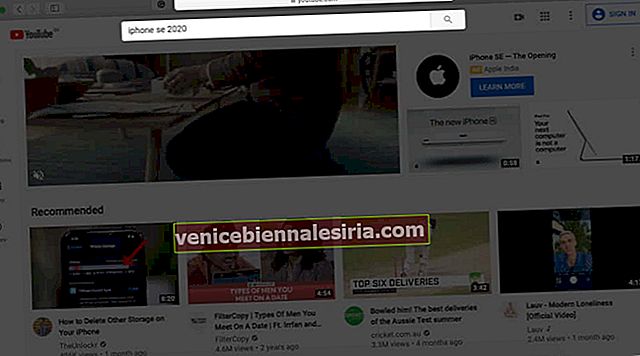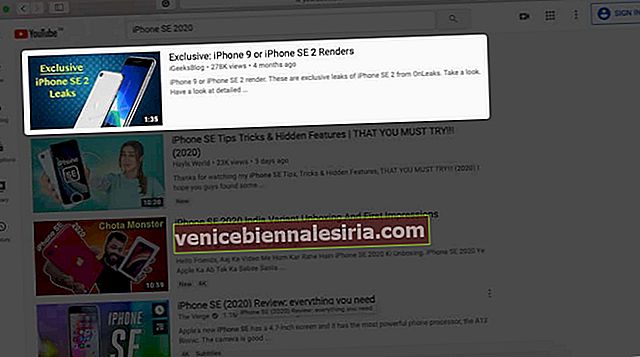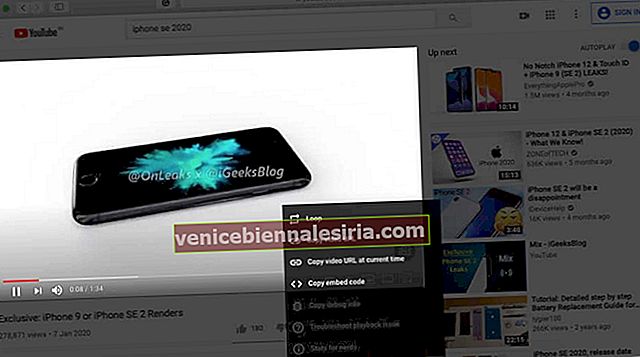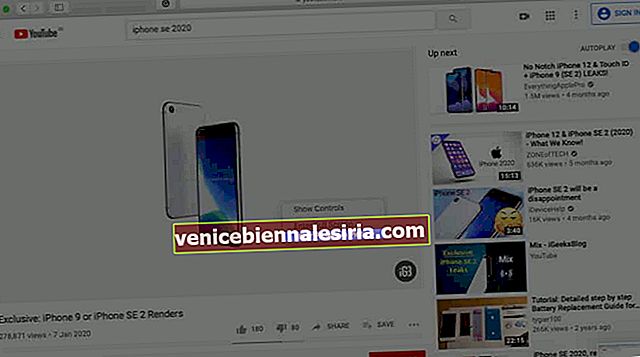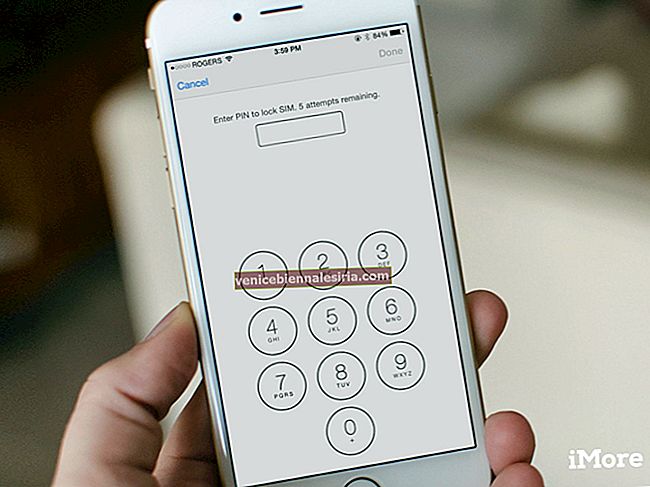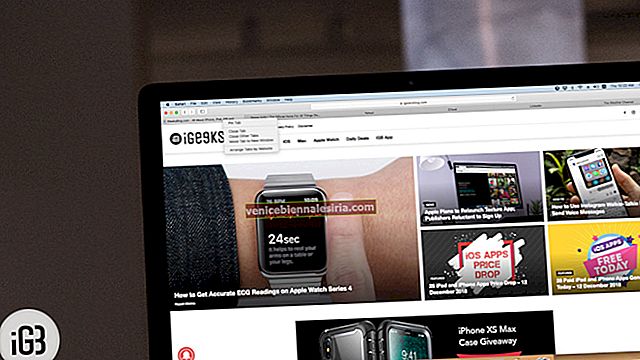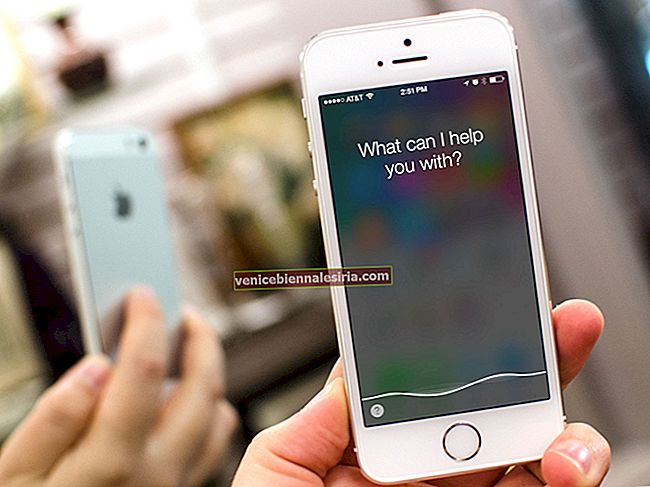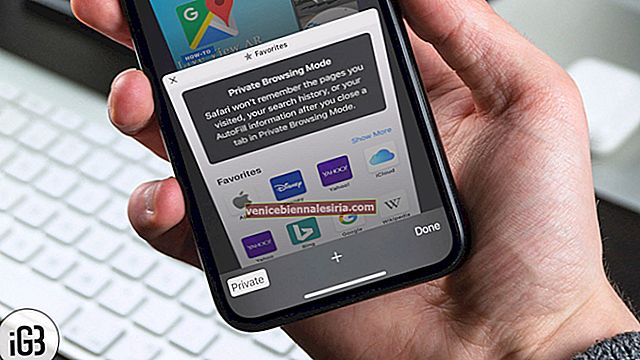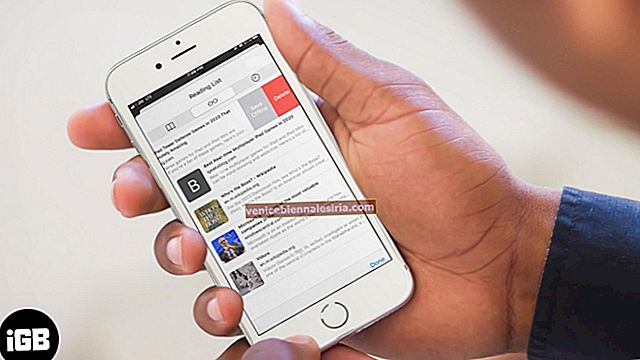Bild i bildläge på Mac låter dig titta på din favoritvideo medan du använder andra appar samtidigt. När du använder PiP i macOS, flyter videon ovanpå vilken app eller fönster som helst. Det bästa med det är att videon kommer att fortsätta spela i PiP, även om du byter appar till helskärmsläge. Så, utan ytterligare fördröjning, låt oss se hur man använder Picture in Picture på Mac i Safari, YouTube, iTunes och Music / TV-appen.
- Hur man använder bild-i-bild-läge i Safari på Mac
- Så här skriver du in Picture-in-Picture för YouTube på Mac
- Så här aktiverar du bild i bildläge i iTunes och appen Musik / TV
- Hur man flyttar, ändrar storlek och stoppar bild i bild på Mac
Hur man använder bild-i-bild-läge i Safari på Mac
- Starta Safari på din Mac och besök vilken webbplats som helst som stöder PiP. Jag använder Vimeo. Sök efter en video som du vill använda i PiP-läge.
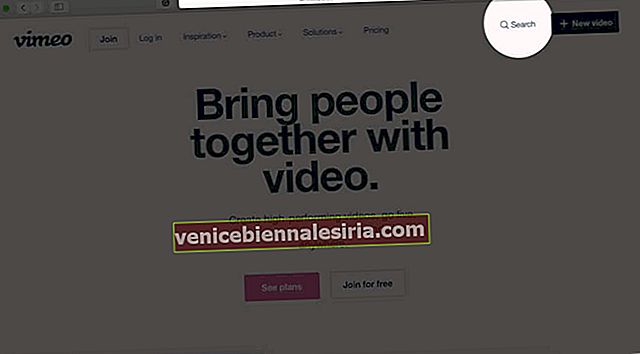
- Börja nu spela upp en video.
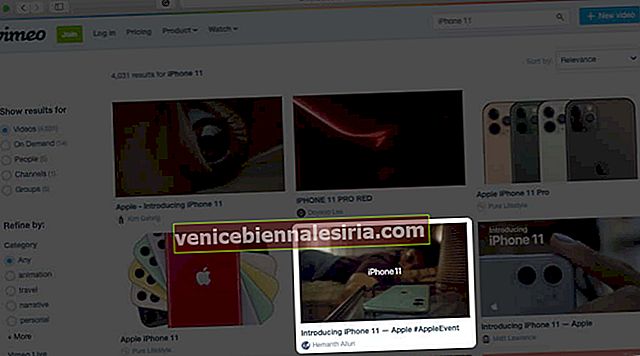
- Klicka sedan på PiP- ikonen i videokontrollfältet. Du kan också trycka på PiP-ikonen i Touch Bar om du använder en MacBook med Touch Bar.
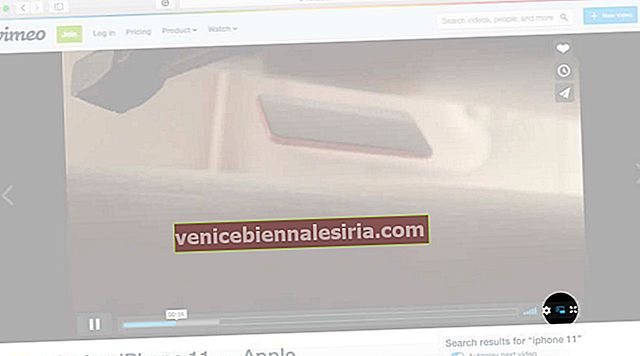
Det är klart! Nu visas ett litet videofönster i hörnet av skärmen.

Du kan dra den, ändra storlek på den, flytta den osv.
Så här skriver du in Picture-in-Picture för YouTube på Mac
YouTube stöder inte inbyggt bild i bildläge genom att ha en knapp för det i videokontrollfältet. Men ändå kan du använda PiP-läge på YouTube i Safari eller Chrome. Så här gör du.
- Starta Safari eller Google Chrome på din Mac och besök YouTube.com
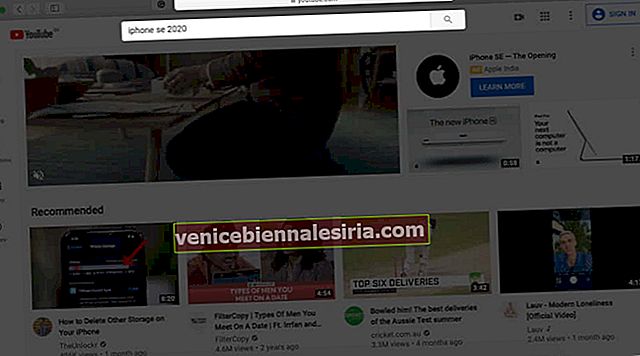
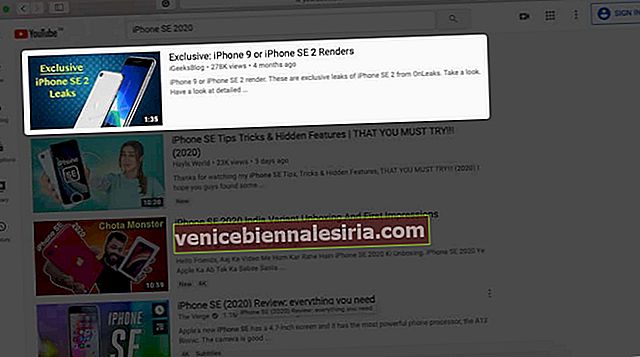
- Högerklicka på videon som du vill ta bort.
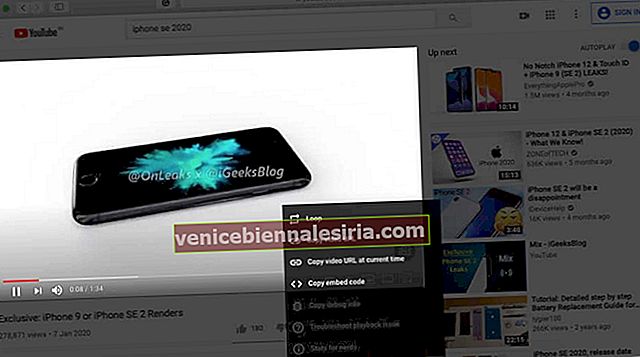
- När en meny visas på skärmen högerklickar du igen för att visa en annan meny
- Klicka slutligen på Enter Picture-in-Picture.
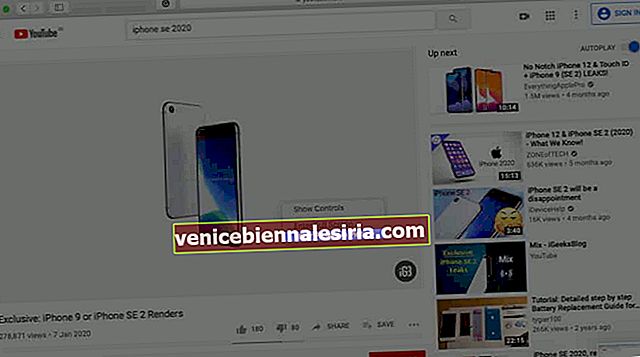
Du kan också använda tillägg från tredje part i de flesta populära webbläsare som Firefox, Safari, Chrome för att använda PIP på YouTube. En som jag använder för Chrome och Firefox är Enhancer för YouTube av Maxime RF. Det gör mycket mer än PiP. Du kan också använda det officiella Chrome Picture-in-Picture-tillägget från Google.
Så här aktiverar du bild i bildläge i iTunes och appen Musik / TV
iTunes på Mac-datorer som kör macOS Sierra upp till macOS Mojave och Music-appen och TV-appen på macOS Catalina har stöd för inbyggt bild i bild. Så här använder du det.
- Spela en video i iTunes, Music-appen eller TV-appen på din Mac
- Klicka på den lilla bilden i bildikonen längst ner till höger i videokontrollfältet
Hur man flyttar, ändrar storlek och stoppar bild i bild på Mac
För att flytta PiP-fönstret placerar du muspekaren var som helst på det och drar det till ett av de fyra hörnen. Du kan också flytta den hela vägen till en av de två vertikala kanterna på skärmen för att dölja PiP-fönstret.
För att ändra storlek, håll muspekaren i det nedre vänstra hörnet och dra den för att öka eller minska storleken på fönstret Bild i bild.
För att stoppa Bild i bild, klicka på PiP-ikonen i det flytande fönstret. Det flytande fönstret går tillbaka till webbläsaren eller appen. Du kan också använda korsikonen i det övre vänstra hörnet för att stänga PiP.

Med pausknappen i fönstret Bild i bild kan du tillfälligt spela upp och pausa videon.
 Det är allt!
Det är allt!
Loggar ut…
Så här använder du Picture in Picture på Mac. Du kan aktivera den på valfri webbplats eller app som stöder den genom att klicka på den lilla ikonen. De flesta ikoner för PiP ser likadana ut.
Facebook-webben har sin version av Bild i bild. Du kan aktivera det genom att klicka på den lilla (något annorlunda ikonen) från videokontrollfältet. Twitter på webben stöder inte PiP. Men Twitter iPhone-appen låter dig rulla tidslinjen medan videon spelas i ett hörn.
Läs nästa:
- Titta på YouTube-videor i PiP-läge på iPhone och iPad
- Steg för att spela YouTube-videor i bakgrunden på iPhone eller iPad
- Hur man skapar kontaktbild i helskärm på iPhone