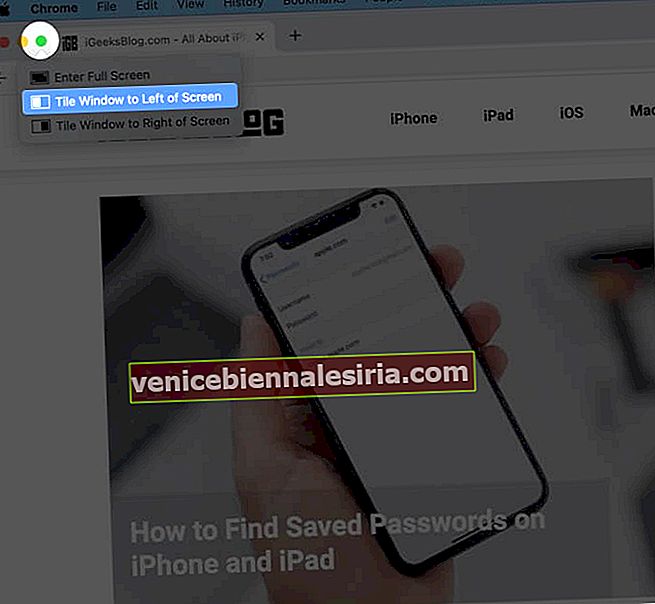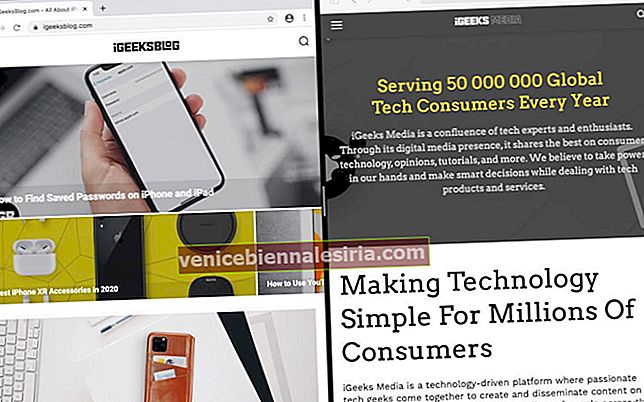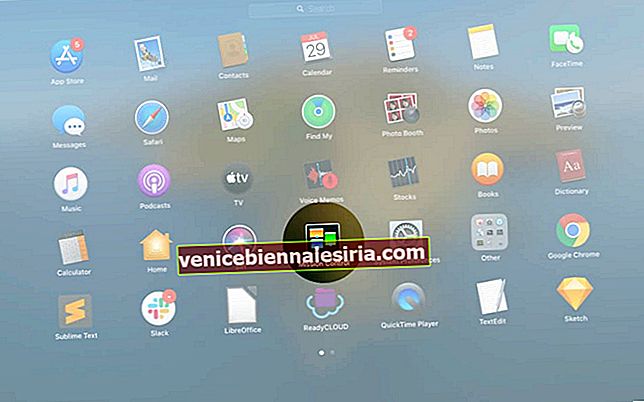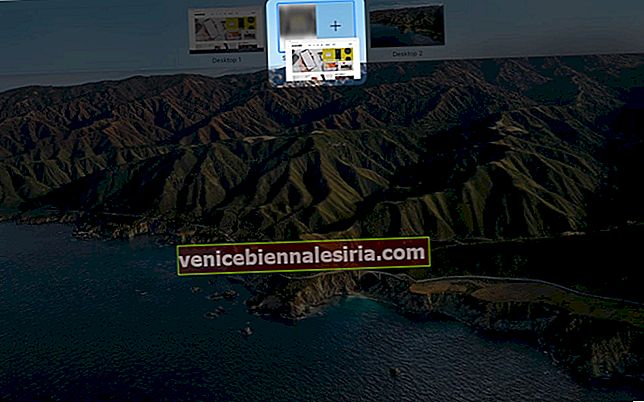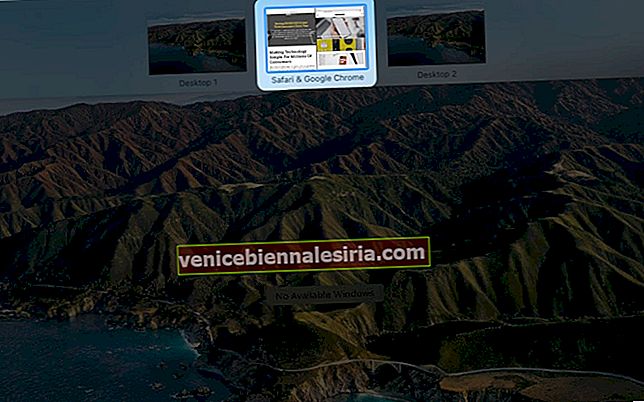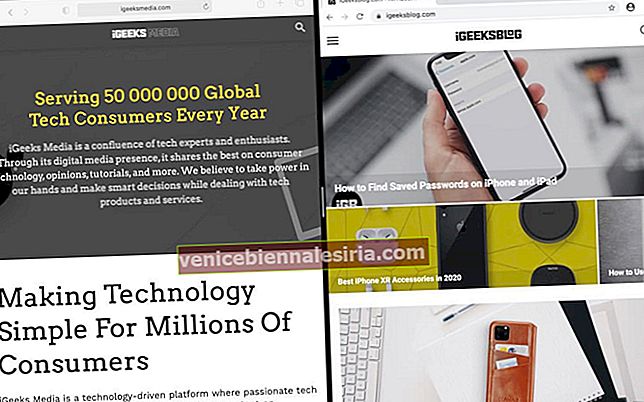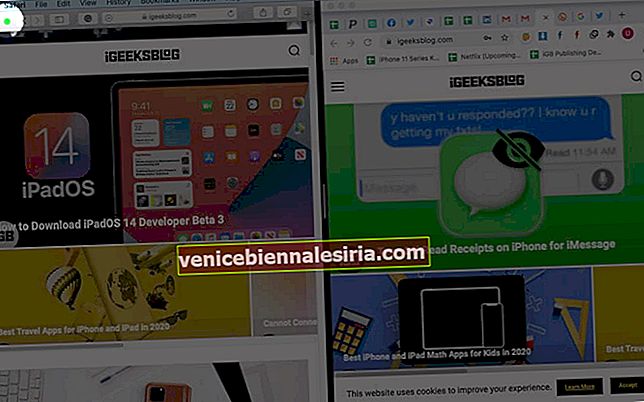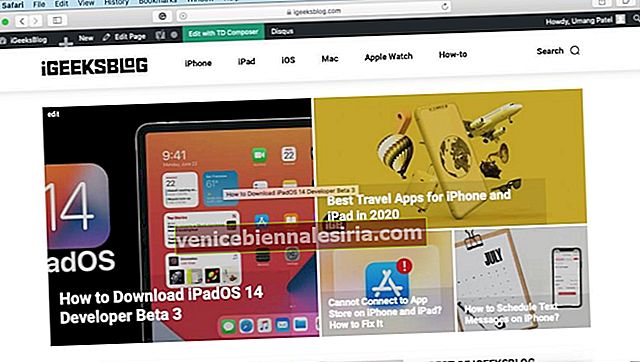Split View låter dig använda två appar på Mac-skärmen samtidigt. Båda fönstren upptar två sidor av skärmen och gör det enkelt att multitaska. Stegen för detta skiljer sig något åt i macOS Catalina och högre jämfört med gamla versioner. I den här kompletta guiden, låt mig visa dig hur du går in i delat skärmläge, hur du använder det, hur du avslutar det och mer.
Obs! Följande steg för att aktivera och använda Split View fungerar på alla MacBook Pro, Air, iMac, iMac Pro, Mac Mini, Mac Pro och andra Mac-datorer som kör OS X El Capitan eller senare.
- Så här aktiverar du delad skärm på Mac i macOS Catalina och Big Sur
- Så här aktiverar du delad skärm på macOS Mojave eller tidigare
- Hur man slår på delad skärm med Mission Control
- Hur man arbetar i delad vy på Mac
- Hur man avslutar delad skärm
- Hur man använder Window Snapping på Mac
Så här aktiverar du delad skärm på Mac i macOS Catalina och Big Sur
- Se till att minst två appar som stöds eller två fönster i samma app (som två Chrome-fönster) är öppna.
- Placera mus- / styrplattans pekare på den gröna helskärmsknappen längst upp till vänster i ett appfönster.
- Klicka på Tile Window till vänster om skärmen eller Tile Window till höger om skärmen . Den aktuella appen kommer att uppta ena sidan av Mac-skärmen.
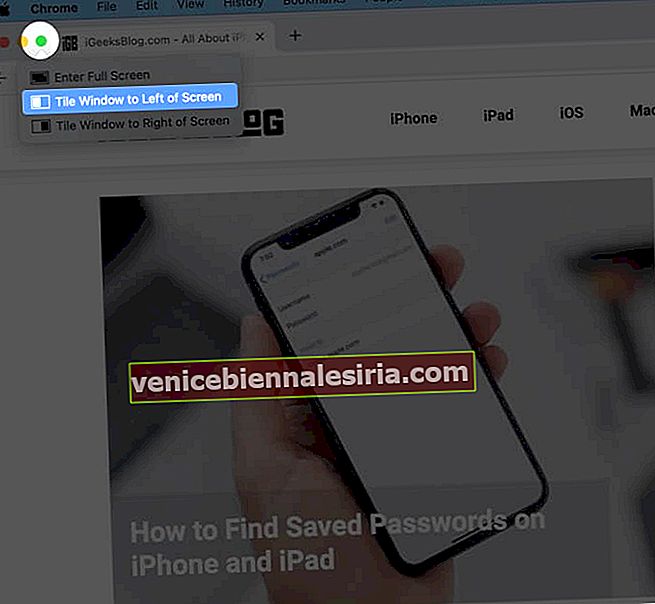
- Klicka på en app från andra sidan. Det tar upp det återstående utrymmet. Nu har du två appar sida vid sida i Split View och tar hela Mac-skärmen.
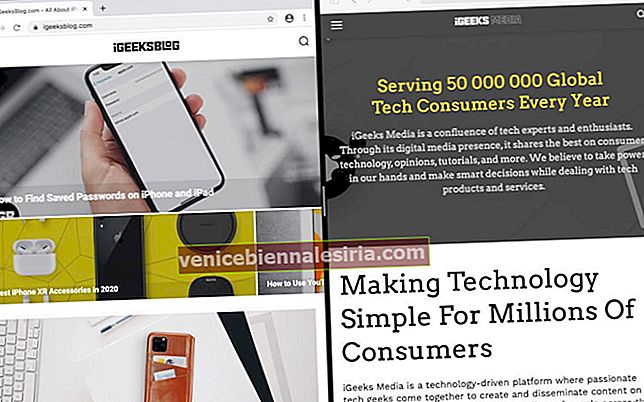
Anteckningar
- Kunde inte gå in i delad vy med stegen som visas i den här artikeln? Klicka på Apple-logotypen → Systeminställningar → Uppdragskontroll → Markera rutan för 'Skärmar har separata utrymmen.'
- Vissa appar som VLC kan inte användas i delat skärmläge.
Så här aktiverar du delad skärm på macOS Mojave eller tidigare
- Öppna två appar eller fönster på din Mac.
- Placera pekaren på den gröna helskärmsknappen och håll i en sekund eller två. Fönstret krymper och upptar den vänstra delen av skärmen. Lämna lämpligen.
- Välj ett annat fönster från höger sida för att öppna båda apparna i Split View.
Hur man slår på delad skärm med Mission Control
Du kan öppna Split View med Mission Control. Så här gör du.
- Klicka på den gröna knappen för en app för att starta den i helskärm.
- Öppna uppdragskontroll . Det finns flera sätt att göra detta.
- Tryck på Mission Control-tangenten från tangentbordet eller pekfältet.
- Svep uppåt med tre eller fyra fingrar på styrplattan.
- Starta Mission Control från mappen Launchpad eller Applications.
- Dubbeltryck på ytan på din Magic Mouse med två fingrar.
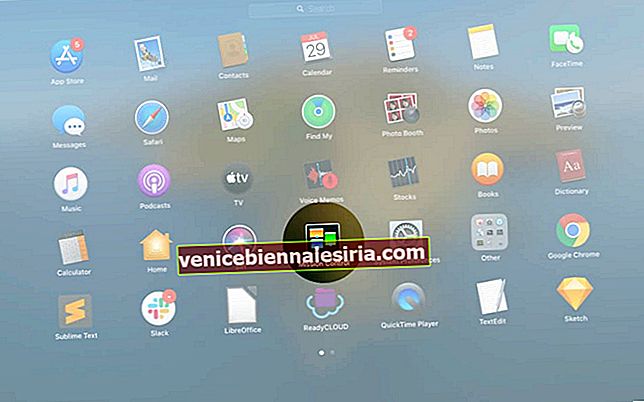
- Dra ett av appfönstren på miniatyrbilden av helskärmsappen. Båda apparna öppnas sida vid sida i delat skärmläge. Klicka på delad miniatyrbild för att använda dem tillsammans.
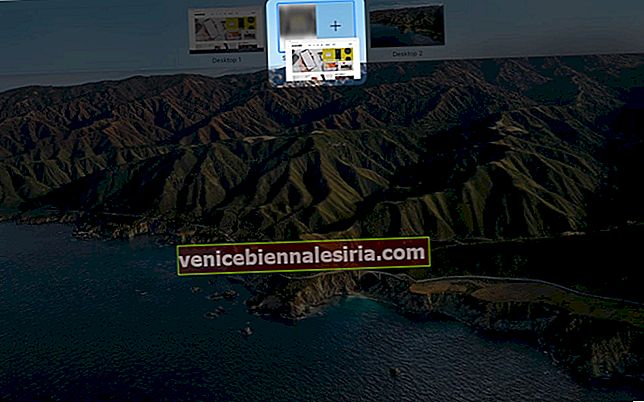
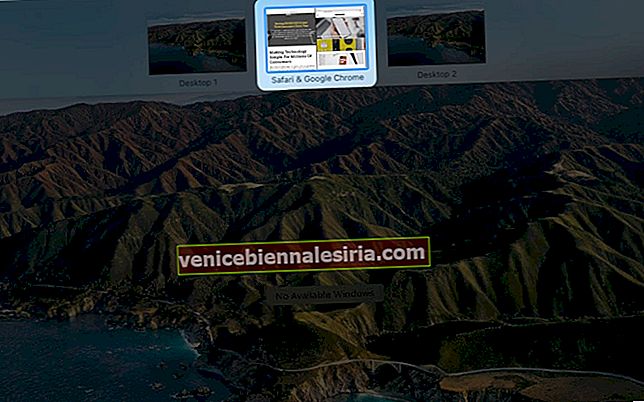
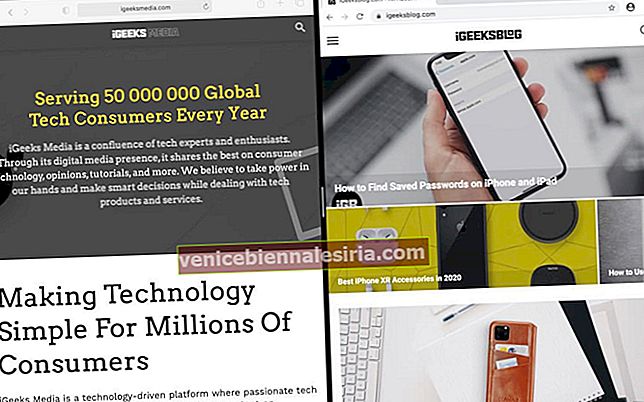
Proffstips : Har du två appar, båda i helskärmsläge? Starta Mission Control och dra horisontellt över varandra för att komma till delad skärm.
Hur man arbetar i delad vy på Mac
När du väl har appar öppna tillsammans i Split View, här är hur du använder dem effektivt enligt dina behov.
-
- Hur man använder två Mac-appar sida vid sida i delad vy
- Hur man ändrar storlek på Windows i delad vy
- Hur man byter fönsterpositioner i delad vy
- Hur man visar menyraden i delad vy
- Hur man visar dockan i delad vy
- Så här byter du till andra appar eller skrivbordet i delad skärm
Hur man använder två Mac-appar sida vid sida i delad vy
Klicka var som helst i en app för att använda den. Klicka på andra sidan för att använda den appen. Du kan bläddra på sidan / innehållet i båda fönstren genom att ta pekaren över dem. utan att behöva klicka.
Hur man ändrar storlek på Windows i delad vy
Placera pekaren var som helst på den vertikala linjen mellan de två fönstren. Dra åt vänster eller höger för att justera fönsterstorleken. Vissa appar som Pages kanske inte tillåter dig att minska storleken i delad skärm. Du kan dock öka det.

Hur man byter fönsterpositioner i delad vy
Dra ett fönster till den andra sidan för att växla det från vänster till höger eller vice versa. För detta placerar du pekaren var som helst i app-fönstrets översta område och drar den horisontellt till andra sidan.

Hur man visar menyraden i delad vy
Flytta muspekaren till toppen av skärmen för att se menyerna för den appen. Klicka på den andra appen i delad vy och ta pekaren längst upp på skärmen för att se dess menyer.

Hur man visar dockan i delad vy
Ta muspekaren till botten (eller vänster eller höger, om det är där din Dock vanligtvis sitter). Klicka på en app från Dock för att öppna den i ett nytt utrymme (skrivbord).

Så här byter du till andra appar eller skrivbordet i delad skärm
Delat läge öppnas alltid i ett nytt mellanslag (skrivbord). Du kan se andra appar eller det ursprungliga skrivbordet genom att svepa åt vänster eller höger med tre eller fyra fingrar på styrplattan. Du kan också trycka på Ctrl + vänster eller höger piltangent . Eller använd Mission Control.
Hur man avslutar delad skärm
- Ta pekaren längst upp till vänster i ett fönster för att se de tre knapparna (stäng, minimera, helskärm).
- Klicka på den gröna helskärmsknappen. Det appfönstret lämnar delad vy och öppnas i ett separat utrymme i sin normala storlek. Det andra appfönstret, som var en del av Split View, går in i helskärmsläge.
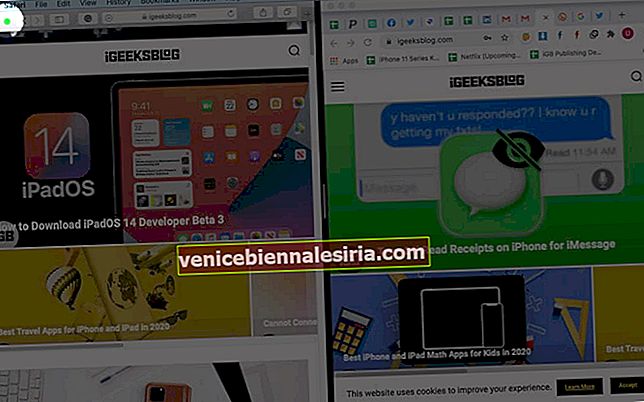
- Eller klicka på den röda knappen. Detta stänger appfönstret. Den andra appen går in i helskärmsläge.
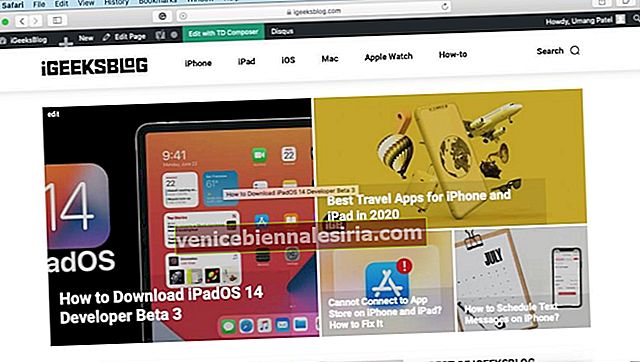
Hur man använder Window Snapping på Mac
Window Snapping låter dig placera appar sida vid sida utan att gå in i Split View. Som ett resultat håller detta den övre menyraden och Dock synlig.
För att använda enkel fönsterknappning, se till att din Mac kör macOS Catalina eller högre. Placera pekaren på den gröna helskärmsknappen . Tryck sedan på alternativknappen . Slutligen väljer du Flytta fönster till vänster sida av skärmen eller Flytta fönster till höger sida av skärmen .

Upprepa detta för andra appfönster. Nu tar båda fönstren hälften av skärmen. Dock och menyrad är också synliga.

På tidigare Mac-datorer kan du göra det manuellt genom att placera pekaren på kanten av ett fönster och ändra storlek på den.
Om du vill ha ännu bättre kontroller än vad macOS erbjuder, prova verktyg från tredje part som Magnet.
Avslutar…
Det här är nästan allt du behöver veta för att komma igång med Split View på Mac. I flera situationer, som att göra rapporter, skriva artiklar eller kopiera media från en enhet till en annan, blir det praktiskt att använda två Mac-appar sida vid sida.
Du kan också njuta av delad skärm på iPad Air 2 och senare. Eftersom iPhone-skärmstorlekarna också blir större för varje version, skulle det vara intressant att använda två eller flera appar åt gången (som Android-telefoner)! Från och med nu är du begränsad till bild i bildläge på iPhone som kör iOS 14!
Du vill också läsa dessa inlägg:
- Hur man spelar in din Mac-skärm
- Hur man rensar en Mac på distans
- Hur man tar ett skärmdump på Mac
- Hur man använder Control Center på Mac