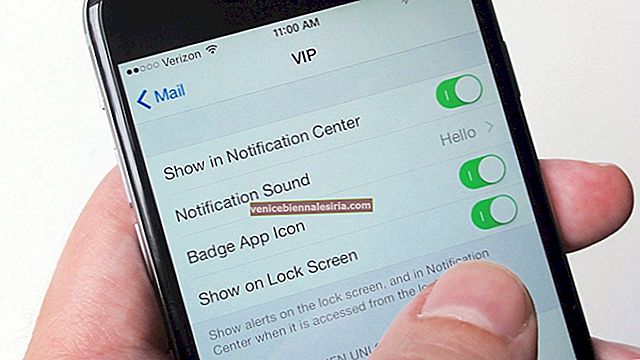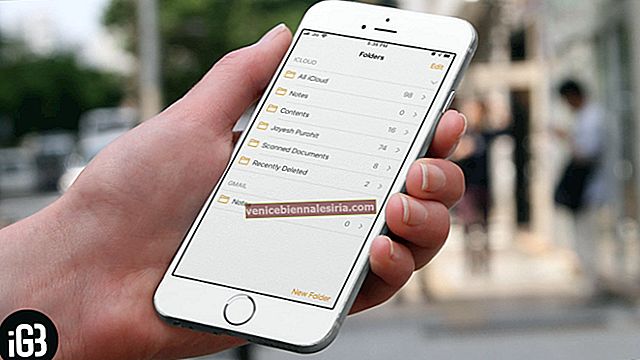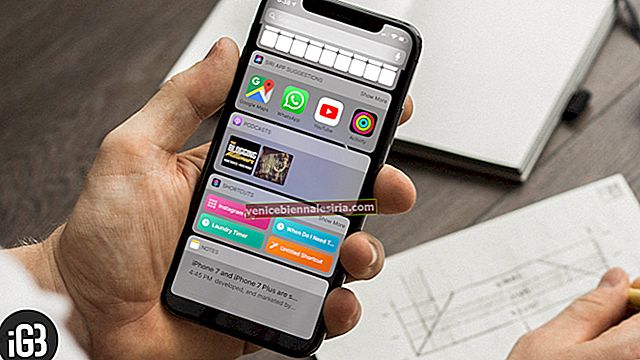iPads är kraftfulla maskiner med en stor imponerande skärm som gör dem idealiska för multitasking. Om du har en kompatibel iPad-modell kan du använda två appar samtidigt och öka din produktivitet. Detta sparar tid, låter dig dra och släppa, öppna två e-postmeddelanden eller meddelandekonversationer, FaceTime i PiP-läge och mer. Intresserad? Låt mig visa dig hur du multitaskar på en iPad som kör iPadOS 14 eller 13.
- iPads som stöder multitasking
- Så här aktiverar eller inaktiverar du multitasking-funktioner på iPad
- Lägg till appar i iPad Dock för bättre multitasking
- Använd två appar samtidigt på iPad
- Hur man använder Slide Over på iPad
- Hur man använder delad vy på iPad
- Öppna två Safari-fönster i delad vy på iPad
- Hur man använder bild i bildläge på iPad
- Använd gester för att multitaska på iPad
- Använd Dra och släpp mellan appar på iPad
iPads som stöder multitasking
Multitasking på iPad består av tre huvudalternativ - Bild i bild, Skjut över och Delad vy. Nya iPads stöder alla dessa funktioner. Gamla iPads stöder dock inte Split View.
iPads som stöder Slide Over och PiP Mode:
- iPad mini 2 (släppt 2013) och senare, iPad Air (släppt 2013) och senare, iPad (5: e generationen och senare), alla modeller av iPad Pro.
iPads som stöder Split View, Slide Over och PiP Mode:
- iPad mini 4 (släppt 2015) och senare, iPad Air 2 (släppt 2014) och senare, iPad (5: e generationen och senare), alla modeller av iPad Pro
Sammanfattning : Om du köpte nyligen är det nästan säkert att din enhet stöder fullständig multitasking. Ändå, om du behöver hjälp, så här identifierar du vilken iPad-modell du har.
Så här aktiverar eller inaktiverar du multitasking på iPad
- Öppna appen Inställningar och tryck på Hemskärm och docka .
- Se till att växeln för Visa föreslagna och senaste appar i Dock är aktiverad. Detta visar dina nyligen använda appar på höger sida av Dock. Det är till hjälp för de flesta.
- Klicka sedan på Multitasking .

- Se till att Tillåt flera appar och gester är aktiverade. Om du stänger av det förstnämnda kan du inte använda Slide Over och Split View.

Lägg till appar i iPad Dock för bättre multitasking
Dock på iPad har två element - den vänstra sidan som visar dina favoritappar och den högra sidan visar de nyligen använda apparna plus de appar som är öppna på din iPad (men inte redan har lagts till favoriter på vänster sida).
Du kan enkelt anpassa vänster sida med appar som du använder oftast. Detta gör det enkelt att multitaska.
- Lägg till en app i dockan : Tryck och håll på önskad appikon från iPad-startskärmen och dra den omedelbart till vänster om dockan. På min iPad Pro 12,9 tum verkar det som om jag kan ha högst 15 favoritappar. På iPad Pro 10,5 tum sjunker detta antal till 13 appar. Tips : Du kan skapa appmappar även på Dock.
- För att ta bort en app från Dock följer du samma metod och drar appikonen från Dock till iPad-startskärmen.
- Hur du ser dockan : På startskärmen är den alltid synlig. Men när du är inne i en app eller multitasking, skjut försiktigt upp med ett finger tills du ser Dock.
Hur man använder två appar samtidigt på iPad
IPad låter dig utföra följande tre multitasking-åtgärder, vilket gör att du kan använda mer än en app samtidigt på samma skärm.
- Skjut över : I detta glider appen framför andra öppna appar.
- Delad vy : I det här kan du öppna och använda två appar samtidigt, sida vid sida. I vissa appar som Safari kan du till och med öppna två fönster (mer om det senare) .
- Bild i bild : I detta krymper videon du tittar på eller FaceTime-videosamtalet till ett litet flytande fönster. De här lilla popup-fönstren håller sig överst på alla andra appar.
Proffstips : På vissa iPads kan du till och med använda Split View, Slide Over och Picture in Picture, allt samtidigt! ( se bilden nedan )

Hur man använder Slide Over på iPad
- Öppna den första appen.
- Öppna iPad Dock genom att dra uppåt från skärmens nedre del.
- Peka och håll på önskad appikon på Dock och dra den till skärmen. Appen öppnas i bildvisning .


Obs! Vissa appar som Inställningar kan inte öppnas i Slide Over (eller till och med Split View).
Hur man justerar glidinställningar på iPad
- Flytta skjutbilden över bildskärmen till vänster eller höger : Placera fingret på den lilla horisontella linjen högst upp på skärmen Skjut över appen. Dra den nu till vänster eller höger sida.
- Dölj appen Slide Over från skärmen : Placera fingret på samma lilla horisontella linje högst upp på skärmen Slide Over-appen och dra det flytande fönstret hela vägen till höger för att dölja appen. Du kan inte göra detta på vänster sida. Dra tillbaka höger till vänster från skärmens högra kant för att få tillbaka Slide Over-appen.
- Öppna en annan app i Slide Over : Även när en app redan är öppen i Slide Over kan du följa samma steg för att öppna en annan app.
- Växla mellan appar i Slide Over : Svep åt vänster eller höger på den större horisontella linjen längst ner i fönstret Slide Over. Du kan också svepa upp från detta för att se alla Slide Over-appar på ett sätt som liknar App Switchers syn på iPhone.
- Förvandla Skjut över till delad vy : Tryck på den översta delen av fönstret Skjut över och dra den ned till höger eller vänster sida av skärmen för att öppna den här appen i delad vy.
- Använd Slide Over i Split View : På iPad mini (5: e generationen och senare), iPad (6: e generationen och senare), iPad Air (3: e generationen och senare) och iPad Pro-modellerna kan du använda Slide Over även när du redan är i Split View . Stegen för att göra det är desamma.
Hur man använder delad vy på iPad
- Öppna den första appen.
- Avslöja Dock genom att dra uppåt från skärmens botten.
- Tryck och håll på en appikon från Dock och dra den hela vägen till vänster eller höger kant på skärmen.


Så här justerar du inställningarna för delad vy på iPad
- Ändra antingen fönsterstorlek : Tryck på appavdelaren (liten vertikal linje) och dra den åt vänster eller höger för att anpassa fönsterstorleken.
- Stäng delad vy : Tryck på appavdelaren och dra den hela vägen över den andra appen du vill stänga.
- Hur man förvandlar delad vy till glidning : Tryck på den lilla vertikala linjen längst upp i Split View-appfönstret och svep neråt.
- Byt till andra appar : Du kan svepa från vänster till höger på den nedre horisontella raden för att växla till andra enskilda appar. När du sveper tillbaka kan du komma tillbaka till skärmen Split View.
- Öppna två Windows i samma app : Vissa appar som Notes, Mail, Messages, Safari, låter dig öppna sina två fönster i Split View. Stegen är desamma. Avslöja Dock och dra samma appikon för att öppna det andra fönstret i delad vy.
Öppna två Safari-fönster i delad vy på iPad
- Starta Safari på din iPad (helst i liggande läge).
- Långt tryck på en länk på webbsidan och tryck på Öppna i nytt fönster . Eller,

- Tryck länge på multifönster-knappen (två små överlappande rutor) och välj Öppna nytt fönster . Eller,

- Tryck på en av flikarna uppifrån Safari. Dra den nu till vänster eller höger sida för att öppna den i delad vy.


Så här stänger du delad Safari-vy : Långt tryck på flerfönstrets knapp och beroende på ditt val väljer du Slå samman alla Windows .
Hur man använder bild i bildläge på iPad
När du spelar upp en video i helskärm i en webbläsare eller vissa appar ser du en PiP-knapp. Att knacka på detta börjar spela upp videon i bild i bildläge. Du kan dock också ha video och FaceTime-samtal fortsätter automatiskt i PiP-läge efter att ha följt stegen nedan.
- Öppna appen Inställningar och tryck på Allmänt → Bild i bild .

- Se till att växeln för Start PiP automatiskt är aktiverad.

- Starta nu ett FaceTime-videosamtal eller spela upp en video.
- Svep uppåt för att gå till startskärmen. Videon börjar spelas automatiskt i Bild i bild.


Du kan öka eller minska fönsterstorleken, dölja den eller gå tillbaka till helskärmsvideo. Vår separata guide om hur du använder YouTube i PiP på iPhone och iPad berättar mer om dessa saker.
Använd gester för att multitaska på iPad som ett Pro
Om du känner till iPhone-gester har du inga problem att navigera igenom iPad också. Här är några viktiga.
- Gå till App Switcher : Svep uppåt från skärmens botten och håll ned. Du kommer att se alla öppna appar som små miniatyrer.
- Byt appar : När du använder en app eller är i delad vy, svep åt vänster eller höger med fyra eller fem fingrar för att gå till det tidigare använda programmet. Om du använder en iPad med Face ID kan du också dra åt vänster eller höger i nedre kanten (precis som iPhone).
- Gå tillbaka till startskärmen : Nyp inåt med fem fingrar eller svep uppåt från iPad-skärmens nedre kant.
Använd Dra och släpp mellan appar på iPad
Du kan dra och släppa foton, text och filer från en app till en annan genom att följa stegen nedan.
- Öppna två appar i Split View. Du kan till exempel dra text från Safari till Notes, bilder från appen Foton eller filer till Meddelanden eller kalenderhändelse till Mail-appen och så vidare.
- Tryck på bilden, filen eller vald text. Det kommer att lyfta . Dra det nu till textfältet eller lämpligt fält i den andra appen och släpp det.


- För att välja flera bilder (eller filer), tryck på och dra den första. Klicka sedan på andra bilder för att välja dem. Ett grönt märke berättar om antalet valda objekt. Efter detta, släpp dem i den andra appen.
Loggar ut
Det här är nästan allt du behöver veta om att använda mer än en app på iPad samtidigt. Från och med iPadOS 13 och framåt har Apple förbättrat sina multitasking-funktioner. Detta har positionerat iPad som en unik, hjälpsam enhet som sitter mellan iPhone och Mac.
Vad älskar du mest om din Apple-surfplatta? Vad använder du det främst till? Uttryck din åsikt i kommentarerna nedan.
LÄS NÄSTA:
- Hur man använder Scribble på iPad
- Hur man använder styrplattan på iPad
- Alla nya tangentbordsgenvägar i iPadOS



















![Hur man multitaskar på iPad: En ultimat guide [2021]](https://pic.venicebiennalesiria.com/wp-content/uploads/blog/1546/150Q8XB72Bpic.jpg)