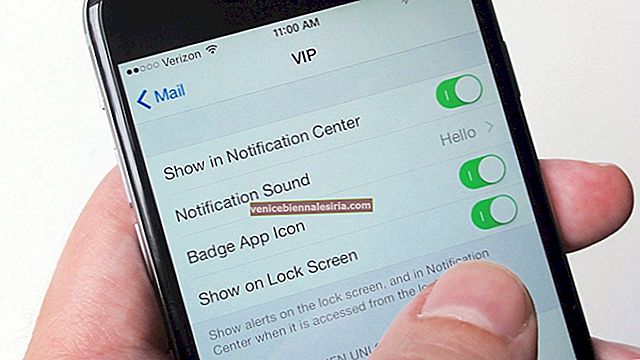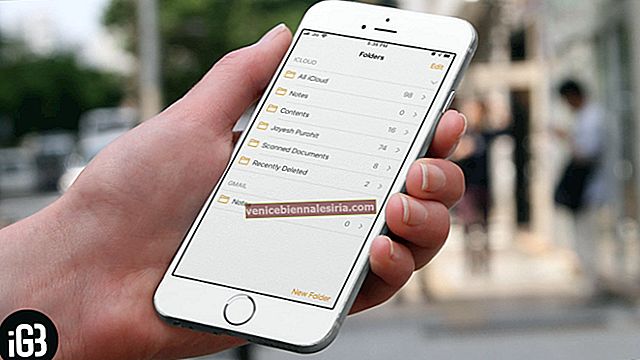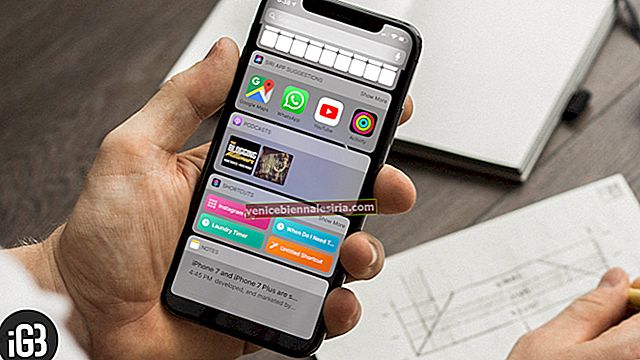Hur långt vill du gå för att skydda din Mac från obehörig åtkomst? Om svaret på den frågan är, så långt det tar, skulle du förmodligen vara intresserad av att veta om FileVault - en mycket avancerad krypteringsmekanism som låter dig tillämpa ett extra lager av säkerhet på din Mac HDD såväl som Mac-baserad externa USB-enheter. Var med oss när vi täcker de framträdande funktionerna i File Vault och beskriver processen som du kan använda för att skydda dina interna och externa hårddiskar med detta verktyg.
Hur man krypterar Mac HDD och extern USB i Mac OS X El Capitan med FileVault
Vad är FileVault?
Låt oss börja med en kort introduktion. FileVault är ett krypteringsschema för hela disken som använder XTS-AES 128-kryptering för att förhindra obehörig åtkomst till din Mac. Först introducerades 2003, krypterar och dekrypterar systemet Mac-volymer direkt. När Mac stängs av krypterar FileVault den och låser den med ett lösenord. För att komma åt systemet måste användaren skriva in lösenordet för att låsa upp och dekryptera det.
För att använda FileVault säkert måste du alltid komma ihåg ditt lösenord korrekt. Du kan välja att säkerhetskopiera ditt lösenord på Apple-servern. Säkerhetskopian är skyddad av tre säkerhetsfrågor. För att komma åt det säkerhetskopierade lösenordet måste du svara på säkerhetsfrågorna.
Den aktuella versionen av FileVault är känd som FileVault 2, och det är en förbättrad version av originalet eller "Legacy FileVault." FileVault 2 kan inte användas med alla Mac-enheter och alla enhetskonfigurationer. Det kan bara aktiveras på en enda enhet som innehåller OS X och Recovery-partitioner.
Förutom att kryptera Mac-hårddisken, hjälper FileVault 2 dig också att kryptera flyttbara enheter. Detta låter dig skydda dina Time Machine-reservdrivenheter. Ytterligare fördelar med systemet inkluderar möjligheten att omedelbart rensa alla krypteringsnycklar och all data från din Mac, vilket gör all information helt otillgänglig. Det är alltså ett praktiskt verktyg för att skydda din Mac och de viktiga uppgifterna på den.
Även om det förmodligen är det mest effektiva sättet att se till att dina data alltid är säkra, har FileVault 2 sina nackdelar, då försämrad prestanda är stor. Att tillämpa kryptering och dekryptering on-the-fly tar sin vägtull på processorn och system med äldre Core-processorer upplever betydande prestationsfördröjning.
En aspekt som du bör ta hand om när du använder FileVault 2 är att den är transparent för vem som helst när systemet är inloggat. Det betyder att när du har upplåst och dekrypterat Mac-datorn med ditt lösenord om någon får åtkomst till maskinen hela din data kan mycket väl stulas. Därför måste du se till att du inte lämnar din Mac obevakad om den är upplåst. För att helt låsa den krypterade enheten är det bästa sättet att stänga av Mac helt.
Så här aktiverar du FileVault på Mac HDD
Du kan aktivera FileVault-kryptering på din Mac-hårddisk med följande steg:
Steg 1. Logga in på OS X El Capitan med ett administratörskonto.
Steg 2. Gå till Apple-menyn (övre vänstra hörnet) → Systeminställningar.
 Steg 3. Klicka på Säkerhet och sekretess.
Steg 3. Klicka på Säkerhet och sekretess.

Steg 4. Välj FileVault-fliken och klicka på hänglåset (popup-fönstrets nedre vänstra hörn.)

Steg 5. Ange administratörens namn och lösenord när du uppmanas till det.

Steg 6. Klicka på knappen "Slå på FileVault".

Om mer än en användare har kontot på din Mac måste varje användare ange sitt lösenord för att låsa upp skivan. Mac visar ett meddelande om detta när du aktiverar FileVault. Klicka på knappen "Aktivera användare" och ange användarens lösenord. Alla användarkonton som läggs till efter att FileVault har aktiverats aktiveras automatiskt.
Obs! Som standard använder FileVault ditt kontolösenord för att kryptera enheten. Om du glömmer det genereras en återställningsnyckel så att du fortfarande kan låsa upp enheten. Den här knappen visas dock bara en gång, så om och när den händer, anteckna nyckeln och förvara den på ett säkert sätt.
När FileVault har aktiverats kommer din Mac att startas om och uppmanar dig att logga in med dina kontouppgifter. Du måste ange ditt lösenord varje gång du vill logga in när FileVault är aktiverat. När du är inloggad fortsätter krypteringsmekanismen i bakgrunden så att du kan fortsätta använda Mac utan några hinder.
Så här aktiverar du FileVault på Mac-extern USB
Eftersom de flesta USB-enheter är formaterade med FAT-filsystemet kan du inte kryptera det direkt. Först måste du omformatera det externa USB till Mac OS Extended (Journaled) filsystemet. Därefter kan du aktivera kryptering på den. När den är krypterad kommer den att konverteras till Mac OS Extended (Journaled, Encrypted) filsystem.
Här är stegen för att kryptera extern USB med FileVault:
Steg 1. Öppna Finder och välj extern USB från listan över enheter till vänster.
Steg 2. Högerklicka och välj Kryptera & flashdrivename>

Steg 3. Krypteringslösenord för nyckel, verifiera det och ge också en ledtråd när du uppmanas till det.

Obs! Krypteringsprocessen kan ta ett tag beroende på USB-storleken. Det kommer inte att finnas någon förloppsindikator så det enda sättet att berätta skulle vara indikatorlampan på USB. Koppla inte bort förrän lampan fortsätter att flimra.
När enheten är krypterad uppmanas du att ange lösenordet du ställer in varje gång du vill komma åt enheten.
Hur man bryter krypteringen på en USB-enhet
Detta avsnitt förklarar stegen för att dekryptera en extern USB som är krypterad med FileVault 2.
Obs: Dekryptering formaterar enheten så att undvika dataförlust genom att klona den krypterade enheten innan den dekrypteras.
Steg 1. Logga in på OS X El Capitan med ett administratörskonto.
Steg 2. Gå till Verktyg → Applikation → Finder och starta Terminal.

Steg 3. Skriv diskutil cs listoch tryck på Retur.

Steg 5. I den resulterande koden kopierar du den alfanumeriska sekvensen intill "Logisk volymgrupp."
Steg 6. Skriv diskutil cs deleteXXXX____YYYY___ZZZZ___XYZ och tryck på retur.

Hur man stänger av kryptering på Mac HDD och extern enhet
Följ stegen nedan för att stänga av kryptering på enheten:
Steg 1. Logga in på OS X El Capitan med ett administratörskonto.
Steg 2. Gå till Apple-menyn (övre vänstra hörnet) → Systeminställningar → Säkerhet och integritet.
Steg 3. Välj FileVault-fliken och klicka på hänglåset (popup-fönstrets nedre vänstra hörn.)
Steg 4. Ange administratörens namn och lösenord när du uppmanas till det.
Steg 5. Klicka på knappen "Stäng av FileVault".
Steg 6. Starta om din Mac.
Avslutningsvis
FileVault 2 är ett extremt användbart system för att skydda din Mac, men det kan visa sig vara kostsamt prestandamässigt. Det finns också försiktighetsåtgärder som du bör tänka på när du arbetar med det, så använd det klokt, annars kan du få viktiga data som är låsta på din Mac-hårddisk eller extern USB-enhet för alltid.



![Hur man multitaskar på iPad: En ultimat guide [2021]](https://pic.venicebiennalesiria.com/wp-content/uploads/blog/1546/150Q8XB72Bpic.jpg)