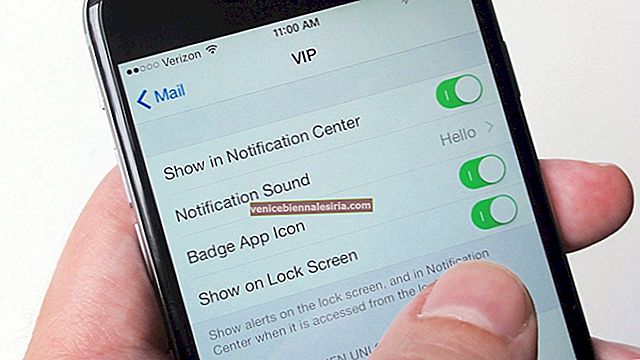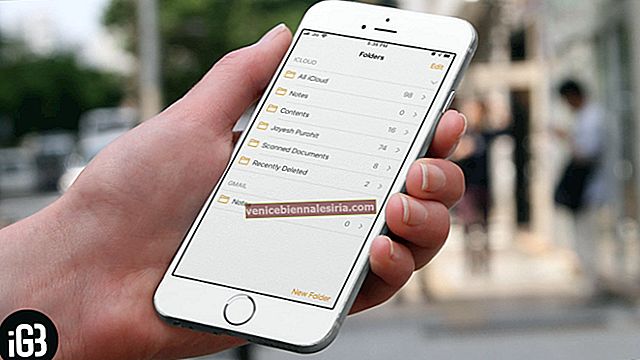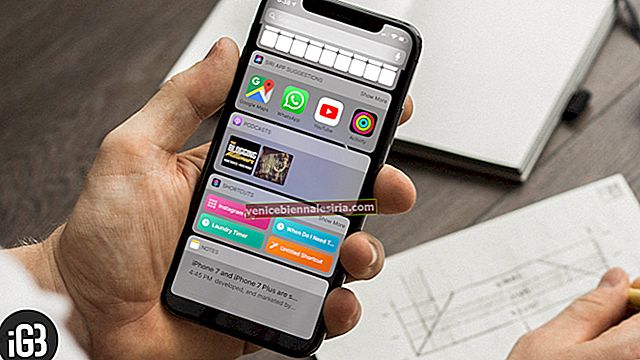Någon gång tillbaka har vi behandlat en fråga om att ta bort nedladdning av programuppdatering från iPhone / iPad. Det fanns många klagomål från användare om detta, och därför arbetade vi kring problemet och hittade en lösning.
Nu har liknande problem dykt upp på Apple-programvaruuppdateringsskärmen på Windows och Mac som körs på OS X. Och den här gången har vi också kommit med möjliga lösningar.
Nyligen blev jag förbannad över att ta emot popup-fönstret Apple Software Update, som ofta föreföll på min dator bara för att berätta för mig att jag skulle uppdatera iTunes, QuickTime och iCloud. När jag gjorde några ansträngningar för att inaktivera detta hittade jag ingen lösning. Efter några försök fick jag veta att lösningen fanns i schemalagda uppgifter och inte i startmappen eller i registret.
Här erbjuder vi en lösning för dem som använder Windows 10, 8, 7, & Vista och Windows XP.
Så här inaktiverar du Apple Software Update-skärmen på Windows PC (Windows 10, 8, 7 och Vista)
Steg 1. Klicka på Start-menyn.
Steg 2. Skriv in Task Scheduler eller schemalägga uppgifter i sökrutan och tryck på Enter.

Steg 3. När fönstret Task Scheduler öppnas dubbelklickar du på Task Scheduler Library från vänster navigeringspanel.
Några mappar kommer ned.
Steg 4. Dubbelklicka på Apple-mappen.
Steg 5. Högerklicka på AppleSoftwareUpdate.
Steg 6. Klicka på Inaktivera eller Ta bort från rullgardinsmenyn.

Så här stänger du av Apple Software Update-skärmen på Windows PC [Windows XP]
Steg 1. Klicka på Start-menyn.
Steg 2. Klicka sedan på Program.
Steg 3. Klicka på Tillbehör.
Steg 4. Gå till Systemverktyg.
Steg 5. Öppna schemalagda uppgifter.
Steg 6. Högerklicka på AppleSoftwareUpdate.
Steg 7. Klicka på Ta bort.
Nu får du inte längre de irriterande uppdateringsmeddelandena för Apple Software.
Om du tror att endast Windows-användare får sådana irriterande meddelanden om programuppdatering, tänk om igen. Mac-användare sparas inte heller. Men det finns en lösning för Mac-användare också. Men till skillnad från Windows erbjuder Mac ingen permanent lösning. Den enda permanenta lösningen är att uppdatera programvaran; annars kan du bara inaktivera meddelandecentret tillfälligt eller dölja specifik programuppdatering under en tid. Men detta är inte en slutlig eller permanent lösning.
Så här stoppar du programuppdatering från att bugga dig i Mac OS X
Tillfällig lösning nr 1. Svep för att ignorera meddelandet
Detta är en tillfällig fix; när du ser en aviseringsbanner sveper du åt höger för att ignorera den i några timmar. Om det finns en uppdatering i App Store måste du utföra den här åtgärden en eller två gånger om dagen. Normalt har yrkesverksamma inte tid att gå efter en permanent lösning, dvs. uppdatera programvaran. Därför kommer denna tillfälliga lösning att spara dem från popup-popup-uppdateringar när de arbetar med ett seriöst projekt.
Tillfällig lösning 2. Inaktivera meddelandecentret för dagen
Om du vill undvika denna påminnelse påminnelse under hela dagen är detta den bästa lösningen för dig. När du ser någon programuppdatering klickar du bara på "Senare" och väljer sedan "Påminn mig imorgon". Men var beredd att möta samma uppdatering nästa dag och dag efter och så vidare. Du kan använda den här lösningen om du har bråttom att slutföra en uppgift.
Tillfällig lösning # 3. Stör inte
Detta är återigen en tillfällig åtgärd men den enda fördelen med den här metoden är att du kan hålla dig före aviseringar. Växla Stör ej alternativet PÅ från meddelandecentret; detta döljer inte bara uppdateringsmeddelandet utan alla i allmänhet. Nästa dag måste du följa samma procedur för att manuellt aktivera för att inaktivera aviseringar. Klicka på Systeminställningar → Meddelanden → Aktivera aviseringar.



Schema Stör ej
Om du inte gillar idén att aktivera Stör ej varje dag kan du schemalägga en process. Klicka på Systeminställningar och gå sedan till Meddelanden där du hittar Stör ej som första alternativ på vänster panel. På den högra panelen kan du se alternativet Aktivera Stör ej; ange den tid under vilken du inte vill aktivera.
Detta kommer inte att visa någon avisering mellan den tidsperiod du har valt. Meddelandena visas när Stör ej är AV.
Hur du inaktiverar meddelanden om uppdateringar av programvaran permanent på Mac
Om du vill bli av med popup-fönster för daglig uppdatering, gå till den här lösningen.
Steg 1. Gå till Systeminställningar.

Steg 2. Klicka på App Store. Avmarkera nu rutan bredvid "Sök automatiskt efter uppdateringar". För att söka efter uppdateringar, gå vidare till Mac App Store; men detta borde inte vara en fråga för dig eftersom du kan rädda dig från de irriterande programvaruuppdateringsmeddelandena.


Uppdatera mjukvara
Den här är det bästa alternativet som slår alla ovanstående lösningar. Detta kommer att spara din Mac från potentiella hot om buggar; du kan njuta av de senaste funktionerna och faciliteterna för specifik programvara och det ger din Mac en smidig körning. Antingen uppdatera all programvara från anmälningscentret eller gå till App Store och uppdatera var och en efter en.



![Hur man multitaskar på iPad: En ultimat guide [2021]](https://pic.venicebiennalesiria.com/wp-content/uploads/blog/1546/150Q8XB72Bpic.jpg)