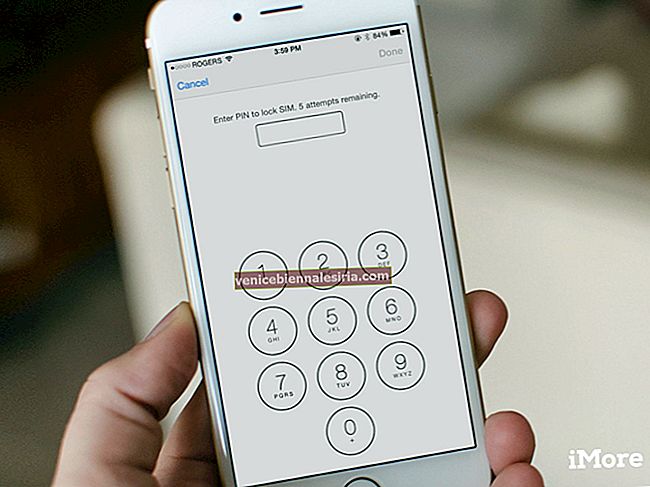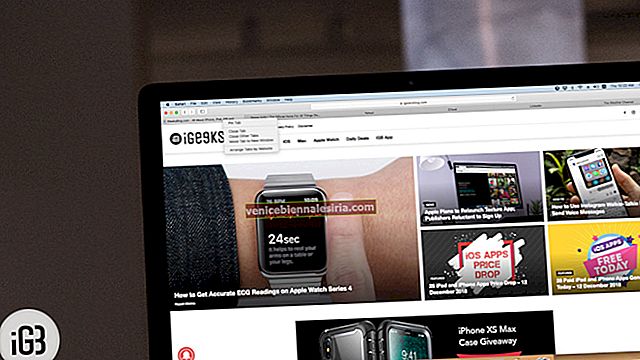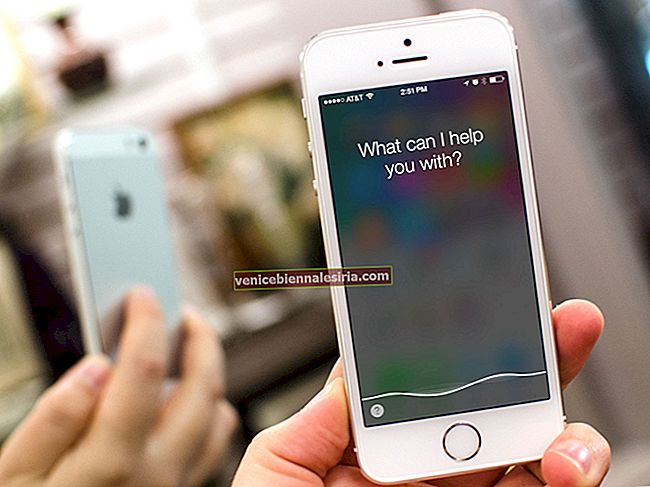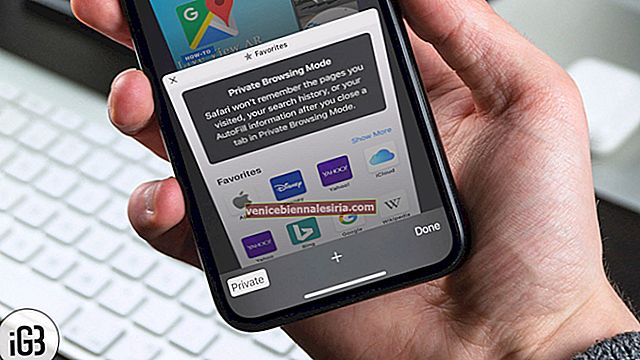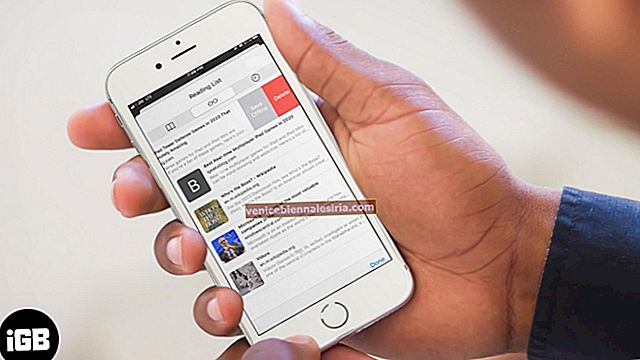Det senaste året har varit något torrt för Apple i hårdvaruutrymmet, och det verkar inte som att det här kommer att förändras när som helst om man ska tro på läckor av kommande enheter. Men det är helt annorlunda på mjukvarusidan. IOS 13 markerar ett paradigmskifte, som på vissa sätt är lika viktigt som övergången till iOS 7.
Detta är iOS-versionen där iPad äntligen får den behandling den förtjänar med iPadOS-gaffeln. Även om det inte är officiellt tillgängligt kan du få en smak av iPadOS genom att installera beta-build om du har ett utvecklarkonto. Vi täckte hur du kan göra det, hur man laddar ner iPadOS Beta.
iPadOS ger en hel del produktivitetsorienterade förbättringar till iPad. Det finns många nya funktioner att skriva om; vi fokuserar på Markup-funktionaliteten hos den nya iPadOS. Det här är en instruktionsartikel, och vi visar dig exakt hur du använder Markup för att få ut det mesta av din Pencil-utrustade iPad.
Hur tar du upp Markup-gränssnittet på iPhone eller iPad?
Genom att ta en skärmdump: Det är enkelt: Om du vill använda Markup med skärmdumpar, svep uppåt från ett hörn av skärmen: Detta tar en skärmdump och presenterar dig för Markup-gränssnittet.
Genom att knacka på markeringsikonen på kompatibla appar: Ett antal appar, inklusive meddelanden, e-post och foton, för att nämna några, har en dedikerad markeringsknapp som ser ut så här: För att komma åt markeringsgränssnittet i dessa appar, tryck på den knappen i -app.
- Hur man använder Markup för att sätta signaturer på PDF-filer, dokument
- Hur man använder Markup i Messages-appen på iPad och iPhone
- Hur man markerar, skriver och ritar på foton i iPadOS och iOS 13
- Hur man använder Markup i Notes-appen på iPad och iPhone
Hur man använder Markup Tool på iPad och iPhone
Markeringsgränssnittet har en rad verktyg som du kan använda för att rita. Penselstorlek, form och vikt avgränsas med hjälp av olika ikoner: Pennan för skarpa och tunna linjer, en markör för bredare streck och en penna för mer känsliga streck. Var och en kan konfigureras för vikt och transparens.
Inte nöjd med din Markup? Radergummit blir av med hela slag på en gång
Lasso select fungerar bara efter att du har ritat något med de andra verktygen. Det låter dig välja enskilda penseldrag och sedan flytta dem runt.
Färgalternativen till höger låter dig välja en färg för dina markeringsstreck. Om du inte är nöjd med de fem standardfärgerna finns det ett bredare palettalternativ till höger.
Slutligen döljer plusikonen några av Markups mest användbara verktyg: Ett signaturverktyg för e-signering av dina dokument, ett textrutverktyg, snabba former och ett förstoringsglas.
Lär dig att använda markeringsverktygen i iPadOS och iOS 14
Med Markup kan du:
- Redigera skärmdumpar
- Underteckna digitala dokument
- Lägg till roliga extra till bilder i Messenger
- Skapa markeringar i Notes-appen
- Det klassiska användningsfallet: Gör mindre ändringar av bilder i appen Foton
Låt oss ta en titt på dessa, en efter en. Att redigera skärmdumpar är enkelt: som vi nämnde tidigare kommer bara Markering-gränssnittet att svepas upp från hörnet så att du kan redigera en skärmdump på platsen.
Hur man använder Markup för att sätta signaturer på PDF-filer, dokument i iPadOS och iOS 14
Om du vill underteckna ett dokument innan du skriver ut det vill du göra följande:
Steg 1. Öppna en PDF- eller dokumentfil.
Steg 2. Tryck på markeringsikonen.

Steg 3. Klicka sedan på Plus-knappen och välj Signatur → Lägg till en signatur om du inte redan har gjort det → Välj signaturen i popup-fönstret och skala och placera signaturen där du behöver den.


Hur man använder Markup i Messages-appen på iPad och iPhone
Du kan använda markeringsverktyget för lite extra kul i Meddelanden, det är enkelt. Du måste:
Steg 1. Öppna appen Meddelanden på din enhet.
Steg 2. Öppna en konversation eller starta en ny.
Steg 3. Tryck på fotoikonen och välj ett foto.

Steg 4. Knacka på fotot när det finns i meddelandet och tryck sedan på Markup-ikonen → Använd Markup efter behov och tryck sedan på Spara → Knacka på uppåtblå ikon för att skicka.


Hur man markerar, skriver och ritar på foton i iPadOS och iOS 14
Om du vill använda Markup för att göra nödvändiga ändringar av foton:
Steg 1. Öppna appen Foton och välj ett foto.
Steg 2. Tryck på redigera och sedan på trepunktsikonen.

Steg 3. Tryck på ikonen Markup → Använd Markup efter behov och tryck sedan på Klar.

Hur man använder Markup i Notes-appen i iPadOS
Steg 1. Öppna appen Notes på din enhet.
Steg 2. Öppna en befintlig anteckning eller skapa en ny.
Steg 3. Tryck på Markup-ikonen och använd Markup efter behov.

Det är allt för nu folkens. Jag hoppas att den här detaljerade guiden om användning av Markup i nya iPadOS har hjälpt dig.
Loggar ut
Tänk på att alla appar som stöder Markup-funktionerna har en markeringsikon. Om du trycker på det kommer Markup-gränssnittet att användas. Tja, det är en wrap. iPadOS 13 har en båtmängd med extra funktionalitet som kan göra din iPad till en äkta produktivitetsmaskin. Håll dig uppdaterad här för fler anvisningar!
Missa inte:
- 20 Superkul iOS 13 och iPadOS 13 Dolda funktioner
- Så här stänger du alla Safari-flikar på iPhone och iPad
- Installera iOS 14 Beta på iPhone
- Så här använder du musen med din iPad för att få ut det mesta