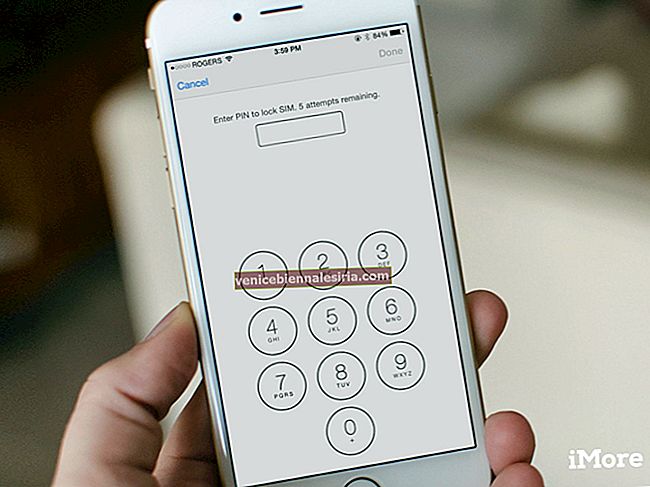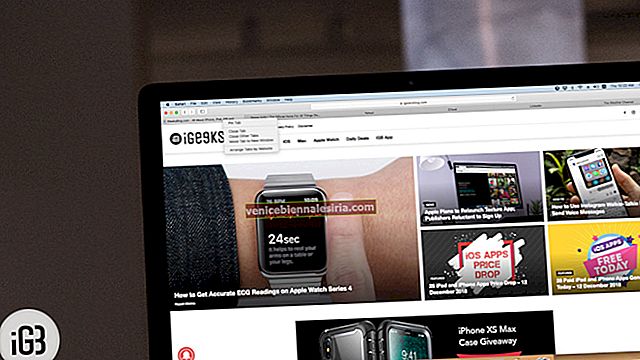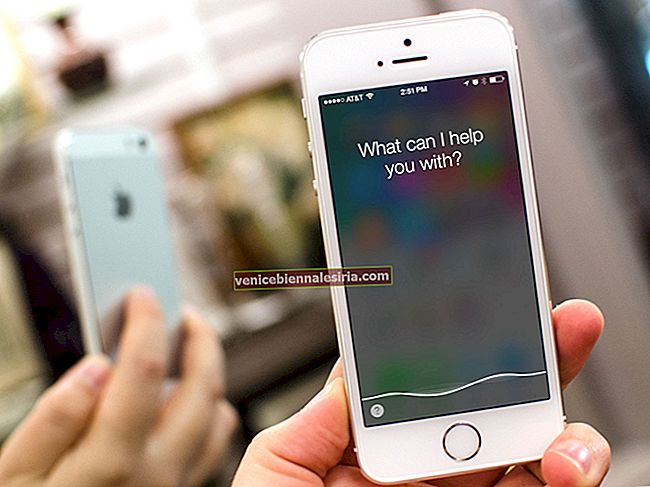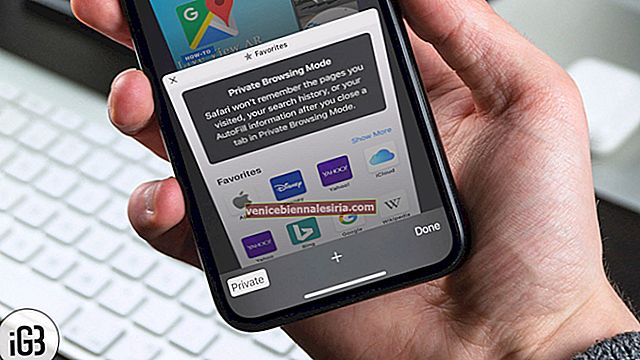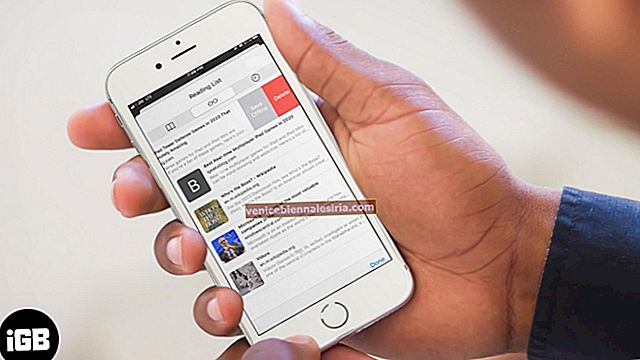Apples efterlängtade videoredigeringsapp är äntligen ute. Och om det första intrycket är att gå, kommer det att vinna många hjärtan. Förstå hur glada du är att ta denna videoapp för en snurr, här är jag med en enkel men ganska hjälpsam guide som låter dig ta och redigera videor och foton i Clips-appen på din iPhone.
En sak du behöver veta att Clips-appen endast stöder 64-bitars enheter som iPhone 5s, iPhone 6, iPhone 6 Plus, iPhone 6s, iPhone 6s Plus, iPhone SE, iPhone 7/7 Plus, iPad mini 2, iPad mini 3, iPad mini 4, iPad Air, iPad Air 2, iPad Pro etc. Det kräver iOS 10.3 eller senare. Se därför till att din enhet är kompatibel med den här helt nya videoappen innan du går vidare med stegen.
Hur man använder klippappen på iPhone
- Hur man tar video i klipp-appen på iPhone
- Hur man tar foto i klipp på iPhone
- Så här startar du ett nytt projekt i klipp på iPhone
- Hur man sätter in befintliga foton och video i klipp på iPhone
- Hur man stänger av ljudet eller stänger av ljudet i klipp
- Så här trimmar eller tar du bort klipp på iPhone
- Hur man flyttar och ordnar klipp
- Hur man sparar klipp till kamerarullen på iPhone
- Så här får du tillgång till sparade klipp på iPhone
- Hur du delar dina projekt i klipp-appen på iPhone
- Hur man lägger till levande titlar i klipp
- Hur man lägger till filter och effekter i klipp
- Hur man lägger till ljudspår och musik i klipp
- Hur man tar bort klipp på iPhone
- Så här tar du bort hela projektet i klipp på iPhone
Ta video i klipp-appen på iPhone
Steg 1. Öppna Clips-appen på din enhet.
Steg 2. Kolla in kameraknappen nere till höger för att växla mellan bakre och främre kamera.

Det finns också en ljudknapp för inspelning; om du inte vill spela in ljud, tryck bara på det för att stänga av det.

Steg 3. Nu måste du röra och hålla ned för att spela in videon. Under inspelning av video kommer du att kunna klämma i livevyn för att zooma in eller ut → När du har spelat in videon, lämnar du bara videoinspelningsknappen.

Ta foto i klipp på iPhone
De tagna bilderna liknar väldigt mycket en statisk video i klipp.
Steg 1. Öppna Clips-appen på din enhet. Tryck sedan på fliken Foto .

Steg 2. Kolla in blixtknappen i det nedre vänstra hörnet. Tryck på den för att växla mellan Auto-vit, på gul eller stäng av.

Steg 3. Det finns också en kamerabrytare som låter dig växla mellan främre och bakre kamera → Klicka sedan på avtryckaren längst ner för att ta bilden.

Om du inte är helt nöjd med kvaliteten på den bild du just har tagit, tryck på Återtag.

Steg 4. Du kan peka och hålla ned för att lägga till den här bilden för att infoga en bild som ett klipp.

Obs: Se till att hålla i den i en sekund så att den kan sättas in.
Du har möjlighet att nypa eller svepa på livevyn för att zooma in eller ut eller panorera när du sätter in fotot.
Steg 5. I slutet trycker du på Klar för att bekräfta.

Starta ett nytt projekt i klipp på iPhone
Clips-appen låter dig organisera dina coola videor i speciella projekt. Detta är precis vad du ska använda för att ge dina flera videoklipp att stava magi tillsammans. Du kommer att lägga till fler klipp för att projicera och redigera dem efter önskemål.
Steg 1. Starta appen Clips på din iOS-enhet. Tryck sedan på Projekt- knappen (en nedåtpil) längst upp till vänster.

Steg 2. Klicka nu på knappen Ny video.

Steg 3. Spela sedan in videon som vanligt. Tryck sedan på Klar i nedre högra hörnet för att bekräfta.

Obs! För att lägga till eller redigera ett projekt, tryck bara på projektknappen, välj det du vill lägga till / redigera och fortsätt med den vanliga processen.
Infoga befintliga foton och video i klipp på iPhone
Genom att infoga redan befintliga foton och videoklipp i klipp kan du få mycket roligt i pjäsen.
Steg 1. Öppna appen Klipp och tryck sedan på fliken Bibliotek .

Steg 2. Du kan nu välja det foto eller den video som du vill lägga till i klipp. Tryck på knappen Album för att växla till andra album.

Steg 3. Om du inte vill spela in ljud trycker du på inspelningsknappen för att stänga av ljudet.

Steg 4. Nu håller du bara på och håller ned för att lägga till detta klipp / foto för att infoga videon eller fotot. Du får möjlighet att nypa eller svepa på livevyn för att zooma in eller ut eller panorera vid tidpunkten för infogningen. Tryck på Klar längst ned till höger för att bekräfta.

Stäng av eller stäng av ljudet i klipp
Du kan enkelt stänga av eller stänga av ljud även i inspelade klipp.
Steg 1. Klicka bara på det klipp som du vill stänga av eller av.
Steg 2. Nu trycker du på ljudknappen.

Trimma eller ta bort klipp på iPhone
Om du har trimmat videor i appen Foton har du ingen svår tid att klippa / klippa bort dina klipp.
Steg 1. Tryck på Clip du vill klippa.
Steg 2. Klicka sedan på knappen Redigera (saxikon).

Steg 3. Nu måste du dra vänster eller höger Trim- kontroll för att ta bort den oönskade delen av videon. Slutligen, tryck på Apply .

Flytta och ordna om klipp
När du har knäppt eller satt in ett klipp kan du enkelt ändra sekvensen och ordningen.
Steg 1. Öppna appen Clips.
Steg 2. Tryck sedan på och håll kvar på klämman längst ner och dra den till den nya positionen.

Spara klipp till kamerarulle på iPhone
Steg 1. Klicka bara på det klipp du vill spara.

Steg 2. Klicka nu på Spara-knappen längst upp till höger.

Få åtkomst till sparade klipp på iPhone
Steg 1. Öppna appen Foton på din enhet.
Steg 2. Kontrollera nu att fliken Album är valt.
Steg 3. Klicka på mappen Clips.

Steg 4. Kolla in alla dina sparade klipp.
Dela dina projekt i Clips-appen på iPhone
Steg 1. Öppna Clips-appen på din iPhone.
Steg 2. Tryck på knappen Projekt.

Steg 3. Välj nu det projekt du vill dela → Tryck på delningsknappen längst ned till höger.

Steg 4. Välj nu det medium genom vilket du vill dela ditt projekt.

Lägg till live titlar i klipp
Det är onödigt att smärta fingrarna för att skriva titlar eller fraser för dina videor när du direkt kan lägga till dem med ditt tal. Hoppa över till den här guiden för att lägga till live titlar i klipp.
Lägg till filter och effekter i klipp
Lägg till några coola filter och effekter för att pryda kvaliteten på dina klipp. Gå över till dessa tips för att försköna dina bilder.
Hur man lägger till ljudspår och musik i klipp
Du kan göra dina klipp mer levande genom att lägga till dina favoritljudspår eller musik. Dessutom har du möjlighet att till och med ändra eller ta bort spår när du inte vill ha det. Kolla in det här inlägget för att lägga till ljudspår eller musik i klipp.
Ta bort klipp på iPhone
Steg 1. Dina befintliga klipp kommer att visas längst ner. Välj en som du vill ta bort och knacka på den.

Steg 2. Tryck på knappen Radera .

Steg 3. Tryck på Ta bort klipp .

Ta bort hela projektet i klipp på iPhone
Steg 1. Öppna Clips-appen och tryck sedan på Projekt- knappen längst upp till vänster.

Steg 2. Nu måste du röra och hålla kvar på något av dina projekt för att gå in i läget för borttagning .

Steg 3. Tryck på knappen Radera . Tryck sedan på Ta bort video .

Poängen
Clips-appen är ganska bra när det gäller funktionalitet. Det gör att du enkelt kan ta häftiga videor / foton och redigera dem efter eget önskemål. Så snäpp så många spektakulära bilder du vill och dela dem med dina vänner via sociala webbplatser och iMessage.
Du vill kolla in:
- Videoredigeringsappar för iPhone och iPad
- Bästa videochattappar för iPad
- Bästa musikredigeringsappar för iPhone
Vad har du för Clips? Dela dina åsikter i kommentarerna.