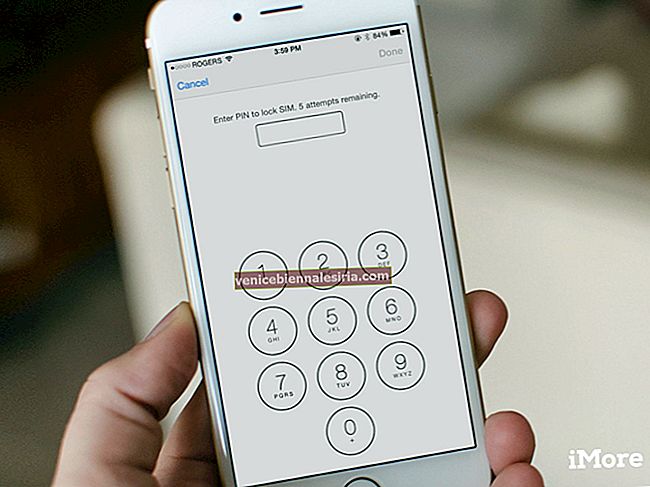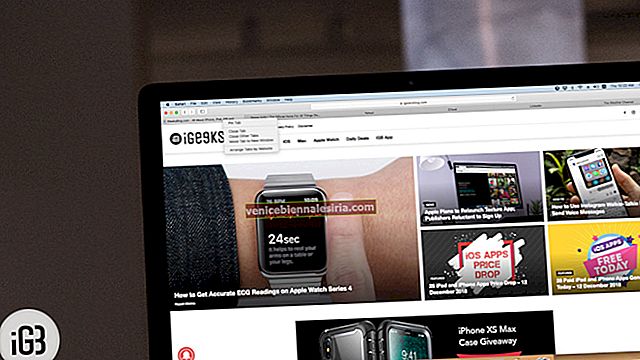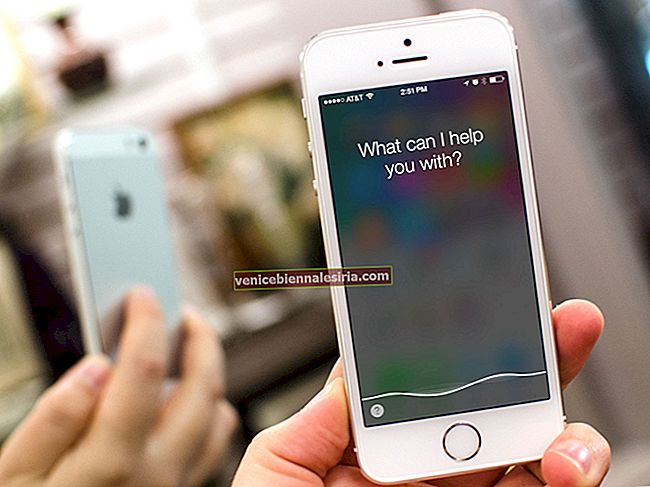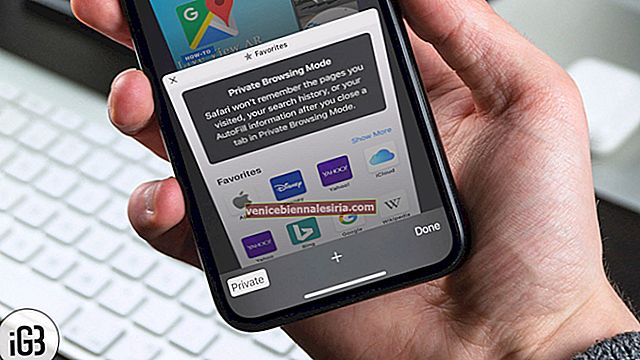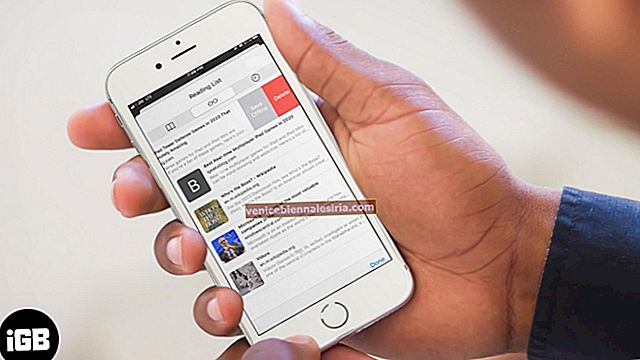Det finns så många tillfällen när du kan behöva ta en skärmdump på din iPhone eller iPad. Till exempel, även om du kan spara alla dina meddelandekonversationer, kan en skärmdump hjälpa dig att behålla bara en viss del av en chatt. Dessutom kan det låta dig fånga ett felmeddelande du stöter på eller något intressant du hittar online. Metoden för att fånga din skärm varierar mellan olika modeller av iPhone och iPad med Face ID eller Touch ID. Så låt oss titta närmare.
- Så här tar du ett skärmdump på iPhone 12, 12 mini, 11, X-serien
- Så här tar du ett skärmdump på iPhone SE 2020, iPhone 8 och tidigare
- Hur man tar skärmdump på iPad med Face ID
- Hur man tar en skärmdump på iPad med Touch ID
- Visa skärmdumpar på iPhone och iPad
Så här tar du ett skärmdump på iPhone 12, 12 mini, 11, X-serien
Steg 1. Var på skärmen vars skärmdump du vill ta. Det kan vara vilken app som helst eller till och med hemskärmen.
Steg 2. Tryck på Sidoknappen från höger sida och Volym upp- knappen från vänster samtidigt.

Steg 3. Släpp snabbt båda knapparna tillsammans.
Steg 4. Hela iPhone-skärmen blinkar vitt och du hör också ett ljud som liknar kameraklicket.
Steg 5. Därefter ser du miniatyren av skärmdumpen längst ned till vänster på skärmen. Du kan svepa det åt vänster för att avvisa det. Eller så kan du trycka på den för att redigera, markera osv. Om du inte gör något försvinner det automatiskt efter några sekunder. Skärmdumpen sparas i Photos-appen.
Så här tar du ett skärmdump på iPhone SE 2020, iPhone 8 och tidigare
Andra generationens iPhone SE, iPhone 8 och alla tidigare modeller som iPhone 7, 6, 5, etc. har en hemknapp på framsidan. Så här tar du en skärmdump på dessa enheter:
Steg 1. Var på skärmen vars skärmdump du vill ta. Det kan vara vilken app som helst eller till och med hemskärmen.
Steg 2. Tryck på hemknappen från framsidan och sidoknappen från höger sida (eller den övre knappen) samtidigt.

Steg 3. Släpp snabbt båda knapparna tillsammans.
Steg 4. IPhone-skärmen blinkar vitt och du hör också ett slutarljud från kameran.
Steg 5. Du ser en miniatyrbild längst ner till vänster. Du kan trycka på och göra ändringar. Om du inte gör något sparas skärmdumpen automatiskt i appen Foton på din iPhone.
Hur man tar en skärmdump på iPad med Face ID
Moderna avancerade iPads har Face ID. Dessa enheter har tunna kant-till-kant-ramar och därmed ingen hemknapp. Därför är metoden att ta en skärmdump nästan densamma som iPhone med Face ID.
Steg 1. Tryck på knappen ovanpå och Volym upp- knappen på höger sida på iPad.

Steg 2. Släpp snabbt båda knapparna.
Steg 3. Skärmen blinkar och ett slutarljud hörs. Skärmdumpens miniatyrbild visas i det nedre vänstra hörnet. Du kan trycka på den för att göra ändringar eller markeringar. Svep åt vänster för att avvisa det omedelbart.
Hur man tar en skärmdump på iPad med Touch ID
Metoden för att ta en skärmdump på en iPad med Home-knappen liknar iPhones med Home-knappen. Här är stegen:
Steg 1. Tryck samtidigt på knappen ovanpå och hemknappen samtidigt.

Steg 2. Släpp snabbt båda knapparna.
Steg 3. IPad-skärmen blinkar och du hör ett slutarljud från kameran. Du kan trycka på den eller svepa åt vänster för att avvisa den.
Visa skärmdumpar på iPhone och iPad
Skärmbilderna du tar på din iPhone och iPad sparas automatiskt i Photos-appen i PNG-format.
Om du använder iCloud Photos på din iOS- och iPadOS-enhet hittar du dessa skärmdumpar under Alla foton. Om du inte använder iCloud Photos heter det Recents.
När du bläddrar ner i avsnittet Album ser du också ett alternativ som heter Skärmbilder. Den har alla skärmdumpar på en bekväm plats.
Proffstips: Du kan också fråga Siri 'Visa alla mina skärmdumpar.'
Video: Hur man tar en skärmdump på iPhone och iPad
Summering…
Så här kan du ta skärmdumpar på din iPhone och iPad, oavsett vilken modell du äger. För iPod Touch är processen densamma som för iPads med hemknappen. Därefter kanske du vill lära dig att ta en skärmdump på iPhone och iPad utan att använda hem- och strömbrytaren. Om du har några andra frågor, kontakta oss med hjälp av kommentarfältet nedan.
Kontrollera även:
- Hur man tar skärmdumpar på Mac
- Kombinera flera skärmdumpar på iPhone och iPad
- Hur man flyttar foton från kamerarullen till albumet på iPhone