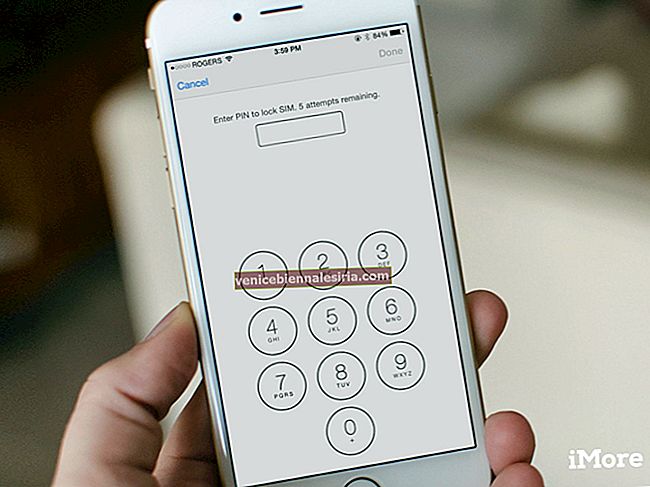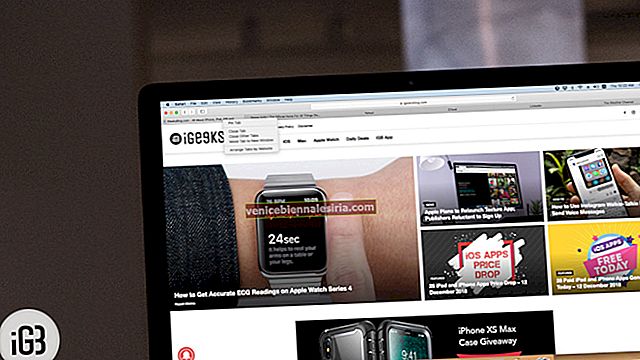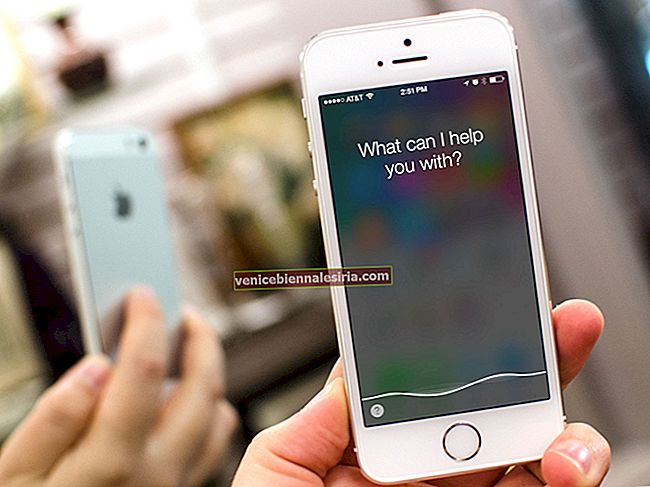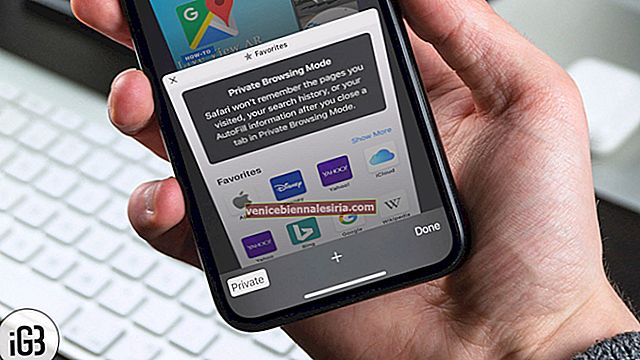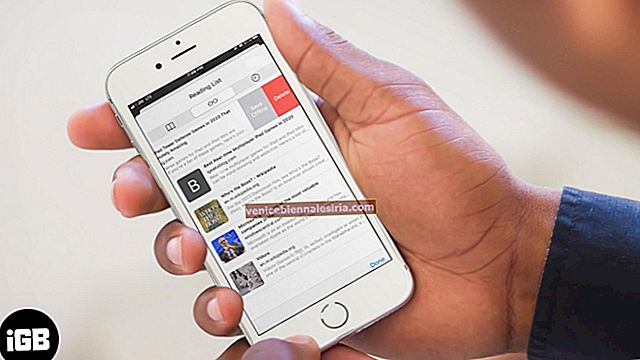Gruppmeddelanden i iOS gör det möjligt för användare att skicka ett enda meddelande till flera kontakter. Du kan lägga till kontakter, ta bort eller ta bort dessa kontakter och lämna gruppen.
På din iPhone eller iPad kan du använda iMessage-grupper för att kommunicera med flera kontakter samtidigt. Den här funktionen tillåter dock inte mottagarna att svara på alla kontakter i gruppen. Denna kompletta guide syftar till att diskutera nästan allt som rör gruppmeddelanden på iPhone. Från att starta ett gruppmeddelande till att byta namn på gruppen och stänga av ljudet eller lämna gruppchatten.
Hur man använder iMessage-grupper på iPhone och iPad
Om du använder en Android-enhet kan du följa en annan guide för att använda iMessage på Windows och Android.
- Skapa en iMessage-grupp
- Byt namn på iMessage Group
- Lägg till kontakter i iMessage Group Chat
- Så här stänger du av en iMessage-grupp
- Hur man lämnar iMessage Group Chat
- Ta bort kontakt från iMessage Group
Hur många typer av gruppmeddelanden finns det?
Apple har skapat ett smart operativsystem som erbjuder dig tre typer av gruppmeddelanden: grupp iMessage , grupp MMS och grupp-SMS.
När du skickar något av ovanstående gruppmeddelanden förstår smart iOS snabbt din nätverksanslutning, mottagarinställningar och operatörsplan.
Apple skickar ditt meddelande som en iMessage när du och din mottagare har en iOS-enhet, iMessage är påslagen och båda enheterna är anslutna till Wi-Fi-nätverk eller mobildata.
Om mottagarna inte använder iOS-enheter levereras gruppmeddelandet som ett MMS eller SMS.
Så här startar du en iMessage-grupp på iPhone och iPad
Steg 1. Öppna appen Meddelanden på din iPhone eller iPad → Tryck på skrivknappen.

Steg 2. Börja skriva antal mottagare i fältet som börjar med Till:
När du väl har valt den första mottagaren kan du se ett kommatecken bredvid kontaktens namn / nummer. Fortsätt lägga till mottagare där.

Du kan också trycka på "+" - tecknet för att lägga till mottagare i gruppmeddelandet.

Steg 3. Börja sedan skriva ditt meddelande i textfältet.

Steg 4. Slutligen trycker du på Skicka- knappen.

Du har framgångsrikt startat en gruppmeddelandekonversation på din iPhone eller iPad.
Namnge iMessage Group på iPhone eller iPad
Vanligtvis vill användare inte ändra namnet på ett gruppmeddelande. Men de kan ge ett nytt namn till gruppmeddelanden, särskilt när de använder den här funktionen på kontoret.
Steg 1. Knacka på appen Meddelanden på din iPhone eller iPad → Tryck på gruppkonversation som du nyligen har initierat.

Steg 2. Klicka sedan på kontakter från toppen av enhetens skärm. Du kan se utgående skrivna under kontakterna.

Steg 4. Tre alternativ visas: Ljud, FaceTime och Info. Du måste klicka på Info.

Steg 5. Detta öppnar informationssidan där du kan se NAMN-alternativet. Tryck på NAMN och ange ett gruppnamn. Tryck sedan på Klar.

Lägg till kontakter till iMessage Group Conversation på iPhone eller iPad
Vill du lägga till fler personer i din gruppkonversation? Det är ganska enkelt!
Steg 1. Öppna appen Meddelanden på din iOS-enhet → Tryck på Gruppmeddelande du vill lägga till en kontakt till.
Steg 2. Klicka på gruppnamn uppifrån → Tryck på Info.
Steg 3. Klicka på Lägg till kontakt under kontaktlistan.

Steg 4. Nu kan du lägga till fler deltagare i gruppkonversationen. Tryck sedan på Klar.

Steg 5. Slutligen, tryck på Klar.

Stäng av ljudet för en iMessage-grupp på iPhone eller iPad
Ibland lägger våra vänner våra nummer till gruppmeddelanden utan tillstånd. I det här fallet kan du antingen lämna gruppmeddelandet eller stänga av gruppmeddelandet.
Steg 1. Öppna appen Meddelanden på din iPhone / iPad. → Klicka på gruppmeddelandet du vill stänga av ljudet.
Steg 2. Nu måste du trycka på namnet på den gruppen från toppen av telefonskärmen och sedan trycka på Info.

Steg 3. På skärmen Detaljer växlar du alternativet Göm varningar PÅ.

Från och med nu får du inget meddelande från den gruppen.
Lämna iMessage Group Chat på iPhone eller iPad
För att lämna en gruppkonversation måste alla kontakter i gruppen använda iMessage på sina respektive iOS-enheter.
Steg 1. Öppna appen Meddelanden från startskärmen på din iPhone eller iPad.
Steg 2. Klicka på gruppmeddelandet du vill lämna.
Steg 3. Klicka sedan på gruppnamnet högst upp på enhetens skärm → Tryck på Info.
Steg 4. Bläddra ner och tryck på Lämna denna konversation. En popup-fråga ber dig att bekräfta din åtgärd. Tryck på Lämna denna konversation igen.

Steg 5. Klicka på Klar från det övre högra hörnet och stäng skärmen.

Eftersom du har lämnat gruppkonversationen kommer du inte att kunna utföra någon åtgärd på skärmen Detaljer för den gruppen.
Ta bort en kontakt från iMessage Group Chat på iOS-enheten
Vill du inte involvera någon i gruppkonversationen? Du kan ta bort den kontakten från ditt gruppmeddelande.
Steg 1. Öppna meddelandeappen på din iPhone / iPad och tryck på gruppmeddelandet.
Steg 2. Tryck på gruppnamnet uppifrån.
Steg 3. Klicka på Info.
Steg 4. Du hittar alla kontakter du har inkluderat i en gruppkonversation. Svep från vänster till höger på kontakten du vill ta bort.

Steg 5. En borttagningsknapp visas i den röda bakgrunden. Tryck på Ta bort. Du kommer att bli ombedd att bekräfta din handling. tryck igen och kontakten tas bort från din gruppkonversation.

Det är allt!
Loggar ut…
Bortsett från gruppen iMessage tillåter Messages-appen att du använder klistermärken och animerade aktivitetsklistermärken om du har uppdaterat din enhet till iOS 12. Sammantaget är meddelandegruppen ett bättre sätt att skjuta ett enda meddelande till flera användare. Det skulle dock vara en enkel kommunikation eftersom mottagaren inte kan svara på alla deltagare i gruppen.
Du kanske också vill hänvisa:
- Hur man döljer varningar från specifika chattar i appen Meddelanden på iPhone
- Hur man namnge en gruppchatt i iMessage på iPhone
- Meddelanden App fryser och kraschar på din iPhone
- Så här tar du bort en bild eller video från iPhone Messages-appen
Hur ofta använder du meddelandegruppen på din iPhone eller iPad? Dela din feedback i kommentarsektionen.