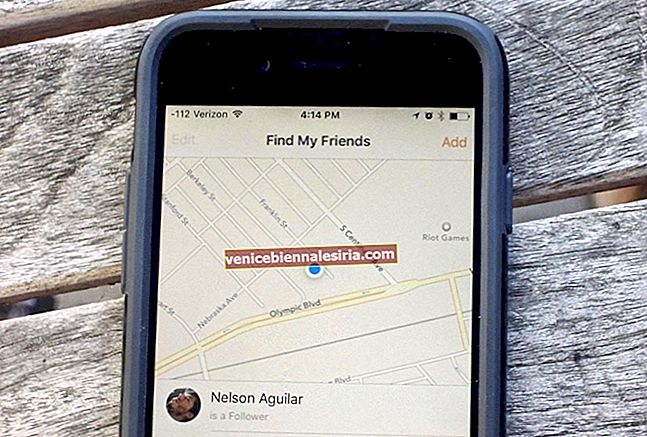För att lägga mer fokus på musik, filmer och TV-program hade Apple tagit bort apphanteringsfunktionen från iTunes 12.7-versionen förra året. Efter den utbredda besvikelsen var techjätten tvungen att släppa iTunes 12.6.3 som ett alternativ för att låta användare synkronisera appar. Tyvärr stöder macOS Mojave inte längre den här gamla iTunes-versionen. Det betyder att du måste hitta ett annat sätt att säkerhetskopiera och installera dina iPhone- eller iPad-appar från Mac eller Windows PC utan iTunes.
I iOS 11 eller senare kan du radera appar utan att behöva radera dokument och data. Så du kan hålla dina viktiga data säkra utan att du behöver behålla apparna på din enhet. Det är ett bättre sätt att frigöra gott om plats på iOS-enheten.
Vissa av er kanske vill säkerhetskopiera iOS-appar på din dator på det gammaldags sättet. Personligen; Jag gillar fortfarande att gå igenom denna traditionella metod för mer flexibilitet. Det hjälper mig också att lägga till ytterligare ett skydd för mina favoritappar. Om du är som jag är följande handledning för dig!
Så här säkerhetskopierar du och installerar iPhone- och iPad-appar på Mac eller Windows PC utan iTunes
Det finns flera iPhone-chefer från tredje part som låter dig enkelt hantera appar. Ett av de bästa iTunes-alternativen som jag har provat och hittat ganska bra är iMazing. Du kan använda det här verktyget för att säkerhetskopiera hela dina appar och återställa dem till din enhet utan krångel. Den är kompatibel med både macOS och Windows. Den stöder iOS 12 och är tillgänglig gratis.
Säkerhetskopiera iPhone- eller iPad-appar på Mac / Windows-dator med hjälp av iMazing
Obs: I följande genomgång kommer jag att demonstrera stegen på Mac. Stegen är desamma för Windows PC. Så du har inga problem med att få ditt arbete gjort.
Steg 1. Först och främst, ladda ner iMazing på din dator. Och anslut sedan din iPhone eller iPad till datorn med blixtkabel.

Steg 2. Starta nu iMazing på din dator och klicka på Appar .

På nästa skärm ska du se alla appar du har installerat på din iPhone. Därefter väljer de program som du vill säkerhetskopiera och klicka sedan på Kopiera till Mac längst ner.

Steg 3. Därefter väljer du destinationen där du vill spara dina appdata och klickar på Välj.

Steg 4. Upp nästa kommer appen att be om din bekräftelse så att den extraherar appdata. Klicka på OK i meddelandet.

Steg 5. Nu ska du se ett annat meddelande som säger "För att extrahera appdata måste iMazing säkerhetskopiera din enhet."
Du har två alternativ: Säkerhetskopiera nu eller extrahera data från aktuell säkerhetskopia. Klicka på Säkerhetskopiera nu.

Steg 6. Den app kommer att börja extrahera appdata . När processen är klar klickar du på Rensa för att avsluta.

Nu när du har säkerhetskopierat dina appar framgångsrikt kan du installera dem på din iOS-enhet när du vill.
Låt oss säga att du av misstag har tagit bort en av dina favoritappar och vill ha dem tillbaka tillsammans med data. Med den säkra säkerhetskopian som finns på din dator kan du enkelt återställa dem. Därför lönar det sig att erbjuda ett extra skydd!Installera iPhone- eller iPad-appar från Mac / Windows-dator med hjälp av iMazing
Steg 1. Anslut din iPhone till datorn och starta sedan iMazing på din dator och klicka sedan på Appar.

Obs! Se till att du har inaktiverat Hitta min iPhone annars kan du inte installera apparna från din dator. Inställningar → Ditt namn → iCloud → Hitta min iPhone och stäng sedan av strömbrytaren.
Steg 2. Klicka nu på Kopiera till enhet.

Steg 3. Gå sedan vidare till mappen där du har lagrat data för dina appar och välj den app du vill installera på din iOS-enhet och klicka sedan på Välj.

Steg 5. Nästa steg bör du se ett meddelande som läser: "iMazing återställer applikationsdata och startar om enheten. Återställa nu? ” Klicka på Fortsätt .

Steg 6. Nu börjar iMazing installera apparna på din iOS-enhet.

Du kommer att bli ombedd att autentisera med ditt Apple ID-lösenord. I slutändan startar din enhet om. Och när den har startats om kommer apparna att finnas på din startskärm.
Den gratis imazing-versionen av appen har vissa begränsningar. Till exempel låter det dig överföra ett begränsat antal objekt som media: 50, samtalshistorik: 5, meddelanden: 10 etc. Om du någonsin vill låsa upp alla funktioner kan du uppgradera till den fullständiga versionen. Programvarans startpris är cirka 45 dollar för en dator.
Det är ganska mycket det!
Avslutar:
Även om jag vill att iTunes ska vara mer fokuserad på musik, skulle jag uppskatta om det fortsatte att vara en fullfjädrad iPhone-chef. Vad tycker du om det?
Du kanske också vill läsa dessa inlägg:
- Hur man löser in App Store och iTunes Presentkort
- Hur man ändrar systemaccentfärgen på Mac




![Visa detaljerad köphistorik för App Store och iTunes från iPhone och iPad [Hur-till]](https://pic.venicebiennalesiria.com/wp-content/uploads/blog/683/XWA5SH2ELHpic.jpg)