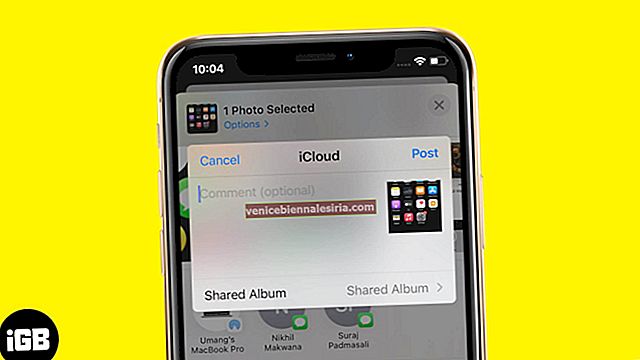Nyligen startade min iPhone om oväntat. Därför var jag tvungen att återställa den för att bli av med problemet. På grund av den stora filstorleken hade iPhone-återställningen från iTunes-säkerhetskopieringen bokstavligen stannat och rörde sig inte alls. Besviken av genomsökningsåterställningsprocessen, tänkte jag genast att ge upp säkerhetskopieringsfilerna.
Men jag försökte några knep, och lyckligtvis arbetade de med att påskynda iPhone-återställningen från en iTunes-säkerhetskopia. Ta en titt på dem!
Tips för att snabba upp iPhone-återställningen från iTunes Backup
Uppdatera iTunes till den senaste versionen
Om du inte längre vill vänta på återställningsprocessen är det första jag föreslår att du uppdaterar iTunes till den senaste versionen. om du inte har gjort det ännu.
Många gånger tyckte jag att den gamla versionen av mediebiblioteket kom i vägen och gjorde återställningsprocessen för lång. Så det är värt att prova det här enkla tricket.
Steg 1. Koppla bort din iOS-enhet från datorn. Nu,
På din Mac:
- Öppna App Store och klicka på Uppdateringar högst upp i fönstret
- Installera sedan den senaste iTunes-uppdateringen
På din Windows-dator:
- Öppna iTunes. Välj sedan Hjälp-menyraden → Sök efter uppdateringar
- Fortsätt sedan med anvisningarna för att installera den senaste versionen
Steg 2. När du har uppdaterat iTunes, anslut din enhet och fortsätt sedan med återställningsprocessen som vanligt.
Kolla in Wi-Fi-anslutningen
Det andra du bör göra är att se till att du har en korrekt Wi-Fi-anslutning.
Steg 1. Stäng av Wi-Fi och starta sedan om datorn.
Steg 2. Starta om din iOS-enhet också. Tryck bara på PÅ / AV-knappen och svep sedan för att stänga av den.
På din iPhone X, iPhone 8/8 Plus måste du hålla in båda sidoknapparna och antingen volym upp eller ned-knappen samtidigt. Svep sedan för att stänga av den.
Tryck sedan på PÅ / AV-knappen på din iOS-enhet för att slå på den.
Steg 3. När din dator och din iOS-enhet har startat om öppnar du iTunes och följer återställnings- / installationsprocessen och väljer “Återställ från säkerhetskopia med iTunes” på din iOS-enhet.
Använd ett verktyg från tredje part för att återställa dina data selektivt
Om du fortfarande kämpar för att återställa din enhet från en säkerhetskopia är det dags att återställa dina data manuellt. Ta hjälp av ett verktyg från tredje part. Bland en hel del tredjepartsverktyg är den jag alltid har föredragit att använda FonePaw.
Du kan använda den för att återställa din iPhone från både iTunes och iCloud-säkerhetskopiering utan problem. Dessutom låter det dig också välja de data som du vill återställa. Därför kan du undvika att återställa onödiga data.
Om säkerhetskopian är enorm är det det bästa sättet att gå.
Steg 1. Ladda ner och installera FonePaw på din dator. Den är tillgänglig för både Mac och Windows.
Steg 2. Öppna nu programmet och klicka på "Återställ från iTunes Backup File" .
Steg 3. Nu kommer dina iTunes-säkerhetskopieringsfiler att visas på din dator. Du måste välja den senaste säkerhetskopian och klicka på "Start scan" .
Steg 4. Återställ iPhone-data från iTunes-säkerhetskopiering. När skanningen är klar visas alla filer.
Du kan kontrollera detaljinformationen genom att klicka på ikonen för respektive appar som Camera Roll, Photo Stream, Kontakter, Meddelanden, etc.
Välj sedan de objekt du vill återställa och klicka på “Återställ” -knappen.
Det är allt! Vänta nu tills återställningsprocessen är klar.
Det är klart!
Sammanfatta:
Så vilken av de tre ovan nämnda knep har du använt för att göra återställningsprocessen till en smidig seglingsuppgift? Jag skulle gärna veta det.
- Hur låser du snabbt upp iPhone X med Face ID efter ett misslyckat försök
- Konfigurera och använd Apple Pay Cash på iPhone [Komplett guide]
- iPhone fortsätter om: Hur man fixar en fruktansvärd huvudvärk