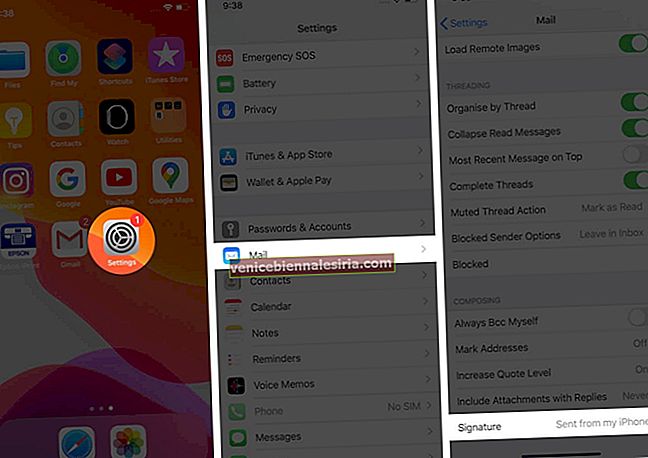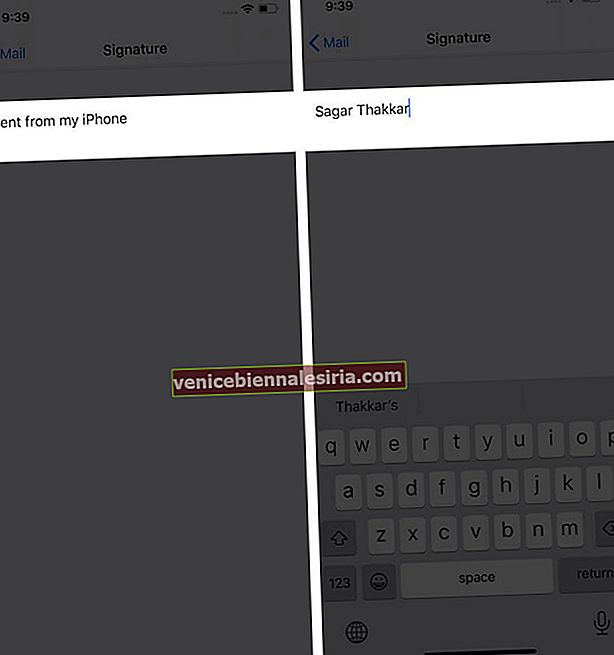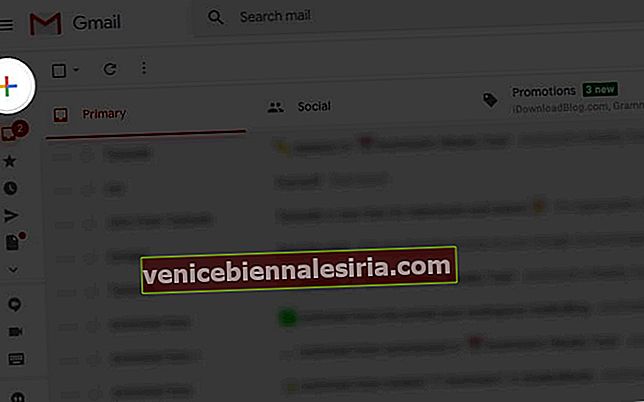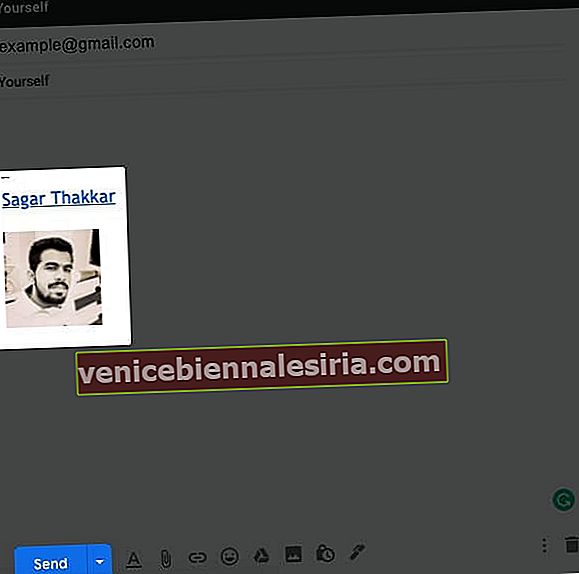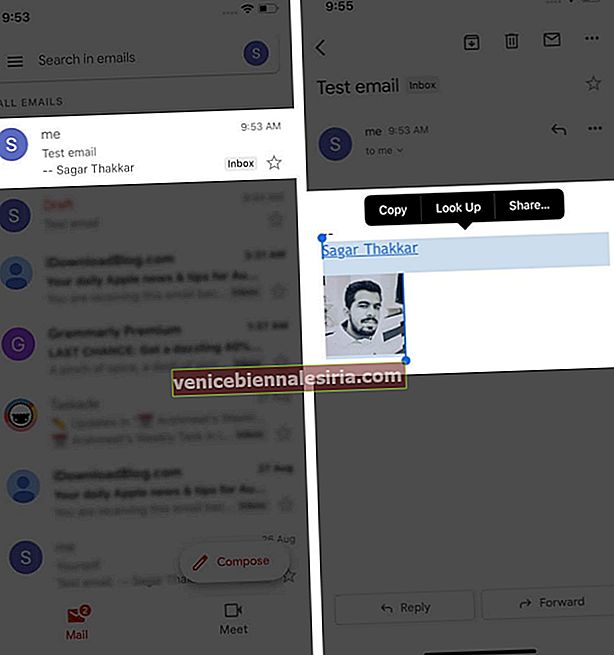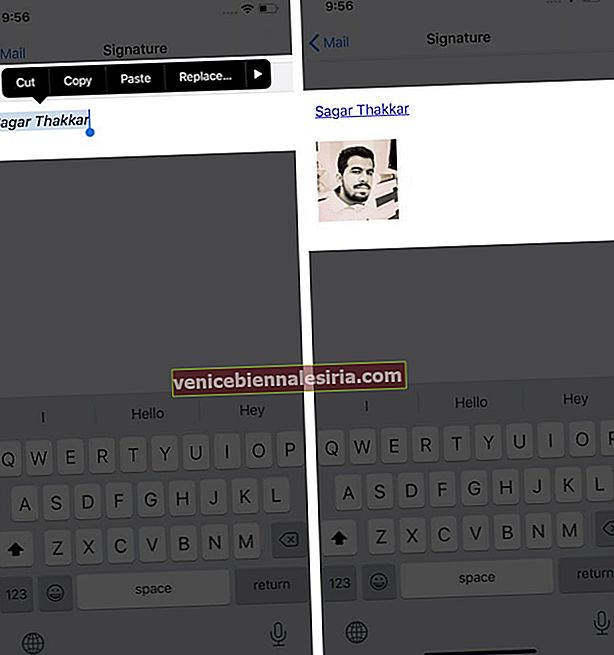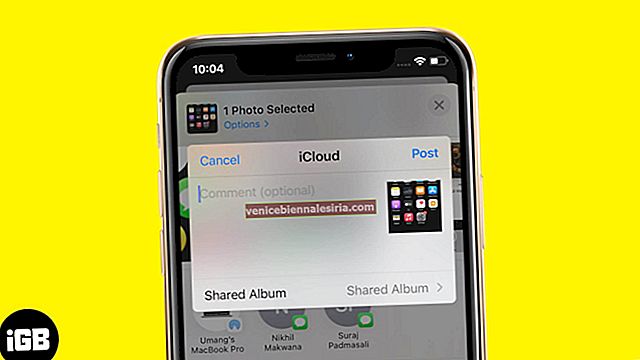'Skickat från min iPhone / iPad' är som standard signatur i Mail-appen som visas när du skapar ett nytt meddelande. Det kan vara irriterande att kasta bort texten och skriva din egen varje gång. För en gångs skull ersätter du raden med en grundtext från din iPhones inställningar. Men om du vill ha en anmärkningsvärd signatur fylld med en bild och rik HTML-text, vad ska du göra? Låt mig visa dig hur du ändrar signaturen i Mail-appen på iPhone och iPad.
- Så här ändrar du en signatur för specifika e-postkonton på iPhone och iPad
- Hur man skapar en HTML-signatur på iPhone och iPad
Så här ändrar du en signatur för specifika e-postkonton på iPhone och iPad
- Öppna appen Inställningar på din iPhone.
- Bläddra ner och gå till Mail.
- I postinställningarna, bläddra till botten och tryck på Signatur.
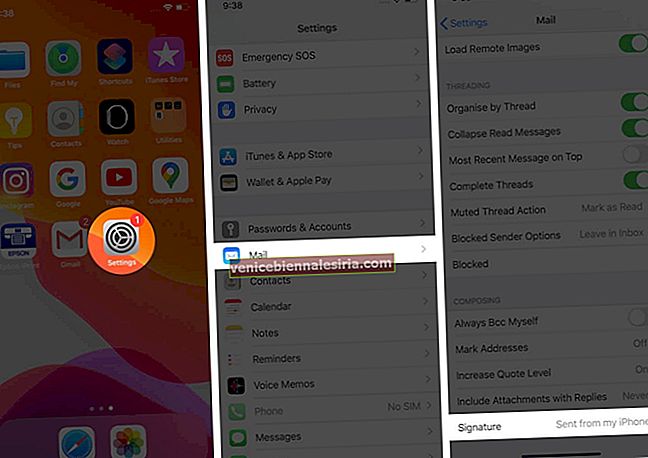
- Ta bort "Skickat från min iPhone" och skriv din egen.
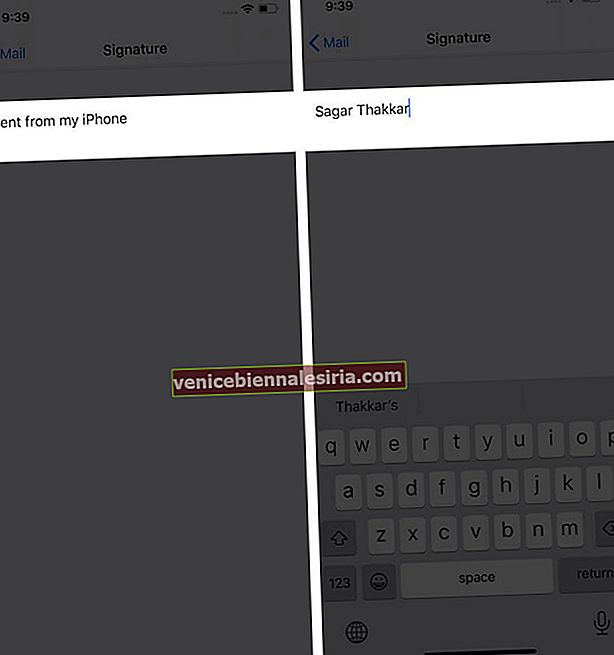
Om du använder flera e-postadresser för olika e-posttjänster som iCloud och Gmail kan du ändra signaturer för dessa konton i samma inställningar.

Nu när du öppnar Mail-appen och skriver ett nytt meddelande kommer standardtexten att ersättas med din signatur. Med hjälp av stegen kan du spruce ditt tecken med grundläggande textformatering som fetstil, kursiv och understruken. Du kan också lägga till emojis för att göra det lättare från ditt iPhone-tangentbord.

Obs! Du kan inte skriva en HTML-rik signatur i Mail-appen via en iOS-enhet. Du måste skapa den med skrivbordsversionen av din e-post. När du har skapat den följer du dessa enkla steg.
Hur man skapar en HTML-signatur på iPhone och iPad
- Öppna valfri e-postapp på din dator och logga in på ditt konto eller logga in via en webbläsare.
- Skriv ett meddelande till dig själv inklusive din HTML-rika signatur.
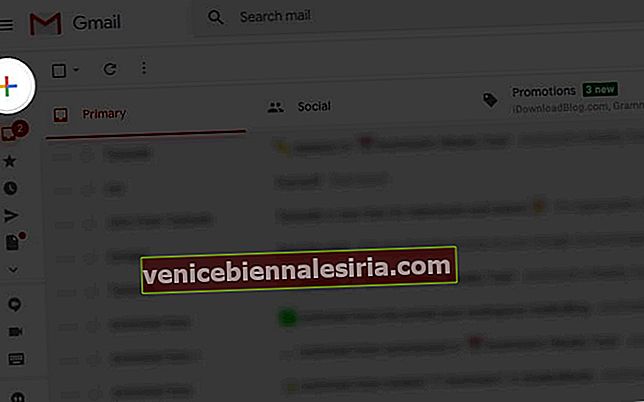
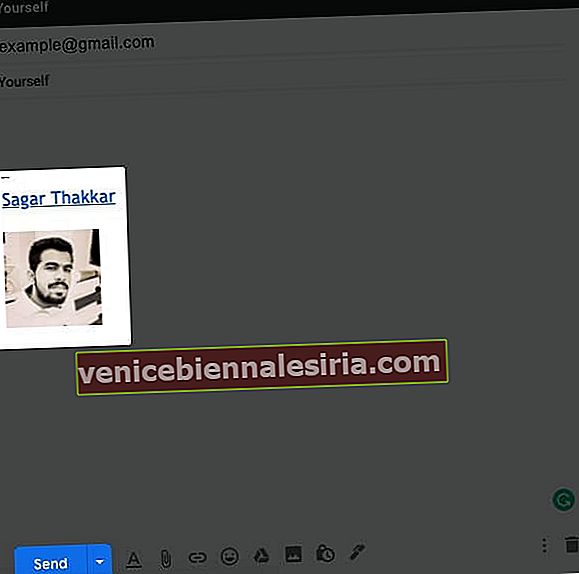
- Öppna nu meddelandet på din iPhone.
- Välj och kopiera signaturen.
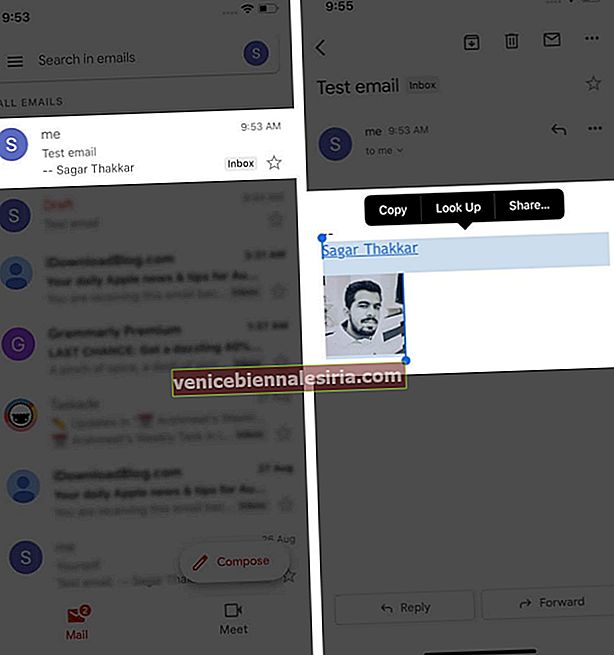
- I Mail-inställningarna på din iPhone klistrar du in tecknet i fältet Signatur.
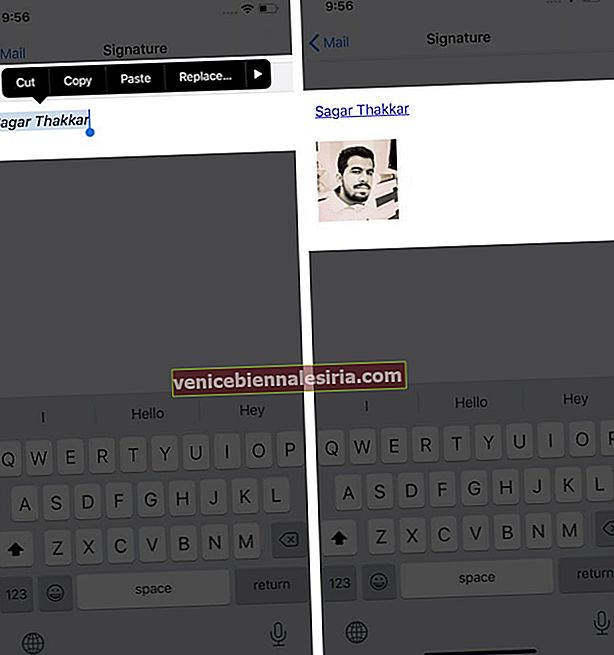
Det är allt! Gå och kolla din signatur i Mail-appen.

Loggar ut…
Nu skickas alla dina e-postmeddelanden med ett extraordinärt HTML-rikt tecken via iPhone. Så hur coolt är ditt tecken? Glöm inte att berätta om det i kommentarfältet nedan!
- Så här lägger du till eller tar bort e-postkonto i Mail App på Mac
- Bästa e-postappar för iPhone och iPad
- Skapa signatur och underteckna dokument på iPhone och Mac