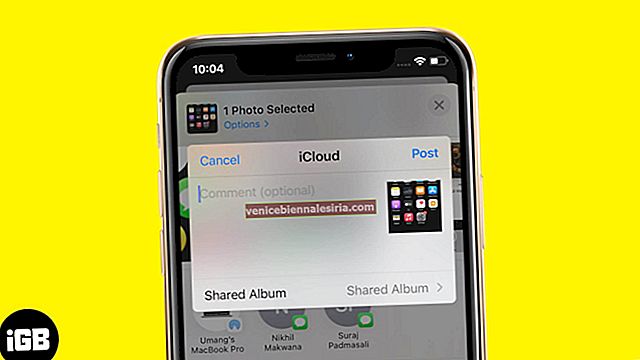Det finns flera sätt att ta bort alla iMessage-bilagor på iPhone. Det enklaste är naturligtvis att ta bort hela konversationen, vilket också tar bort foton och bilagor. Ibland kanske du vill ta bort flera iMessage-foton och bilagor i iOS 14 men ändå behålla textdelen av din konversation. Detta kan vara till hjälp om din lagring är full. Så låt oss kolla in tre sätt att göra det.
- Så här tar du bort foton från iMessage-appen på iPhone
- Hur man tar bort flera iMessage-foton och bilagor
- Ta bort alla iMessage-bilagor samtidigt från iPhone-inställningsappen
Så här tar du bort foton från iMessage-appen på iPhone
Den här metoden är praktisk om du måste radera några foton på en gång. För att radera många filer tillsammans, titta på den andra metoden.
Steg 1. Öppna appen Meddelanden och tryck på en konversation.

Steg 2. Tryck länge på ett foto eller en video → Tryck på Mer.

Steg 3. Välj flera bilder, videor, röstanteckningar genom att trycka på Small Circle → Tryck på ikonen Radera och tryck igen för att bekräfta.

Hur man tar bort flera iMessage-foton och bilagor
Om du har dussintals foton och videor är den här metoden lätt att följa, eftersom den visar allt på ett ställe. Således är det bekvämt att markera och radera. Du behöver inte bläddra igenom samtalet och hitta bilder mellan texterna.
Steg 1. Öppna appen Meddelanden och tryck på en konversation.

Steg 2. Tryck på bilden eller namnet på personen uppifrån → Tryck på info.
Steg 3. Bläddra till slutet och tryck lätt på Se alla foton → Tryck på Välj uppe till höger.

Steg 4. Välj foton och videor och tryck på Radera → Tryck på Ta bort [nummer] Bilagor för att bekräfta.

Ta bort alla iMessage-bilagor samtidigt från iPhone-inställningsappen
Appen Inställningar gör det enkelt att veta vilken konversation som talar maximalt lagringsutrymme och låter dig radera den helt.
Steg 1. Öppna appen Inställningar → tryck på Allmänt → iPhone-lagring .

Steg 2. Tryck på Meddelanden . Här ser du alternativ som toppkonversationer , GIF och klistermärken , foton , videor och annat. Välj ett alternativ du föredrar att ta bort.

Steg 3. Svep från höger till vänster och tryck på Ta bort .

Du kan också trycka på Redigera , välja flera alternativ och trycka på radera- ikonen.

Obs! Om du väljer Toppkonversationer och tar bort dem raderas hela chatten med alla dess foton, videor, bilagor och texter.
Loggar ut…
Slutligen, om du ofta har lite lagringsutrymme, finns det ett par fler inställningar du kan välja att aktivera. Man raderar automatiskt alla meddelanden (texter, foton, videor etc.) efter en månad eller ett år. Ett annat alternativ tar bort lyssnade på ljudmeddelanden automatiskt efter 2 minuter.
För att aktivera dessa, öppna appen Inställningar → Tryck på Meddelanden , tryck sedan på Behåll meddelanden och välj 30 dagar eller 1 år. Gå nu tillbaka och tryck på Expire och välj Efter 2 minuter.
Det är allt!
Några mer intressanta inlägg åt dig:
- iMessages ur funktion på iPhone och iPad? Här är fixen
- Så här tar du bort iMessage-appar från iPhone och iPad
- 2021 Tricks - Hur man vet om någon har blockerat på iMessage
- Korrigeringar: iMessage är utloggningsfel på iPhone
Har du fortfarande en fråga? Inga problem. Använd kommentarsektionen nedan.