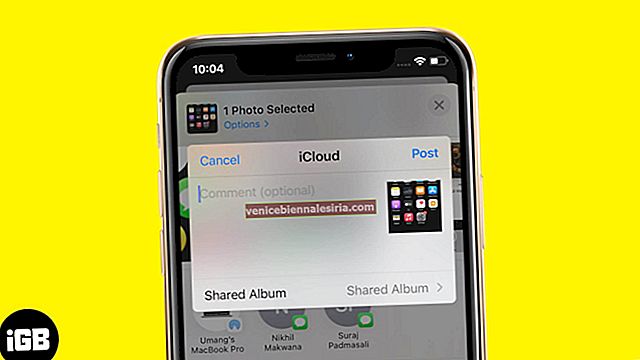Teknik har utvecklats väsentligt under de senaste åren, och ”personal computing” som vi känner till har förändrat hur vi får saker gjort i våra dagliga liv.
Programvarugränssnitten vi interagerar med på våra datorer, surfplattor och smartphones har också utvecklats varje dag som går, vilket gör dem inte bara bekvämare att använda utan också mer effektiva och roliga.
Det finns många typer av filformat som ofta används idag, men en av de få filtyper som har funnits i ett par år och som erbjuder mest mångsidighet och tillförlitlighet är PDF-filformatet.
Idag används PDF ofta för alla typer av saker, såsom offertar och fakturor, kontorsnoteringar, nedladdningsbara dokument från webbtjänster, bank- och kreditkortsutdrag, e-böcker och mycket mer.
PDF-filen erbjuder många fördelar jämfört med vissa traditionella filformat som vanligtvis har använts för dokumentfiler.
Två av de mest anmärkningsvärda funktionerna i PDF-filformatet är dess flexibilitet att hålla alla typer av data - vare sig det är text, foton, grafik, tabeller eller till och med vektorer och dess töjbarhet - där du kan ändra och redigera alla PDF-filer utan att påverka annat innehåll det innehåller.
En av de saker som folk ofta brukar göra med dokument är att slå samman innehållet i två eller flera filer.
Du vet hur du måste klättra för att redo alla dina månatliga kontoutdrag i slutet av ett räkenskapsår och skicka dem till din revisor? Eller kanske du vill kombinera flera PDF-kvitton till en jätte PDF som du kan spara i dina Google Drive- eller Dropbox-konton för att referera senare.
Tja, tack vare dess flexibilitet och utbyggbarhet, är det en bit av tårta att slå samman två eller flera PDF-filer. Om du behöver kombinera PDF-filer i en enda fil finns det många olika sätt att uppnå det. Dessutom behöver du inte ens några specialverktyg eller applikationer.
Så här slår du samman PDF-filer på Mac: 3 sätt förklaras

# 1: Standard Mac-appen för att slå samman PDF-filer
Apple har samlat Preview med varje modern Mac som de har sålt och Preview är standardappen på macOS för många olika filformat, allt från bilder, grafik och PDF-filer.
Förhandsgranskningen på Mac kan enkelt gå med i två eller flera PDF-filer på några minuter. Här är hur:
- Leta reda på PDF-filen som du vill kombinera med en annan PDF och öppna den i Preview.app
- Klicka på Visa i den översta menyraden och klicka sedan på " Miniatyrer ".
- Ditt förhandsgranskningsfönster börjar nu visa små miniatyrer på vänster sida
- För att kombinera en andra PDF-fil i den här filen, helt enkelt dra den över den här listan över miniatyrer och släpp den mellan två miniatyrer i listan
- Slutligen klickar du på Arkiv från det övre menyraden och sedan Exportera som PDF ...

Det är allt!
Om Dra och släpp inte är din grej kan du alternativt klicka på menyalternativet Redigera → Infoga → Sida från fil och manuellt välja vilken fil du vill infoga i en PDF.
Hur man slår samman valda sidor från PDF-filer med förhandsgranskning på Mac
Vi såg precis hur man slår samman två PDF-filer på en Mac med ett löjligt enkelt drag-och-släpp-alternativ och också ett standardmenyalternativ.
Men vad händer om du bara vill slå samman några få utvalda sidor från en PDF-fil istället för hela filen? Låt oss säga, du har en fil som har 10 sidor, men du vill bara kombinera sidorna 2, 3 och 4 från PDF på en Mac?
Det är löjligt enkelt också - följ bara stegen ovan för att öppna den första PDF-filen i Preview.app och aktivera Thumbnails-vyn.
På samma sätt öppnar du den andra PDF-filen som du vill hämta sidorna 2-4 från och gör det möjligt för miniatyrbilderna att se på den. Dra bara sidan 2, 3 och 4 från den till din första fil och släpp dem där du vill, så är du klar!
Hur lätt var det?
# 2. Den populära appen för att slå samman PDF-filer på en Mac
Det finns ett namn som är synonymt med PDF-filer, och det är Adobe. Adobe har varit drivkraften bakom PDF-filer i många år och deras Acrobat Reader-app är de vanligaste PDF-apparna på vilken plattform som helst.
Om du tar 100 slumpmässiga datorer är chansen att åtminstone 75 av dem kommer att ha Acrobat Reader installerat på dem för att hantera PDF-filer.
Tyvärr är Acrobat Reader också ganska besvärligt att använda. Det tar en stund att räkna ut hur man kombinerar PDF-filer med Acrobat Reader på en Mac, så låt oss ta en stund att dyka in i detaljerna för att slå samman PDF-filer med Acrobat Reader.
- Öppna först Adobe Acrobat Reader från applikationsmappen på din Mac
- Navigera sedan till alternativet "Verktyg" längst upp till vänster i Acrobat Reader-fönstret och klicka på alternativet "Kombinera filer".
- Här hittar du alternativet "Lägg till filer" som låter dig välja de PDF-filer som du vill slå samman manuellt
- När du har valt den PDF-fil du vill slå samman klickar du på knappen "Kombinera filer" för att påbörja processen

Som du ser gör Adobe Acrobat Reader processen att kombinera PDF-filer på en Mac ganska lite tråkig och inte så uppenbar. Att vara den vanligaste PDF-appen betyder inte nödvändigtvis att det är det bästa alternativet att kombinera PDF-filer på en Mac.
Men vilken är då? Låt oss ta en titt på ytterligare ett alternativ.
# 3. Det bästa alternativet att kombinera PDF-filer på en Mac
Om du har hoppat direkt till det här avsnittet på sidan förstår vi det. Du vill veta vad som är det bästa alternativet att slå samman PDF-filer på en Mac. Men innan vi går in på det, rekommenderar vi att du bara tittar snabbt på de två alternativen som beskrivs ovan, dvs. standardalternativet och även det populära alternativet.
Som vi har sett är det svårt att använda Adobe Acrobat Reader. Å andra sidan, medan Preview gör ett bra jobb med att slå samman dina PDF-filer, finns det dock bättre appar som erbjuder många avancerade PDF-funktioner och verktygssatser.
Vad är dock bättre än det vanliga och populära alternativet? Låt oss introducera dig till det enkla sättet att slå samman PDF-filer med PDF Expert. Som namnet antyder är det riktigt bra att utföra PDF-relaterade åtgärder på en Mac.
Det finns två sätt att kombinera PDF-filer i PDF Expert, och du kan välja något av de alternativ som du gillar och som är lätta att använda.
A. Dra och släpp-alternativet
Dra och släpp är det mest intuitiva sättet att slå samman två eller flera PDF-filer på en Mac, så det är vad vi ser först.
- Först, om du inte redan har gjort det, ladda ner gratisversionen av PDF Expert och öppna den
- Öppna din primära PDF-fil i PDF Expert
- Klicka på alternativet “Miniatyrer” i verktygsfältet PDF-expert. Till skillnad från en lång lista med miniatyrer av sidor i förhandsgranskningsappen visar PDF Expert dig ett snyggt utformat rutnät med miniatyrer. På det här sättet är det lättare att hitta exakta sidor du vill slå samman
- Leta nu upp den fil du vill slå samman med den primära filen och dra och släpp den på det här rutnätet med miniatyrer

Hur enkelt var det!
B. Menybaserat alternativ
- Öppna PDF-expert
- Eftersom vi ska kombinera två "filer", låt oss klicka på "Arkiv" -menyn där du hittar alternativet "Sammanfoga filer"
- Välj här den PDF-fil som du vill slå samman och klicka på knappen ”Slå samman”

Ganska enkelt, eller hur? PDF Expert levereras med en hel del funktioner som gör det enkelt att arbeta med PDF-filer. Det är definitivt värt att ha installerat på din Mac.
Här har vi sett tre stora och löjligt enkla sätt att kombinera två eller PDF-filer på macOS med Apples Preview-app, Readdles PDF-expert och Adobes Acrobat-app.
Det är alla vänner!
Summering…
Ganska enkelt, eller hur? PDF Expert levereras med en hel del funktioner som gör det enkelt att arbeta med PDF-filer. Det är definitivt värt att ha installerat på din Mac.
Här har vi sett tre sätt att kombinera två eller flera PDF-filer på macOS med Apples Preview-app, Readdles PDF-expert och Adobes Acrobat-app.
Du kanske vill utforska: -
- Bästa PDF-redigerare för iPhone och iPad
- Så här kombinerar du foton på iPhone och iPad
Rubrikbildkälla : Readdle.com