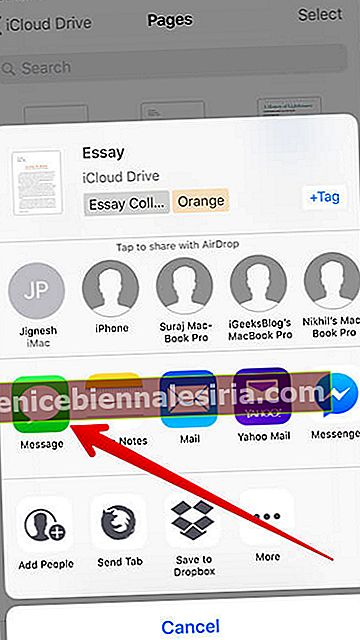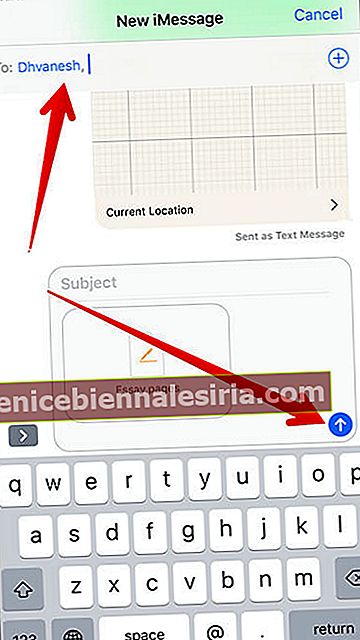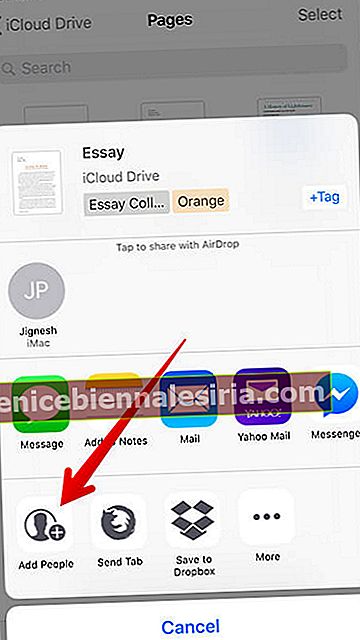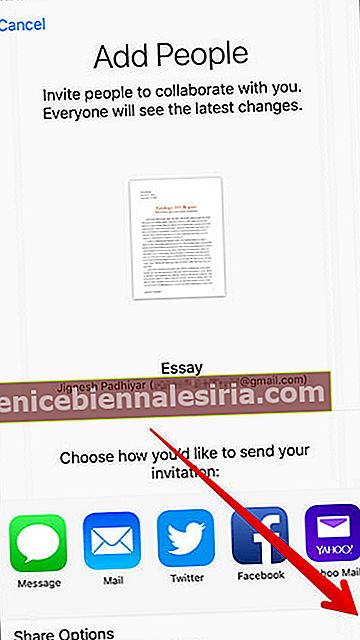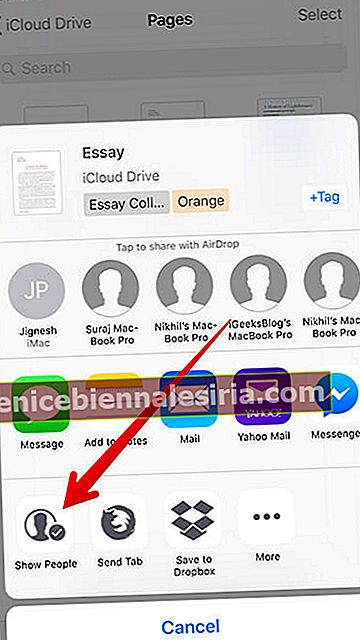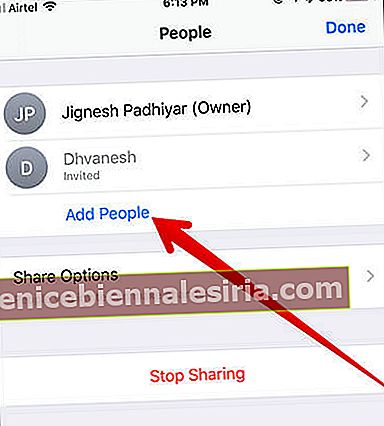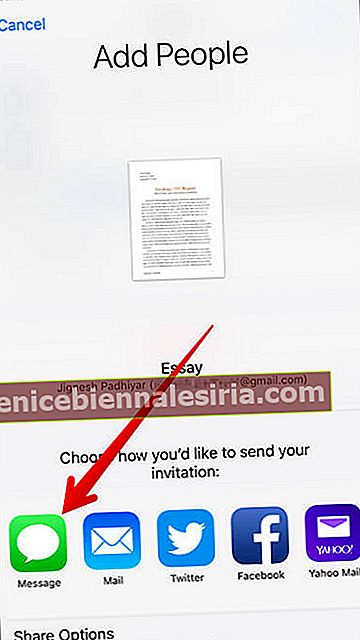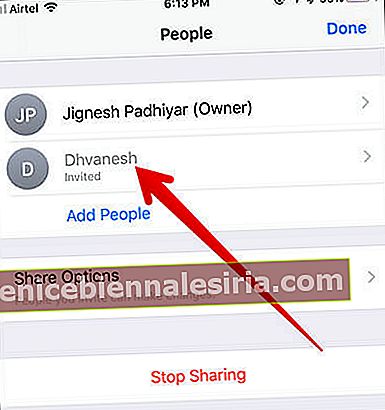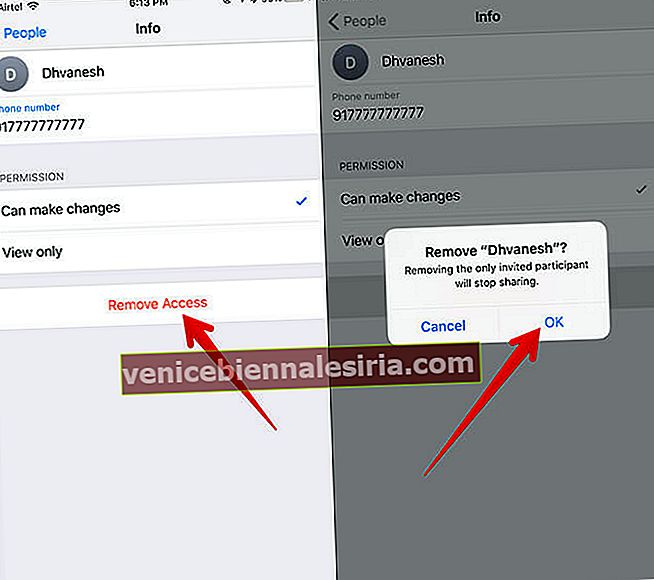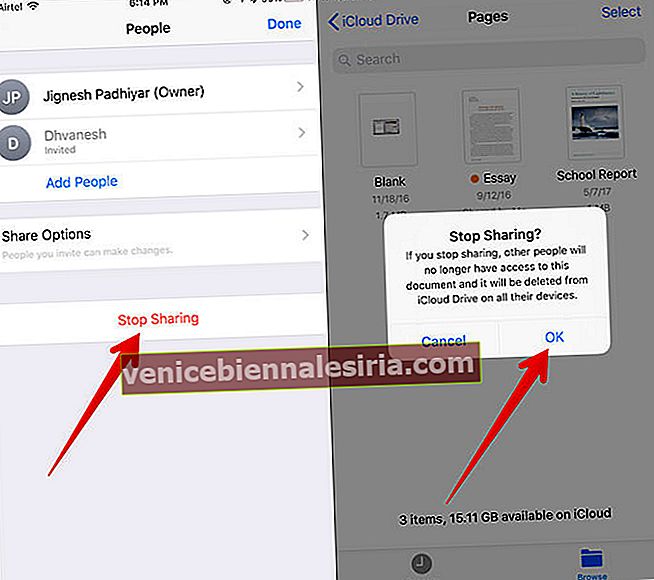Oavsett om du bekvämt vill redigera dina filer eller dela dina favoritdokument med dina vänner i appen Filer, kan du göra det enkelt. Dessutom har du möjlighet att bjuda in dina vänner också att göra ändringar i ett delat dokument. Om du vill ha mer kontroll över de saker du delar, har du möjlighet att hindra människor från att göra ändringar i det delade dokumentet. Vill du inte längre ha åtkomst till din delade fil? Du kan helt hindra dem från att komma åt det - när du vill. Låt oss ta en närmare titt!
- Så här delar du dokument i filer-appen på iPhone och iPad
- Hur man bjuder in människor att göra ändringar i dokument
- Hur man lägger till fler personer i det delade dokumentet i Files-appen
- Hur man tar bort enskilda personer från åtkomst till delat dokument
- Hur man helt slutar dela alla dokument
Så här delar du dokument i filer-appen på iPhone och iPad
- Först och främst, starta appen Filer på din iOS-enhet.

- Klicka sedan på fliken Bläddra längst ner.
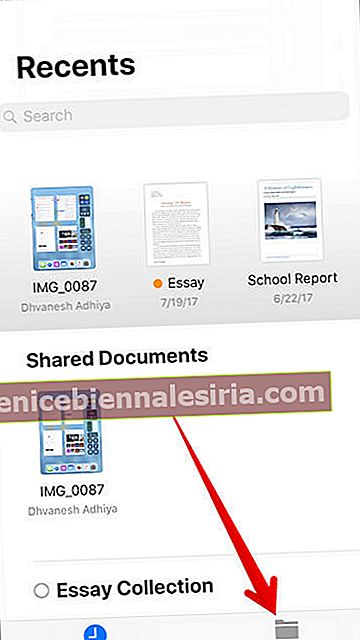
- Nu under Platser måste du välja molntjänsten där du har sparat din fil. I det här testet ska jag välja iCloud Drive.
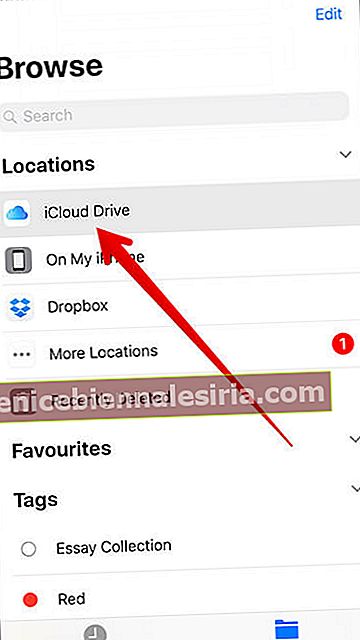
- Klicka nu på mappen.
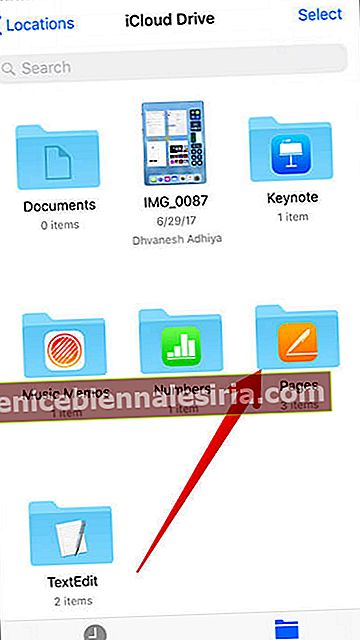
- Därefter trycker du på och håller ner filen. Tryck sedan på knappen Dela i popup-fönstret. (Om du inte ser knappen Dela i popup-fönstret, tryck sedan på pilknappen längst till höger. Nu kommer knappen Dela upp i menyn.)
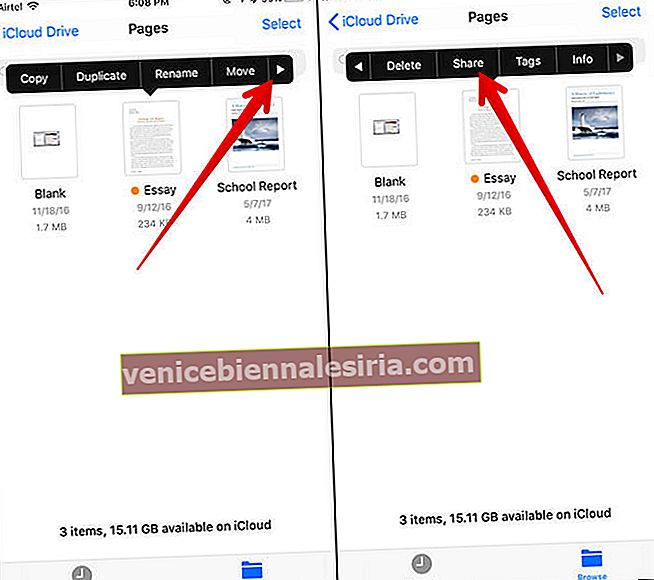 Alternativt kan du trycka på dokumentet och en gång öppnas, tryck på knappen Dela
Alternativt kan du trycka på dokumentet och en gång öppnas, tryck på knappen Dela - Nu måste du välja det medium genom vilket du vill dela filen. Du kan dela den via e-post, Facebook och andra appar. Jag väljer meddelande.
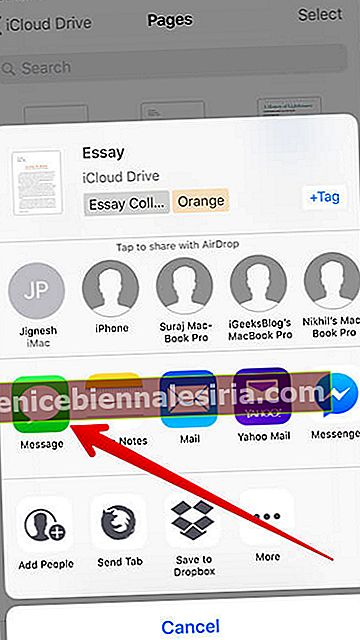
- Ange namn på mottagaren och skicka det som vanligt.
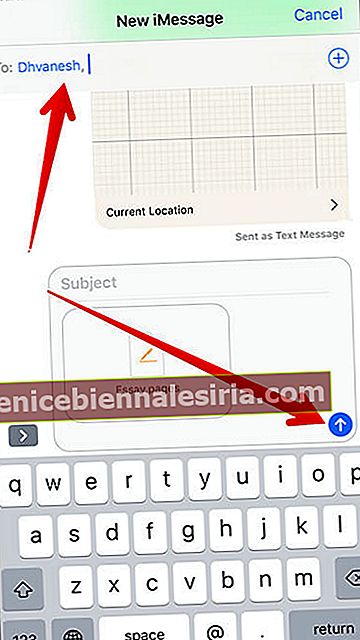
Hur man bjuder in människor att göra ändringar i dokument
Vill du samarbeta med dina vänner för att redigera något dokument i appen Filer? Inga problem. Skicka en inbjudan till dem!
- Öppna appen Filer på din iOS-enhet → fliken Bläddra → tryck på iCloud Drive under Plats → tryck på mappen → tryck och håll kvar på dokumentet du vill dela. Tryck sedan på knappen Dela i popup-fönstret.
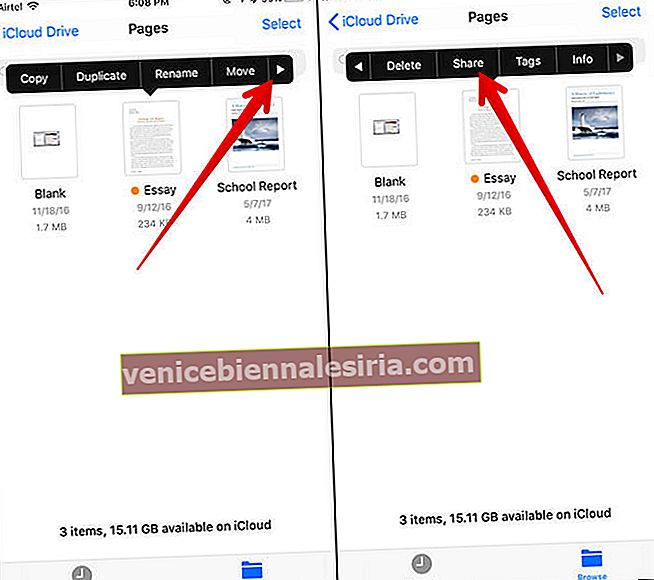 Eller tryck bara på dokumentet och tryck sedan på knappen Dela
Eller tryck bara på dokumentet och tryck sedan på knappen Dela - Därefter måste du välja Lägg till personer i aktiebladet.
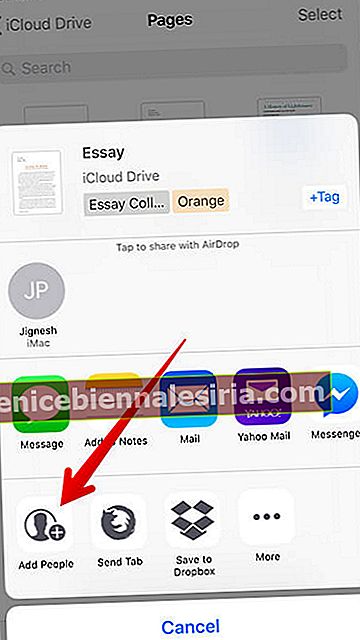
- Om du vill ha mer kontroll över det dokument du delar, tryck på Dela alternativ längst ner på skärmen.
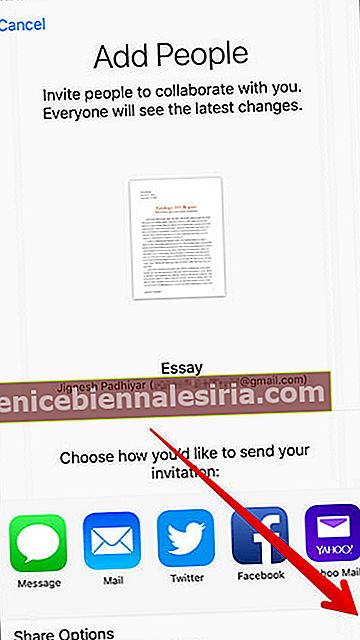
- Välj nu vem som kan komma åt ditt dokument:
- Endast personer du bjuder in
- Alla med länken
Under tillstånd har du två alternativ -
- Kan göra ändringar
- Titta enbart
Du kan välja lämpligt alternativ enligt dina behov. Jag väljer Endast personer du bjuder in och Kan göra ändringar.
När du är klar trycker du på bakåtknappen i det övre vänstra hörnet för att gå tillbaka.

- Välj det medium genom vilket du vill skicka en inbjudan. I det här testet ska jag välja Meddelanden Tryck på det → Ange mottagarens namn och skicka det som vanligt

Nu kommer din vän att ta emot dokumentet och kunna se / göra ändringar i dokumentet.
Hur man lägger till fler personer i det delade dokumentet i Files-appen
- Öppna appen Filer → Bläddra fliken → iCloud Drive → Mapp → det delade dokumentet och tryck på det → tryck på knappen Dela.
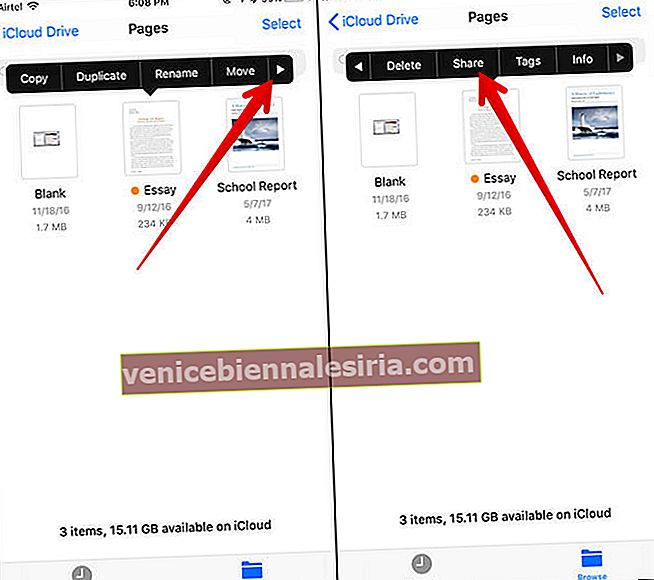
- Välj Visa personer.
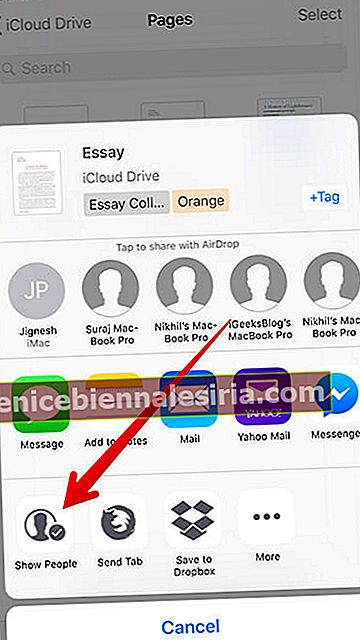
- Tryck på Lägg till personer.
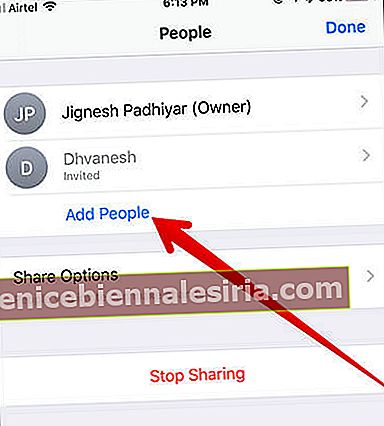
- Klicka på Dela alternativ och välj önskat alternativ → för att välja det medium genom vilket du vill dela filen och skicka den som vanligt.
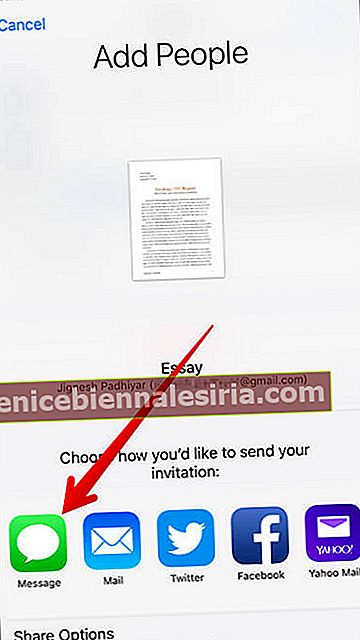
Hur man tar bort enskilda personer från åtkomst till delat dokument
- Öppna appen Filer → Bläddra fliken → iCloud Drive → Mapp → det delade dokumentet och tryck på det → tryck på knappen Dela.
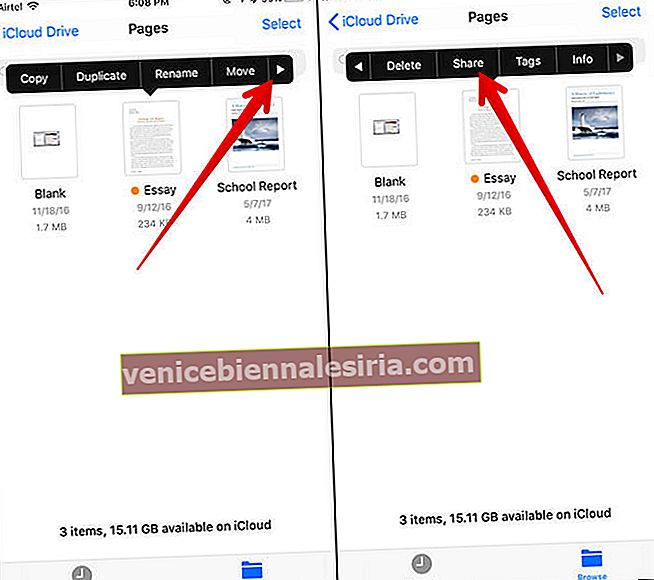
- Därefter måste du välja Visa personer.
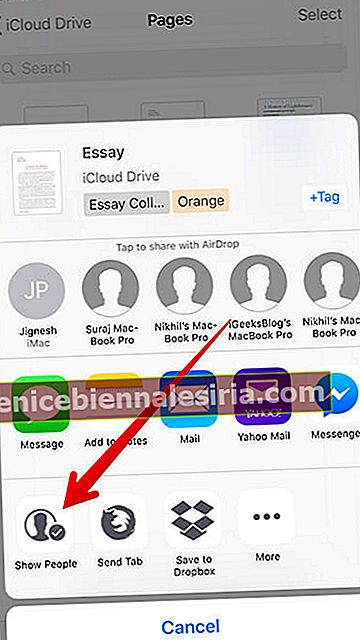
- Klicka nu på namnet på personen du inte vill komma åt det här dokumentet.
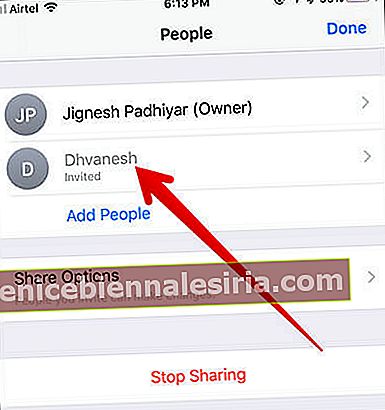
- Klicka sedan på Ta bort åtkomst → Tryck på OK i popup-fönstret för att bekräfta.
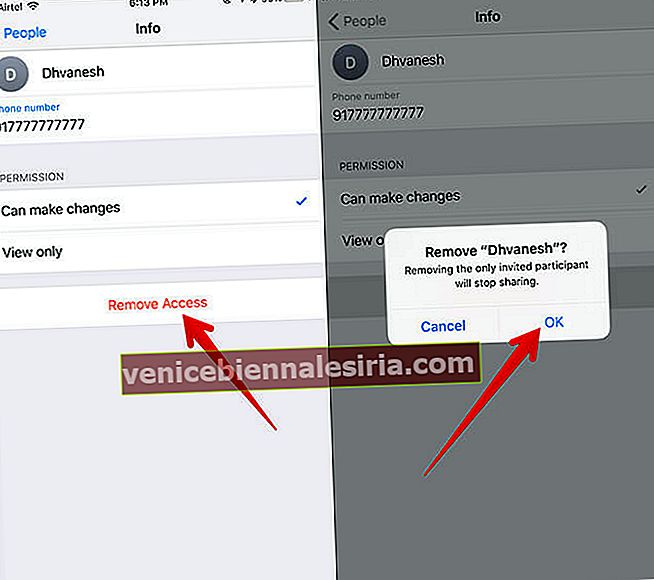
Hur man helt slutar dela alla dokument
Vill du inte dela dokumentet med din vän längre? Du kan enkelt hindra honom / henne från att komma åt den delade filen.
- Starta appen Filer → Bläddra fliken → iCloud Drive → Mapp → det delade dokumentet och tryck på det → tryck på knappen Dela .
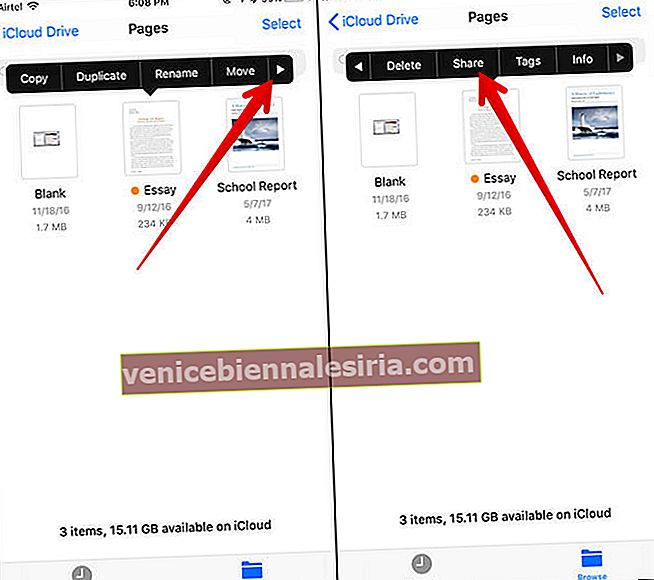
- Välj Visa personer.
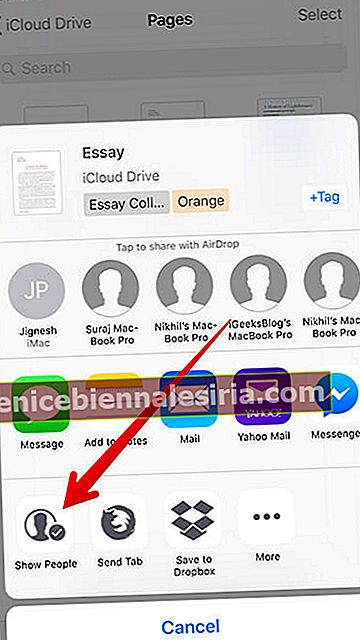
- Därefter måste du stoppa delning → Tryck på OK i popup-fönstret för att bekräfta.
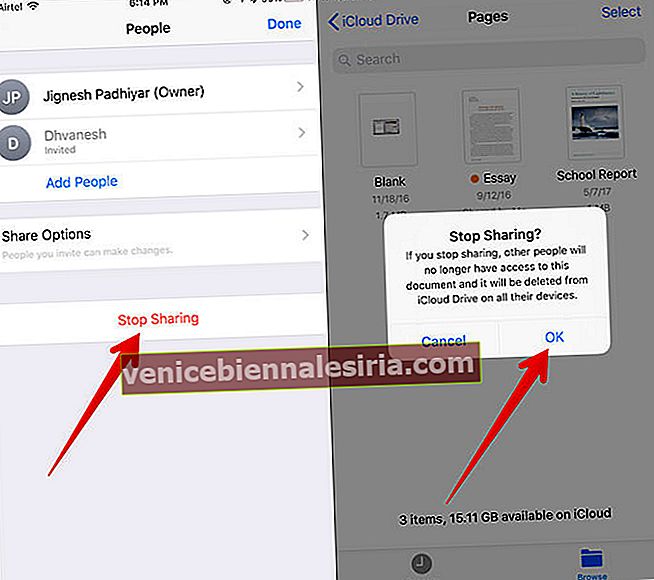
Det är allt!
Avslutar
Den nya filhanteraren är mycket effektiv vad gäller funktionalitet. Jag tycker det är upp till märket att leva upp till förväntningarna. Men om du inte är riktigt imponerad av det, kolla in dessa bästa filhanterare för iPhone och iPad.
Du kanske vill kolla in dessa relaterade inlägg:
-
- Hur man anpassar taggar i Files-appen
- Hur man återställer borttagna dokument i Files-appen
- Hur man anpassar taggar i filer-appen

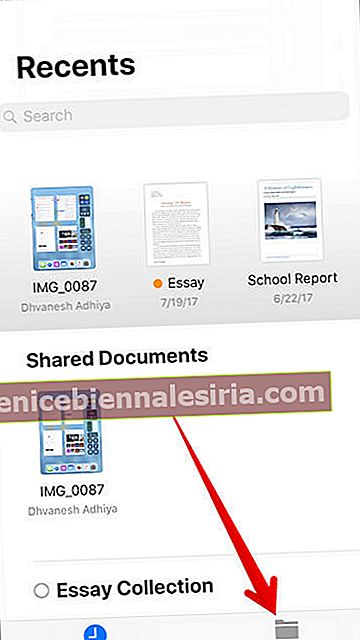
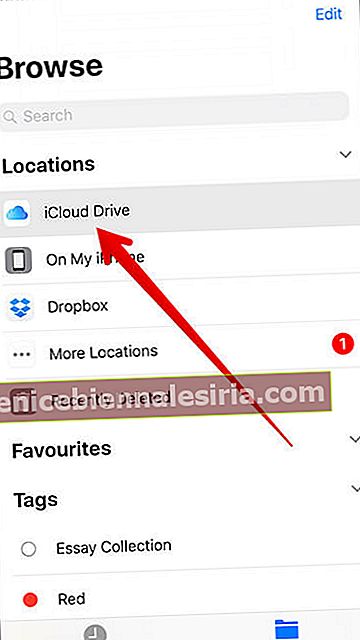
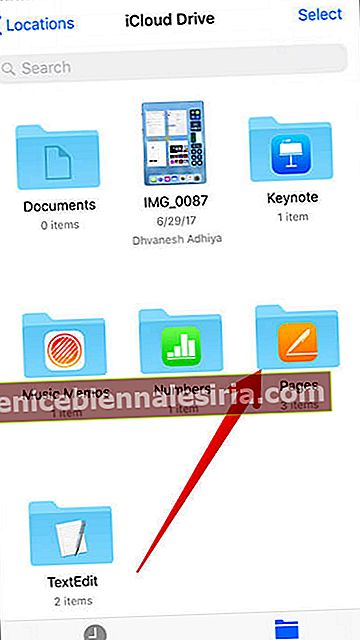
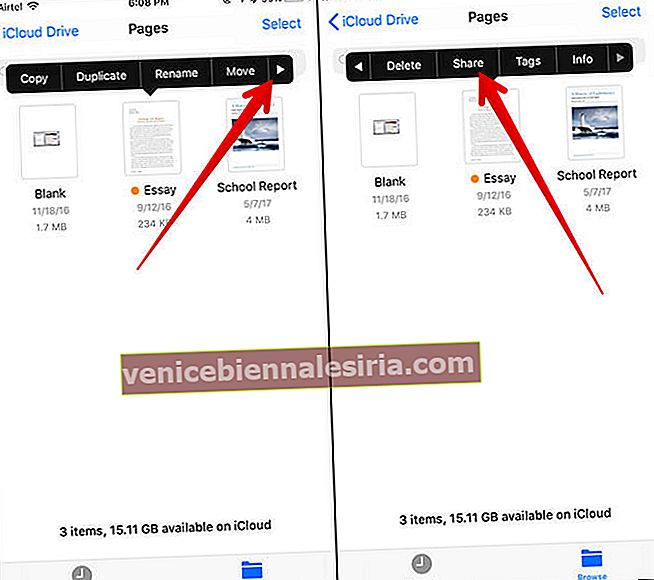 Alternativt kan du trycka på dokumentet och en gång öppnas, tryck på knappen Dela
Alternativt kan du trycka på dokumentet och en gång öppnas, tryck på knappen Dela