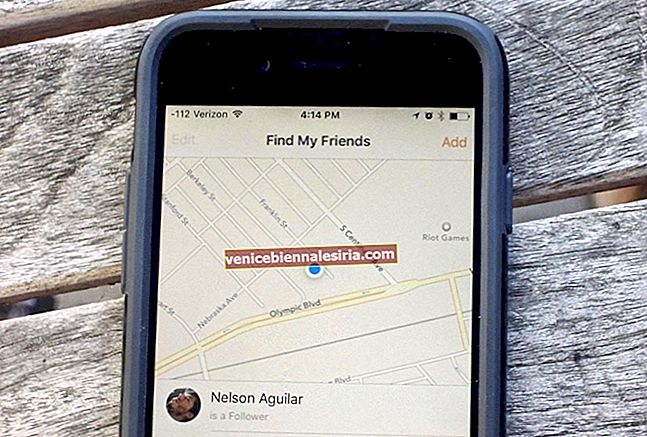E-post är ofta som live-konversationer; du säger något, och sedan svarar mottagaren och startar meddelandetrådar. Ibland blir det här spelet om två fram och tillbaka en superstor e-posttråd. Standardfunktionen för e-posttrådning i Mail-appen är ganska användbar i sådana scenarier, eftersom den staplar alla dessa e-postmeddelanden i en tråd.
Istället för att rulla upp eller ner för varje enskild konversation har du ett enda fönster där alla e-postmeddelanden är uppradade i en konversationstråd. Även om det är en bra funktion kanske vissa inte gillar det som det är; de kanske vill inaktivera tråd eller organisera meddelandetrådar lite annorlunda. Tack och lov innehåller Mail-appen på dina iOS- och iPadOS-enheter sådana alternativ.
Oavsett om du vill stänga av e-posttrådar helt eller anpassa visningsalternativet eller stänga av dem, kan du göra allt detta lättare. Riktigt enkelt !! Som i de flesta fall måste du bara stänga av / slå på fliken för att ändra eller komma åt en inställning. Så låt oss inte fördröja ytterligare och utforska alla alternativ relaterade till trådning.
Så här hanterar du meddelandetrådar i Mail-appen i iOS 13 och iPadOS
Snabb åtkomst:
- Hur inaktiverar du meddelandetråden i Mail-appen på iPhone och iPad
- Så här stänger du av Dölj Läsmeddelanden i Mail-appen på iPhone och iPad
- Placera senaste meddelande uppe eller nere i Mail-appen i iOS 13 och iPadOS
- Inaktivera kompletta trådar i iOS 13 Mail App på iPhone och iPad
- Så här stänger du av meddelandetrådar i iPadOS och iOS 13 Mail App
- Anpassa Mute Thread Action i Mail App på iPhone och iPad
- Anpassa Blockera e-postalternativ i Mail App i iOS 13 och iPadOS
Hur inaktiverar du meddelandetråd i Apple Mail App på iPhone och iPad
Mail-appen på dina iOS- och iPadOS-enheter har en e-posttrådningsfunktion som standard. Även om inte alla tycker om denna funktionalitet och det röran det kan orsaka. När e-postmeddelanden tas emot och besvaras blir konversationerna stabila och det blir svårt att leta efter något specifikt.
Detta är särskilt fallet när flera personer ingår i en enda konversation. Istället för att sikta igenom alla mejl kan man helt enkelt leta efter den specifika. Sammantaget är det bättre att förstå hur man inaktiverar trådar i Mail på iOS och iPadOS.
Steg 1. Öppna appen Inställningar på din iPhone och iPad.

Steg 2. Bläddra ner och välj alternativet Mail .

Steg 3. Gå till Trådalternativ och stäng av fliken bredvid Ordna efter tråd .

När du är inaktiverad ser du alla e-postmeddelanden separat enligt datum och tid då de togs emot. Kolla in bilden före och efter nedan för bättre förståelse.

Om du vill aktivera meddelandetrådning igen öppnar du Inställningar → E-post och växlar på fliken bredvid Ordna efter tråd . Processen är så enkel att du kan slå på / av enligt din bekvämlighet. Slå på när du behöver e-posttråd, stäng av när du letar efter individuella meddelanden.
Så här stänger du av Dölj Läsmeddelanden i Mail-appen på iPhone och iPad
En annan inställning som är aktiverad som standard är att lästa meddelanden visas i form av hopfällda fönster. Så medan alla andra meddelanden är i ett minimerat fönster, visas bara det senaste e-postmeddelandet. Kolla in bilden nedan för mer tydlighet:

Det kan emellertid finnas några få som ogillar funktionen och som alla e-posttrådar öppnas i full skala. Det är därför Apple har införlivat alternativet i sina senaste uppdateringar av iOS 13 och iPadOS.
Steg 1. Öppna Inställningar → Mail på dina iOS 13- och iPadOS-enheter.

Steg 2. Slå av fliken bredvid Dölj läsmeddelanden i trådalternativen .

Om du inte gillar den här versionen av meddelandetrådning, återställ bara genom att helt enkelt slå på växeln.
Placera senaste meddelande uppe eller nere i Mail-appen i iOS 13 och iPadOS
Som standard hålls senaste meddelanden längst ner, medan alla andra staplas ovanför den i stigande ordning. Även om du kan ändra inställningen för att säkerställa att det senaste meddelandet alltid är överst. Resten av e-postmeddelandena kommer att följa och kommer nu att ordnas i fallande ordning.

Det här alternativet kan vara särskilt användbart när du har inaktiverat Dölj läsmeddelanden, istället för att rulla ner flera e-postmeddelanden ser du bara den senaste först.
Steg 1. Öppna Inställningar → E-post på din iOS 13 och iPadOS.

Steg 2. Rulla ner till trådalternativen och växla på fliken bredvid Senaste meddelandet överst .

Inaktivera kompletta trådar i iOS 13 Mail App på iPhone och iPad
Din inkorg tar emot massor av e-postmeddelanden; beroende på deras betydelse behåller du dem eller tar bort dem. Ibland arkiverar du dem också eller separerar dem i olika sektioner. Genom att göra det flyttar vi dem från den primära postlådan och till en separat mapp.
Med alternativet Kompletta trådar kan du visa alla meddelanden i tråden, även de som lagras utanför brevlådan. Till exempel visas också en viktig konversationspost som sparats i din viktiga brevlåda .

Låt oss säga att någon bara vill se trådar från brevlådan, då kan alternativet inaktiveras.
Steg 1. Öppna Inställningar → E-post på din iOS 13 och iPadOS.

Steg 2. Bläddra ner till trådalternativen och slå av fliken bredvid Kompletta trådar .

Så här stänger du av meddelandetrådar i iPadOS och iOS 13 Mail App
När du är en del av ett gruppkonversation med e-post där du inte deltar aktivt kan meddelandepings vara irriterande. Apples utvecklare verkar möta en liknande fråga, kanske det är därför som alternativet att tysta meddelandetrådar introducerades i iOS 13 och iPadOS. Kolla in hur:
Steg 1. Öppna Mail- appen på din enhet.

Steg 2. Välj e-posttråden som du vill stänga av och svep åt vänster .

Steg 3. Tryck på Mer (...) i det dolda åtgärdsfältet. och tryck på Mute från alternativen.

Du kan också stänga av meddelanden för en e-posttråd från själva tråden. Öppna Mail → Tråd, här peka på Arrow -ikonen längst ner till höger på sidan. Bläddra ner och tryck på Stäng av .

Tillsammans med detta snygga trick har tillverkarna också lagt till ett alternativ för att anpassa åtgärden.
Tack vare vilken, när du stänger av en tråd, kan du samtidigt bestämma vad som händer med den. Du kan antingen välja att "Markera som läst" eller "Arkivera eller ta bort", beroende på vad du föredrar.
Anpassa Mute Thread Action i Mail App på iPhone och iPad
Steg 1. Öppna Inställningar → E-post på din iOS 13 och iPadOS.

Steg 2. Gå till gängalternativen och tryck på Mute Thread Action och välj din preferens bland de givna alternativen.

På samma sätt kan du också anpassa vad som händer med de blockerade meddelandena.
Anpassa Blockera e-postalternativ i Mail App i iOS 13 och iPadOS
Oönskade e-postmeddelanden och skräppost överträffar din inkorg nästan lika mycket som viktiga mejl. Så varför slösa bort din tid när du helt enkelt kan blockera dem. Du kan dock spara tid ytterligare genom att bestämma vad som händer med dessa e-postmeddelanden när du blockerar avsändaren.
Steg 1. Öppna Inställningar → E-post på din iOS 13 och iPadOS.

Steg 2. Gå till trådalternativen och tryck på Blockerade avsändaralternativ . Välj din preferens bland de angivna alternativen:
- Ingen
- Markera som blockerad, lämna i inkorgen
- Flytta till soptunnan

Det är allt folk !!!
Vi har var och en vår egen stil för att hantera våra e-postmeddelanden; vissa faller i kategorin "noll olästa e-post" och andra i "1000 olästa e-post". Det finns också några som ligger mellan dessa två kategorier. Oavsett vilken zon du tillhör, e-posttrådar och dess anpassningsalternativ hjälper dig oerhört. Men om du hatar det och planerar att inaktivera meddelandetrådar, är också dessa inställningar välsignade.
Här är några fler inställningar som inte är mindre än en välsignelse:
- Så här aktiverar du mörkt läge på iPhone
- Så här aktiverar du lågdataläge på iPhone
- Dela originalkvalitetsfoton och videor med AirDrop på iPhone
- Så här använder du Hitta min app på iPhone och iPad: En komplett guide




![Visa detaljerad köphistorik för App Store och iTunes från iPhone och iPad [Hur-till]](https://pic.venicebiennalesiria.com/wp-content/uploads/blog/683/XWA5SH2ELHpic.jpg)