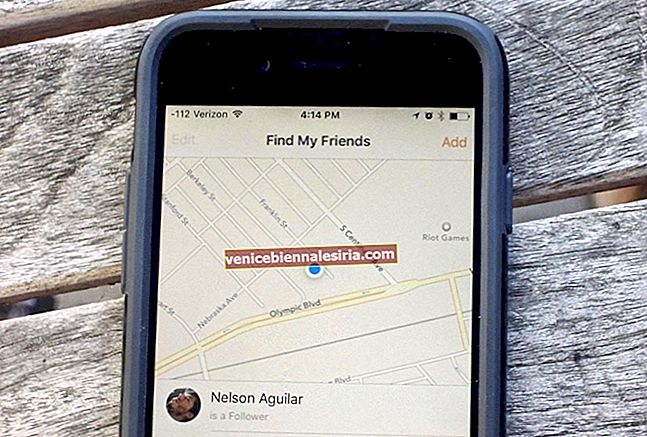Även om jag fortfarande mest använder mobilnätet för telefonsamtal, ser jag till att dra full nytta av Wi-Fi-samtal för att skära ner telefonräkningen. För att få en mer sömlös upplevelse har jag aktiverat WiFi som ringer Apple Watch för att kommunicera mer fritt - utan att behöva vara beroende av min iPhone.
Ändå använder du WiFi-samtal på din Apple Watch? Att ställa in det är så enkelt. Låt mig gå igenom stegen!
Så här aktiverar du Wi-Fi-samtal på Apple Watch
- Vissa operatörer erbjuder kanske inte Wi-Fi-samtal. Gå över till denna Apple-supportartikel för att kontrollera om din operatör har stöd för den här funktionen eller inte
- För att börja använda den på din klocka måste du först aktivera den på din ihopparade iPhone
- När WiFi-samtal är tillgängligt visas Wi-Fi efter ditt operatörsnamn i statusfältet
- Om mobiltjänsten är tillgänglig kommer din smartphone att använda den för nödsamtal
- När du har aktiverat WiFi-samtal och mobiltjänsten inte är tillgänglig kan nödsamtal använda Wi-Fi-samtal
- Din iPhones-plats kan användas för att hjälpa insatserna när du ringer ett nödsamtal, även om platstjänsten är inaktiverad på din enhet
Aktivera Wi-Fi-samtal på iPhone
Steg 1. Öppna appen Inställningar på din iPhone.
Steg 2. Tryck nu på telefonappen.

Steg 3. Därefter måste du trycka på Wi-Fi-samtal och slå på strömbrytaren.

Steg 4. Klicka nu på Samtal på andra enheter och slå på.

Obs! Du kan bli ombedd att ange eller bekräfta din adress för räddningstjänsten.
Aktivera Wi-Fi-samtal på Apple Watch
Steg 1. Starta Apple Watch-appen på iPhone.
Steg 2. Nu, peka på min klocka.
Steg 3. Klicka sedan på Telefon.
Steg 4. Därefter aktiverar du Wi-Fi-samtal.

Det är allt! Nu kan du ringa och ta emot samtal via Wi-Fi på din klocka.
Över till dig
Har några frågor? Skjut in det i kommentarerna nedan.
Du kanske också vill läsa dessa inlägg:
- Bästa Apple Watch-band och remmar från tredje part
- Hur man visar iPhone-batteriprocent på Apple Watch
- Apple Watch ansluter inte till Wi-Fi? Här är Why & The Fix




![Visa detaljerad köphistorik för App Store och iTunes från iPhone och iPad [Hur-till]](https://pic.venicebiennalesiria.com/wp-content/uploads/blog/683/XWA5SH2ELHpic.jpg)