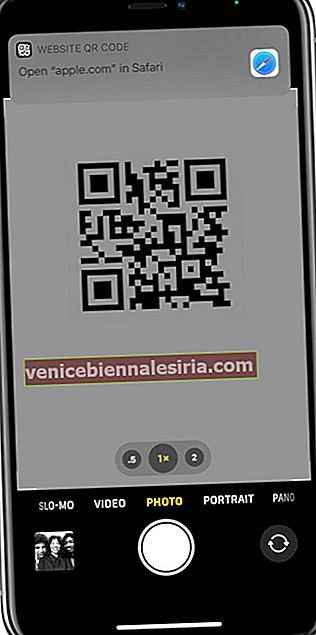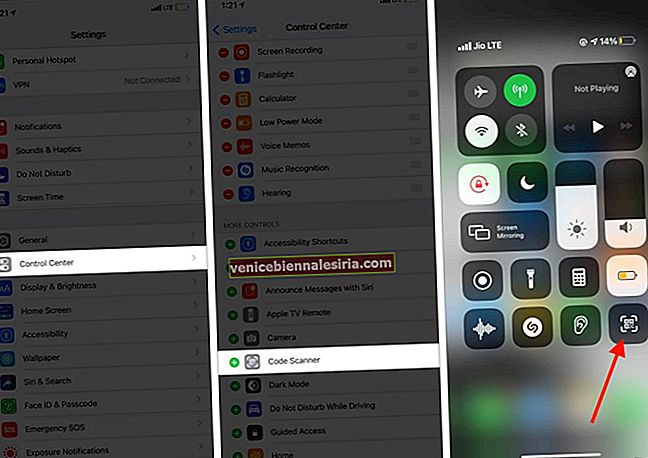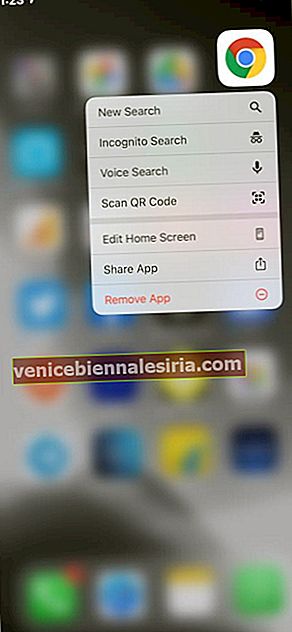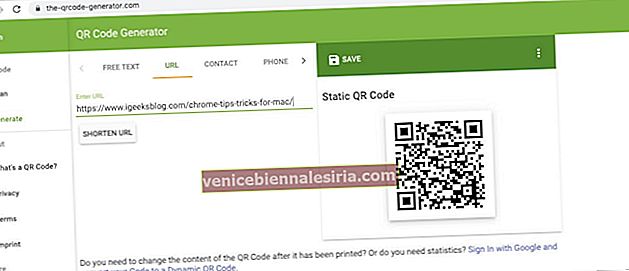Quick Response (QR) -koder gör det enkelt att skanna och besöka en webbsida, ringa ett telefonnummer, lägga till ett nummer i kontakter och till och med dela Wi-Fi-lösenord! Detta tar bort besväret med att komma ihåg och skriva långa webbadresser eller texter. Du skannar bara QR-koden med din iPhone, och boom, det tar dig till nämnda webbsida. Redan upphetsad? Låt mig visa dig hur du skannar QR-koder på din iPhone.
- Hur man skannar QR-kod med iPhone-kamera
- Lägg till en QR-kodskanner till Control Center
- Så här skannar du QR-koder med Wallet-appen på iPhone
- Använd tredjepartsappar för QR-kodskannrar
- Så här skannar du en QR-kod med Chrome på din iPhone
- Bonus Tips: Hur man snabbt skapar QR-koder med din dator!
Hur man skannar QR-kod med iPhone-kamera
- Öppna Camera-appen från hemskärmen och välj den bakåtvända kameran.
- Rikta kameran ordentligt mot QR-koden som du ser på din datorskärm, papper, broschyr, låda osv. Ge den några sekunder.
- Tryck på meddelandet som visas högst upp.
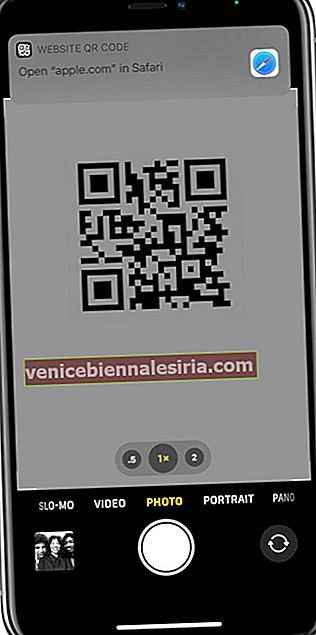
Rolig fakta: Jag försökte skanna en QR-kod med den främre selfie-kameran. Det fungerar inte. ?
Obs! Om du inte ser ett meddelande dyker upp när du skannar en QR-kod öppnar duappen Inställningar och trycker lätt på Kamera . Se sedan till att växeln för Scan QR-koder är aktiverad.
Lägg till en QR-kodskanner till Control Center
- Öppna appen iPhone Inställningar och tryck lätt på Kontrollcenter .
- Rulla ner och tryck på den gröna plusknappen för kodskannern . Du har lagt till den här genvägen i Kontrollcenter.
- Ta sedan upp Control Center.
Svep neråt från det övre högra hörnet på en iPhone med Face ID. På iPhone med den främre hemknappen, svep uppåt från skärmens botten.
- Tryck på ikonen för kodskannern och peka den mot en QR-kod.
- Det tar dig automatiskt till webbsidan.
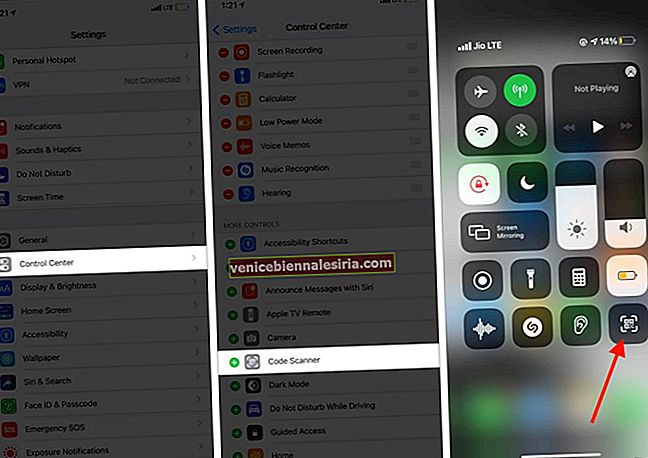
Så här skannar du QR-koder med Wallet-appen på iPhone
IPhone Wallet-appen kan också skanna QR-koder för ombordstigningskuponger, kuponger, biljetter etc. För detta, tryck på + -ikonen högst upp i avsnittet "Pass". Klicka sedan på Skanna kod för att lägga till ett pass.
Om du inte ser plusknappen, rulla ner dina pass och tryck på Redigera pass . Bläddra till botten och tryck lätt på Skanna kod . (Det öppnar kameraappen.)
Använd tredjepartsappar för QR-kodskannrar
Ärligt talat behöver du inte en separat app för att skanna QR-koder eftersom de inbyggda lösningarna som erbjuds av iOS och iPadOS är utmärkta. Tredjeparts-kodskannerappar kan dock lägga till några praktiska funktioner som att hålla en historik över alla koder du har skannat. De kan också låta dig skapa egna QR-koder. Så om dessa alternativ uppmuntrar dig, här är de QR-kodappar som vi rekommenderar:
- QR-kodläsare och QR-skanner
- QR-kod och streckkodsläsare
- QR-kodläsare - QrScan
Obs! Vi har en lista över de bästa appar för streckkod och QR-kod som du kan prova. Kolla på dem.
Så här skannar du en QR-kod med Chrome på din iPhone
- Tryck på Chrome-appen långt från iPhone-startskärmen eller appbiblioteket .
- Tryck på Skanna QR-kod .
- Tillåt appen att komma åt enhetens kamera och peka den på en QR-kod.
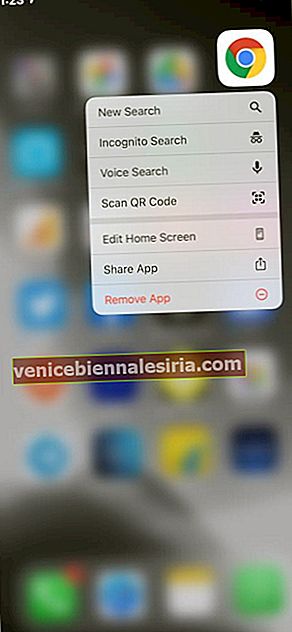
Bonus Tips: Hur man snabbt skapar QR-koder med din dator!
Nu vet du flera sätt att skanna en QR-kod. Men vad händer om du vill skapa en kod? Det är enkelt. Du kan skapa en QR-kod för dina kontaktuppgifter som e-post-id eller telefonnummer, webbsida etc. Detta gör det möjligt för människor att helt enkelt skanna den QR-koden och få tillgång till informationen!
Mitt kontors Mac och min iPhone har olika Apple-ID. Således kan jag inte använda kontinuitetsfunktioner för att öppna länkar mellan enheter. Så när jag måste öppna en applänk eller webbsida som är öppen på kontorsdatorn på min iPhone skapar jag snabbt en QR-kod och skannar den med min telefon.
Möjligheterna är obegränsade. Här är ett enkelt och gratis sätt att skapa QR-koder.
- Besök the-qrcode-generator.com på din dator, flik eller iPhone.
- Välj URL, kontakt, telefon etc., efter önskemål. Jag väljer "URL".
- Klistra in önskad webbadress så ser du omedelbart QR-koden på höger sida.
- Du kan ladda ner den här QR-koden för framtida bruk, som att skriva ut, eller skanna den.
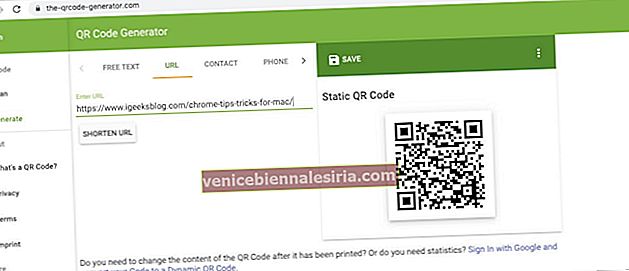
Proffstips : Om du använder Chrome högerklickar du på en sida och väljer Skapa QR-kod för den här sidan.
Vanliga frågor relaterade till QR-kod
F. Kan du skanna en QR-kod utan en app?
Du kan skanna en QR-kod utan att kräva någon tredjepartsapp. Du behöver dock den inbyggda kameraprogrammet eller genvägen till kodskannern.
F. Har iPhone en inbyggd QR-skanner?
Ja. Den inbyggda iPhone-kameran kan skanna QR-koder. Dessutom kan du också använda Wallet-appen eller genvägen till Control Center för att skanna QR-koder.
F. Vilka iPhones kan skanna QR-koder?
Alla iPhones som kör iOS 11 och senare kan skanna QR-koder med hjälp av den inbyggda kamera-appen och andra metoder som nämns i artikeln ovan.
F: Varför skannar inte min iPhone QR-koden?
Om du har inaktiverat QR-kodsökning från iPhone- inställningsappen → Kamera kan du inte skanna QR-koder. Se till att du aktiverar det.
Gillar du QR-koder på din iPhone?
Jag tror att det här inlägget tillför mervärde, och nu vet du mer om QR-kodsökning på iPhone. När du börjar använda QR-koder blir de en rolig liten del av ditt arbetsliv.
Om du har ytterligare frågor är du välkommen att ställa i kommentarfältet nedan.
Du kommer också att tycka om att läsa:
- 4 skäl till varför QR-koder är bättre än RFID
- Hur man använder Twitter QR-kod på iPhone
- Bästa kameraappar för iPhone