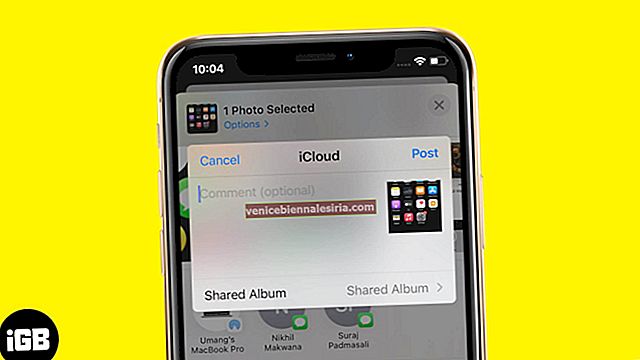När du tar bort filer eller mappar på din Mac tas de inte bort permanent. De hittar sin plats i papperskorgen, som behöver ytterligare klick för att ta bort dem permanent. Ibland om någon fil är låst eller används av en annan app kommer den inte att raderas. Därför kan du inte ta bort någon fil på din Mac.
Vi har listat ner några av de korrigeringar som ska hjälpa dig att tömma papperskorgen på din Mac. Den sista fixen är den ultimata, och jag skulle rekommendera dig att gå steg för steg så att du inte tar bort något viktigt och sedan lämnar en app som inte fungerar. Låt mig gå med dig genom guiden!
Kan inte tömma papperskorgen på Mac
Kontrollera om filen används av någon app
Om du får ett fel angående ”File in Use” kan du försöka stänga appen som använder filen (om du känner till appen). Alternativt kan du också stänga alla körande appar för att se till att filen inte längre används av någon av apparna. Försök nu att tömma papperskorgen, fortsätt läsa om det fortfarande inte rensar soporna
Tvinga tomt papperskorgen i Mac OS X när filen är låst eller används
Om du får ett låst filfel, tryck sedan och håll ner alternativtangenten , gå till Finder → Töm papperskorgen . Detta borde säkert ha hjälpt dig att rensa papperskorgen. Alternativtangenten signalerar macOS för att kringgå de låsta filerna. Hur som helst, även om det inte gick för dig, fortsätt läsa för fler korrigeringar.
Använd verktyg från tredje part
Det finns många verktygsprogram från tredje part som tvingar tömma papperskorgen. Om du har dem installerade, prova. Jag skulle personligen inte rekommendera att du laddar ner dem och använder dem. Det beror på att de slutligen blinkar Terminal-kommandon för att ta bort papperskorgen, som vi har gett nedan, så ta en titt.
Töm papperskorgen på Mac med Terminal
Detta är det ultimata steget du bör ta, bara om alla ovanstående har misslyckats. Eftersom dessa kommandon raderar låsta filer utan att varna dig om något. Se till att du gör precis som det är skrivet nedan.
Steg 1. Öppna Terminal på din Mac.

Steg 2. Skriv nu, sudo rm –Rföljt av mellanslag . Att lämna ett utrymme är obligatoriskt, så missa inte det steget. Och ja, SLÅ INTE TILLBAKA EFTER ATT DU GÅR IN I KOMMANDOET .

Steg 4. Det är nu dags att öppna papperskorgen från Dock .
Steg 5. Markera alla filer och mappar från papperskorgen, dra och släpp dem i terminalfönstret . Genom att göra detta läggs sökvägen till varje fil och mapp till kommandot "Ta bort" som vi angav i steg # 3 .
Steg 6. Nu kan du trycka på Retur och sedan ange ditt administratörslösenord för att fortsätta operationen.
Raderingsprocessen börjar och kan ta ett par minuter, beroende på storleken på filer och mappar du raderar.
Prova också det här tricket, om inget verkar fungera för dig.
Steg 1. Först av, stäng av din Mac. Då måste du hålla ner kommandot + R när du startar din dator. Fortsätt hålla tangenterna tills Apple-logotypen visas på skärmen.
Din Mac går in i återställningsläge.
Steg 2. I den övre menyraden måste du klicka på verktyg. I rullgardinsmenyn måste du klicka på terminalen . Därefter öppnar den en terminal för att köra ett kommando.
Steg 3. Därefter måste du skriva in kommandot cs0util disable och trycka på retur.
Sedan måste du klicka på Apple längst upp till vänster och klicka på starta om.
Steg 4. Därefter töm soporna som vanligt.
Sammanfatta
Förutsatt att du har tömt papperskorgen på din Mac. Eftersom dessa lösningar har fungerat för många användare, förväntar jag mig att de också har klickat på dig. Det skulle vara riktigt trevligt om du delar med dig av din feedback och berättar om du har lyckats med dessa korrigeringar.
Du kanske också vill komma ikapp med dessa felsökningsguider:
- Hur man snabbar upp Mac
- Wi-Fi fungerar inte i macOS Sierra
- Appar som saknas från Launchpad i macOS Sierra