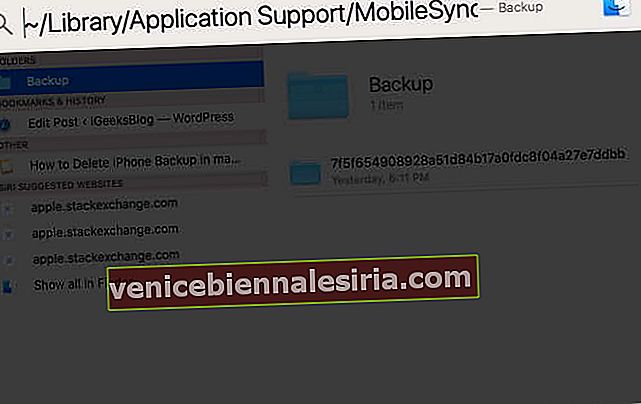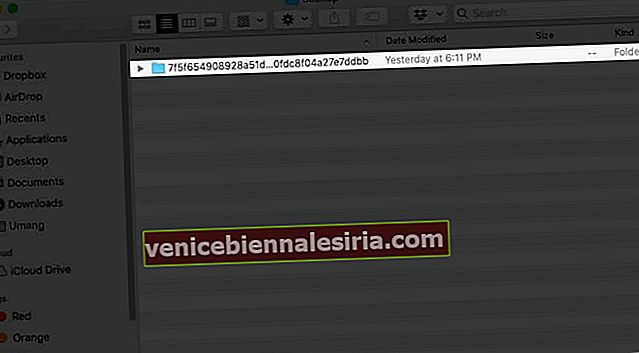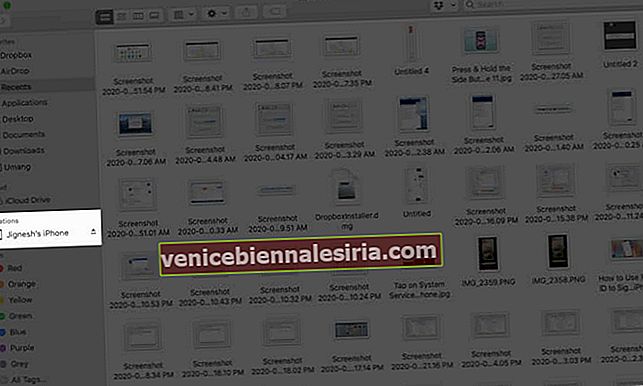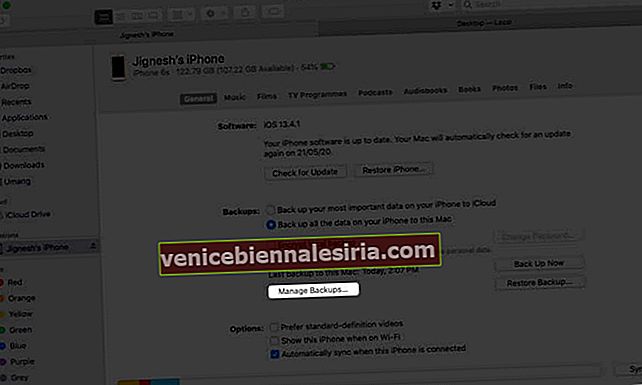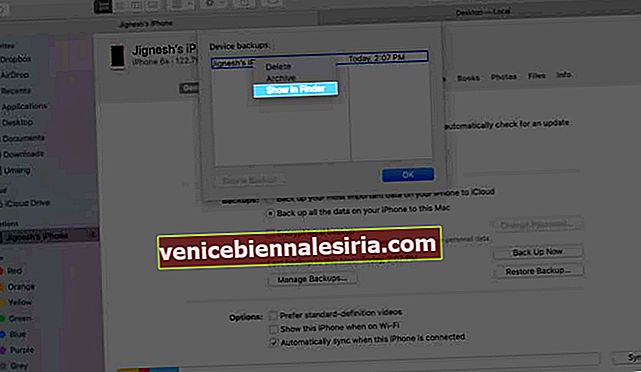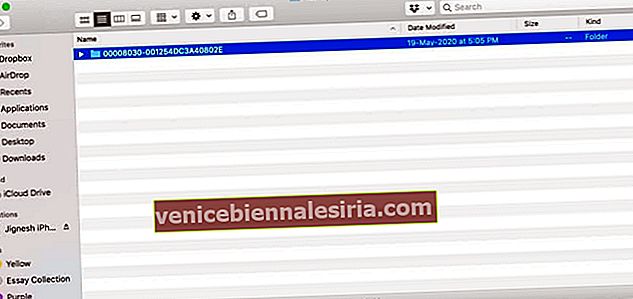Du har antagligen säkerhetskopierat dina enheter flera gånger, men har du någonsin undrat var lagras säkerhetskopiering på iPhone eller iPad på Mac eller dator? Även om du inte behöver hitta dessa filer för att radera dina säkerhetskopior eller återställa din iOS-enhet, är det fortfarande användbart att veta var de lagras. Så, om du vill hitta din iPhone- eller iPad-säkerhetskopia, låt oss flytta!
- Var lagras iPhone- eller iPad-säkerhetskopior på Mac?
- Hitta en specifik iPhone-säkerhetskopieringsplats i macOS Catalina
- Leta upp en speciell iPhone-säkerhetskopia i macOS Mojave eller tidigare
- Var lagras iPhone- eller iPad-säkerhetskopior på Windows-PC?
Var lagras iPhone- eller iPad-säkerhetskopior på Mac?
Alla dina iPhone- eller iPad-säkerhetskopior lagras på en bestämd plats på din Mac. Så här kan du komma åt det:
- Öppna Finder och tryck på Kommando + Skift + G på tangentbordet eller förstoringsikonen i menyraden
- Kopiera och klistra in detta i textinmatningsfältet:
~/Library/Application Support/MobileSync/Backup/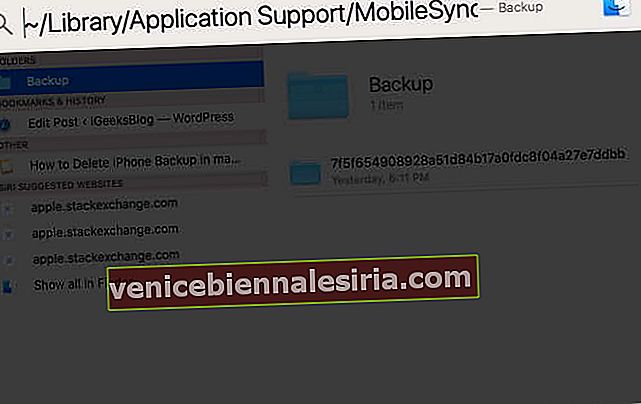
- Hit Retur och katalogen öppnas, som visas nedan:
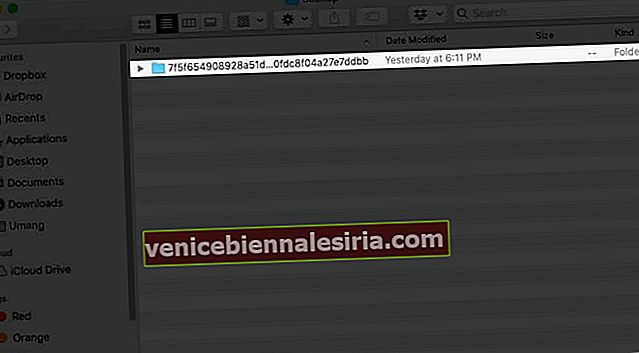
Hitta en specifik iPhone-säkerhetskopieringsplats i macOS Catalina
- Anslut din iPhone eller iPad med en kabel
- Öppna Finder och klicka på din enhet till vänster i fönstret.
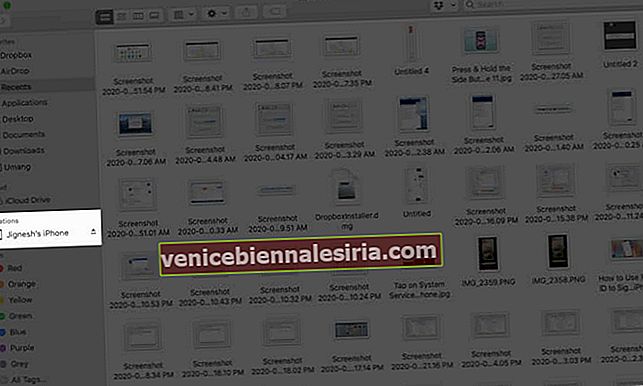
- Klicka på Hantera säkerhetskopior för att se en lista över alla dina säkerhetskopior.
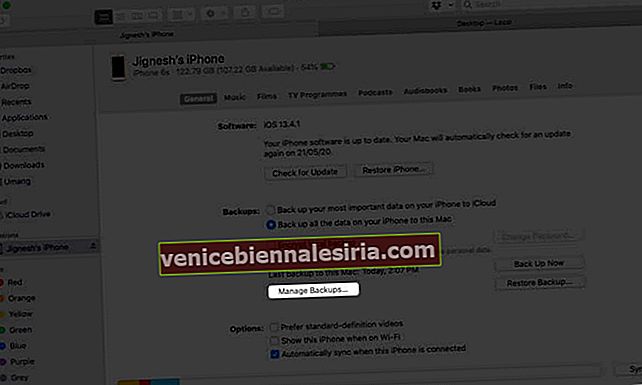
- För att hitta platsen för en specifik säkerhetskopia, högerklicka på den och välj sedan Visa i Finder .
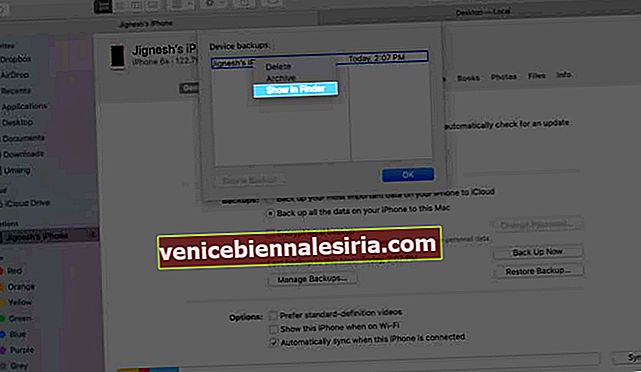
- På nästa skärm ser du mappen som innehåller säkerhetskopierade filer.
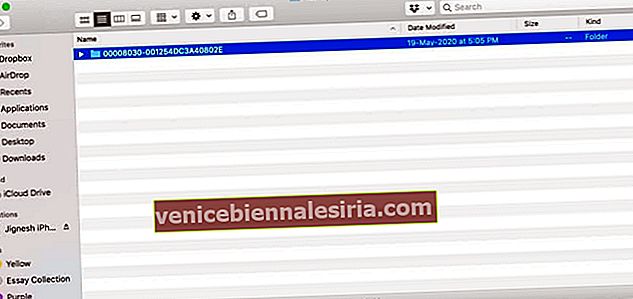
Leta upp en speciell iPhone-säkerhetskopia i macOS Mojave eller tidigare
- Innehåll din enhet med Mac
- Öppna iTunes, klicka på Inställningar och välj sedan Enheter
- Härifrån kan du högerklicka på den säkerhetskopia du vill ha och sedan välja Visa i Finder.
- Klicka på OK när du är klar
Var lagras iPhone- eller iPad-säkerhetskopior på Windows-PC?
Olika versioner av Windows sparar iPhone- och iPad-säkerhetskopior på olika platser, oavsett vilken iTunes-version du använder.
På Windows 10 eller Windows 8- system skulle säkerhetskopieringsplatsen för iPhone eller iPad vara:
\Users\YOURUSERNAME\AppData\Roaming\Apple Computer\MobileSync\Backup
På din dator som kör Windows 7 och Windows Vista kan du hitta säkerhetskopian på följande väg:
C:\Users\\AppData\Roaming\Apple Computer\MobileSync\Backup\
På din Windows XP- maskin är säkerhetskopian:
C:\Documents and Settings\user\Application Data\Apple Computer\MobileSync\Backup
Alternativt,
Du kan också följa stegen nedan för att komma åt iPhone-säkerhetskopiering på Windows PC:
Hitta sökfältet:
- På Windows 10 ligger sökfältet bredvid Start-knappen
- I Windows 8 klickar du på sökikonen (förstoringsglas) i det övre högra hörnet
- I Windows 7 och tidigare klickar du på Start-knappen
I sökfältet anger du: % appdata% ELLER om du laddade ner iTunes från Microsoft Store anger du: % USERPROFILE%
Klicka på Retur och navigera sedan till mapparna “Apple” eller “Apple Computer” → MobileSync → Backup .
Obs! Windows behandlar vanligtvis applikationsdata- och AppData-katalogerna och deras innehåll (inklusive iPhone-säkerhetskopiering) som "dolda" filer. Därför måste du aktivera "Visa dolda filer" i Utforskaren för att se dokumenten .
Summering
Även om det kan finnas flera skäl att hitta säkerhetskopior på din dator, är det tillrådligt att inte blanda sig i dessa filer på något sätt. Försök inte flytta, byta namn på eller redigera dem, eftersom detta kan skada dina säkerhetskopior och orsaka dataförlust.
Slutligen visste du att du också kan extrahera textmeddelanden från din iPhone-säkerhetskopia? Om du letar efter någon annan information om iPhone-säkerhetskopior, vänligen meddela oss i kommentarerna nedan.
Du kanske också vill läsa:
- Ändra plats för iPhone-säkerhetskopiering på Mac och Windows
- macOS Big Sur: Hur man visar batteriprocent på Mac
- AnyTrans-app: Säkerhetskopiera och hantera din iPhone helt
- Så här säkerhetskopierar du och installerar iPhone-appar från Mac / Windows utan iTunes