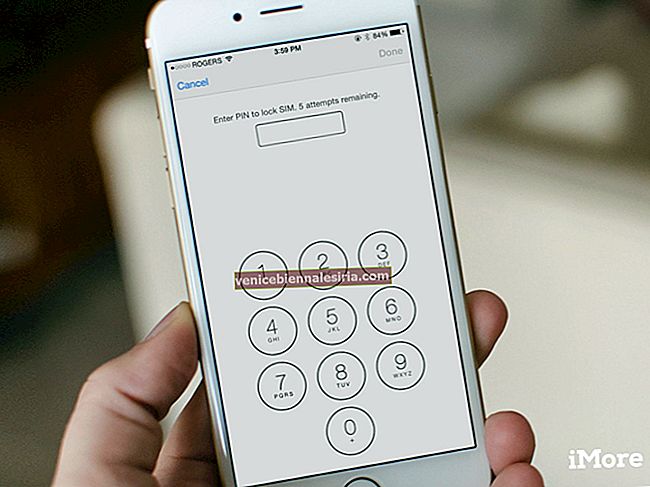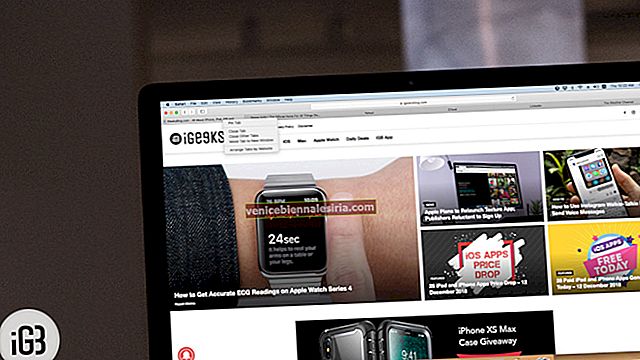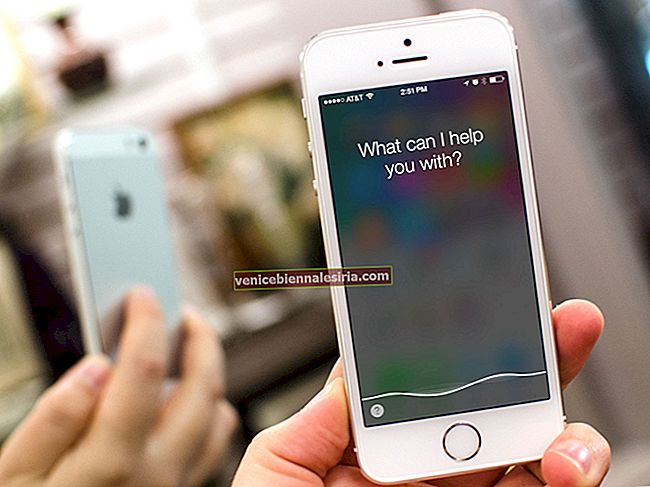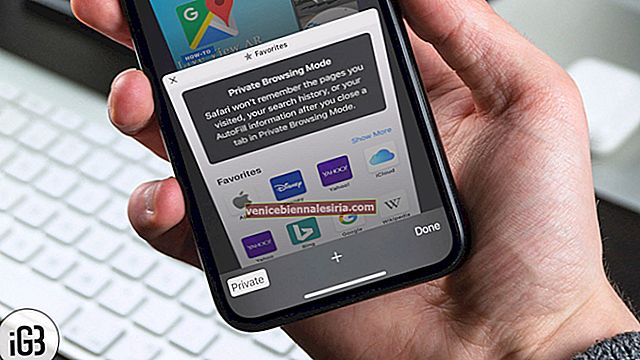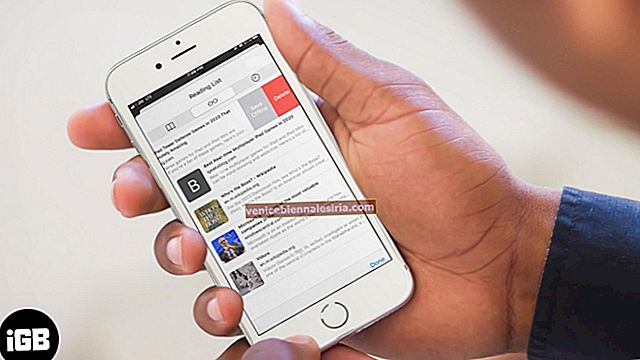Glöm synkronisering. Det är patetiskt om allt du verkligen vill göra är att kopiera några videofiler till din iPad så att du kan titta på dem senare. Du vet, på planet eller under en pendling eller bara ibland när du vill titta på en film på iPad.
Det bör vara enkelt att kopiera videor till din iPad. Ja, vi behöver iTunes och ja, det kan ta nästan samma tid som det tar att synkronisera din iPad med iTunes men nej, det kommer inte att bli tufft. Faktum är att om du kan dra och släpp kan du göra det sömlöst.
IPad förstår några format för video. Det finns en standardvideospelare på iPad som kan spela upp videor och som kan hantera videofiler som du släpper in i den. Så den stora frågan är hur man enkelt kopierar videofiler till iPad.
Hur man överför videor från PC eller Mac till iPad
Obs! På iPhone får du bara lägga till musik eller video från ett enda iTunes-bibliotek. På iPad eller iPad har du möjlighet att lägga till musik från flera iTunes-bibliotek men video från ett enda iTunes-bibliotek.
Steg 1. Anslut din iOS-enhet till din Mac eller Windows PC.
Steg 2. Starta iTunes på din dator.
Steg 3. Välj nu det innehåll du vill överföra till din enhet från iTunes-biblioteket.
Steg 4. Välj din enhet från vänster om sidofältet.
Steg 5. Nu är allt du behöver göra att dra och släppa de videofiler som du vill kopiera. För att göra det enkelt, ha mappen som innehåller videofilen klar, ha iTunes öppet i bakgrunden och dra och släpp bara filen från mappen till iTunes-fönstret.
Steg 6. Du bör nu se en förloppsindikator som anger hur lång tid det tar att kopiera filen. Har du korta videor? Snabb. Fullfilmer? Det tar lite tid.
Steg 7. Om du stöter på problem som säger att filen inte kunde kopieras betyder det att det finns ett problem med filformatet. Du måste ändra formatet på videorna genom någon av dessa gratis videoomvandlare eller med QuickTime till ett iPad-kompatibelt format innan du kopierar det.
Kan du inte lägga till objekt manuellt till din iOS-enhet?
Kan du inte manuellt överföra objekt till din enhet? Se till att den senaste versionen av iTunes är installerad på din enhet. Alternativet "Manuellt hantera musik och videor" måste också vara aktiverat.
Steg 1. Anslut enheten till din dator. Starta iTunes och välj din enhet.
Steg 2. Klicka på Sammanfattning i vänster sidofält. Därefter rullar du till avsnittet Alternativ och markerar rutan bredvid " Manuellt hantera musik och videor ."
Steg 3. Klicka på Apply för att bekräfta ändringen.
Hur man överför videor, musik från Mac eller Windows PC till iPhone eller iPad med AnyTrans
Med AnyTrans kan du enkelt överföra media från din dator till iOS-enhet. Dessutom konverterar den automatiskt videor till iOS-format som WMV, AVI, MKV. Om du inte vill använda iTunes eller vill göra processen att överföra media lite bekvämare är det värt att prova.
Steg 1. Ladda ner AnyTrans på din Mac eller Windows PC.
- AnyTrans Windows-version
- AnyTrans Mac-version
Steg 2. Anslut enheten till din dator. Starta sedan AnyTrans och klicka på hantera-knappen (ser ut som små prickar)
Steg 3. Därefter måste du klicka på Videos och välja Movies, Home Videos eller TV-program.
Steg 4. Klicka på “+” knappen längst upp till vänster i menyn. Välj nu det innehåll du vill överföra till din enhet och klicka sedan på Öppna längst ner.
Det är allt som finns!
Har du någon feedback? Låt oss veta det i kommentarerna nedan.