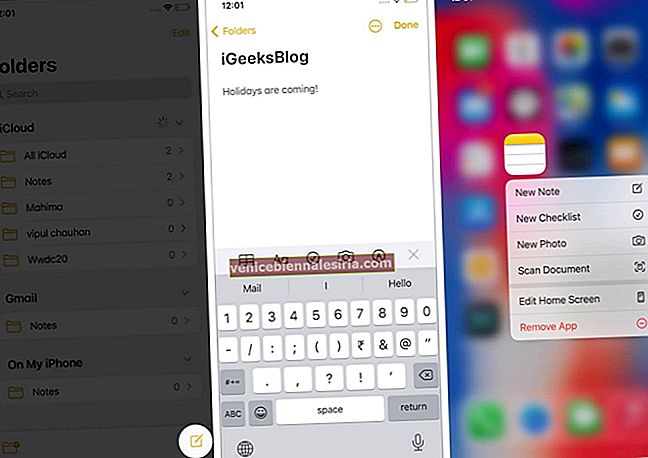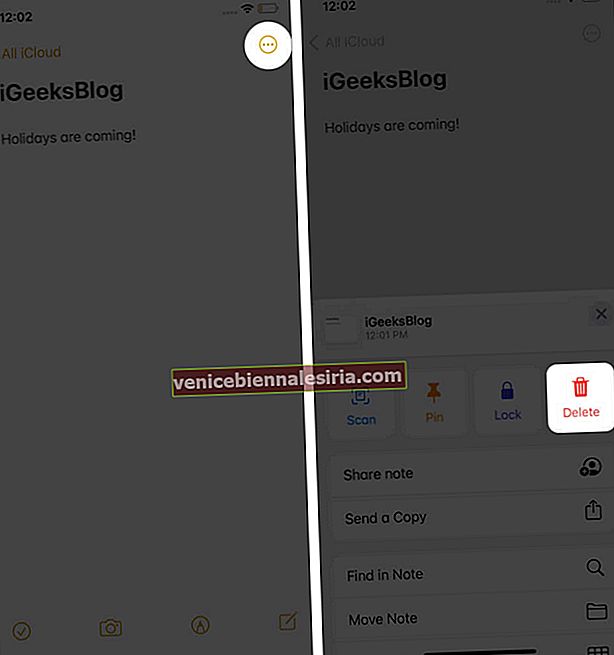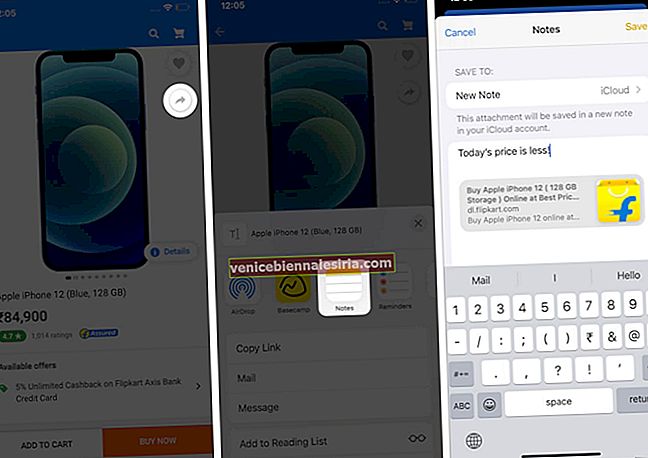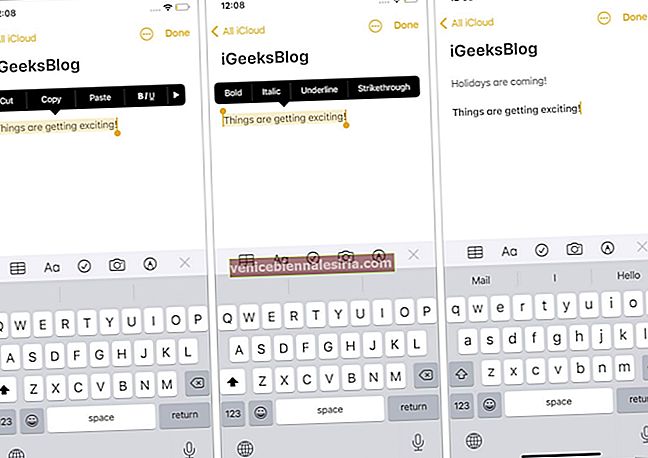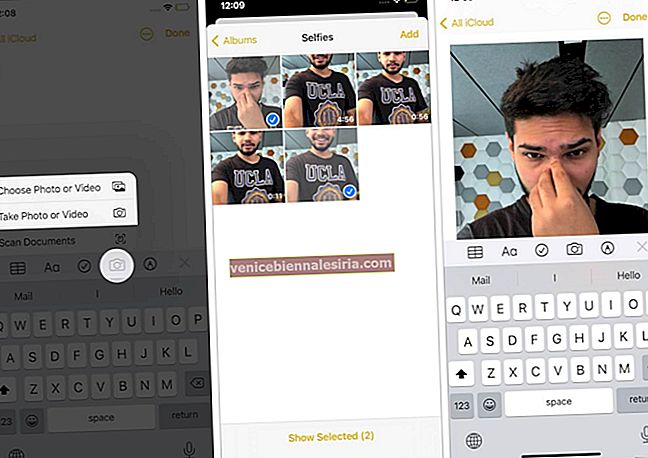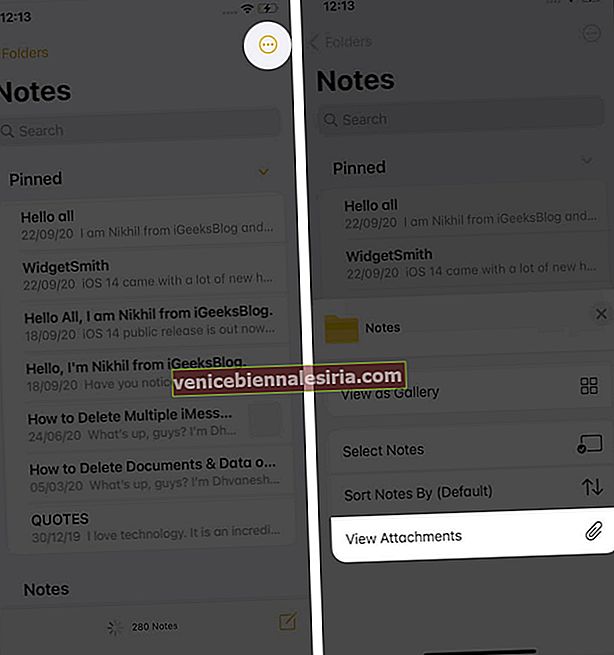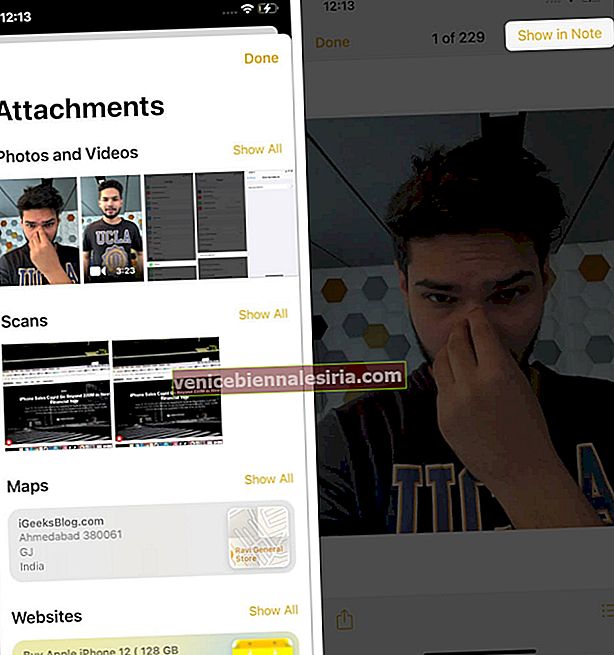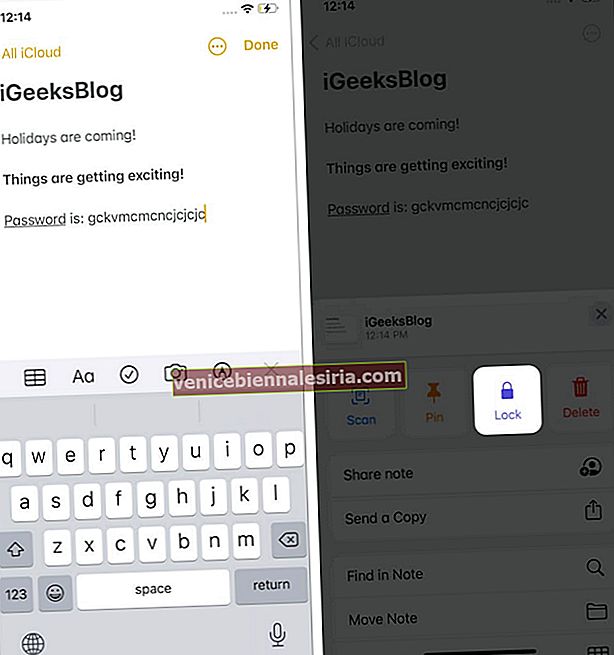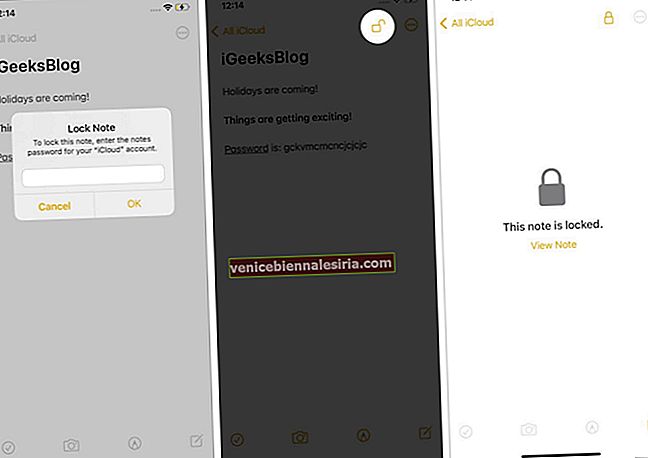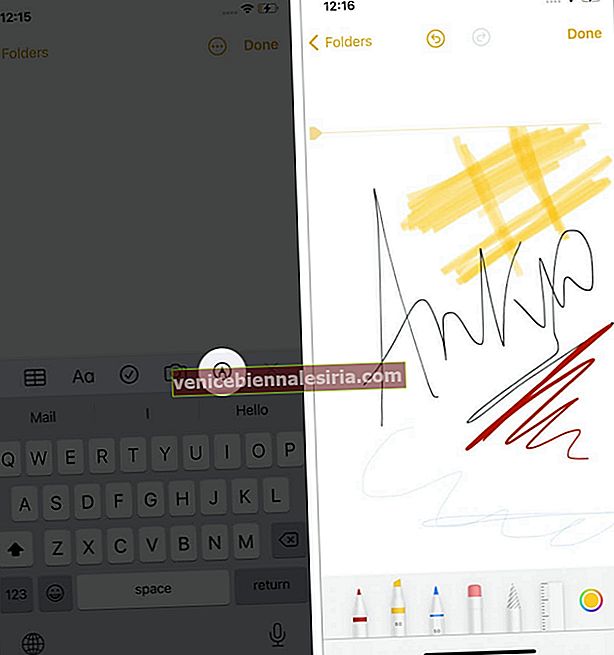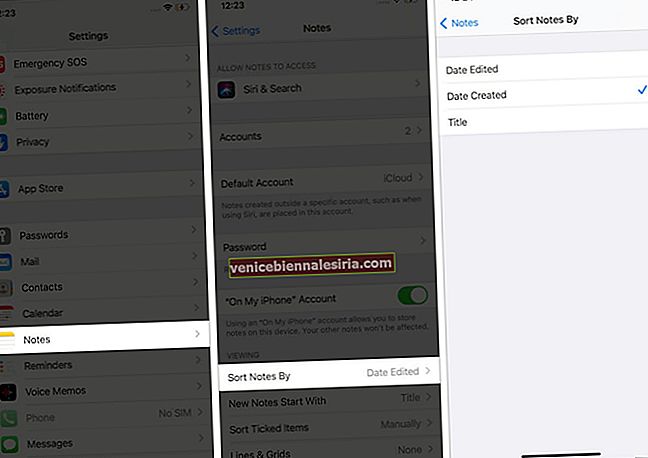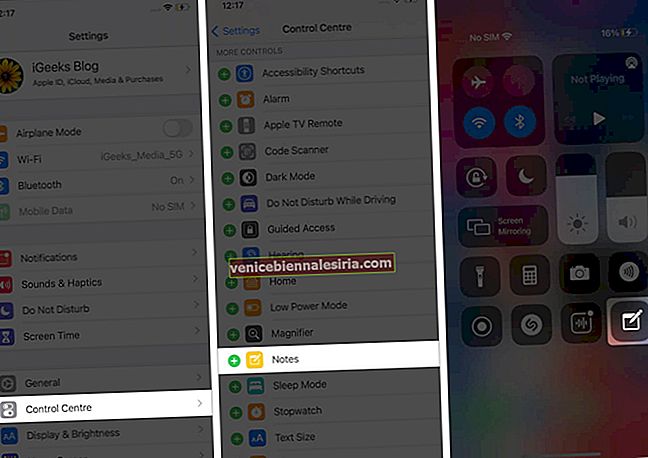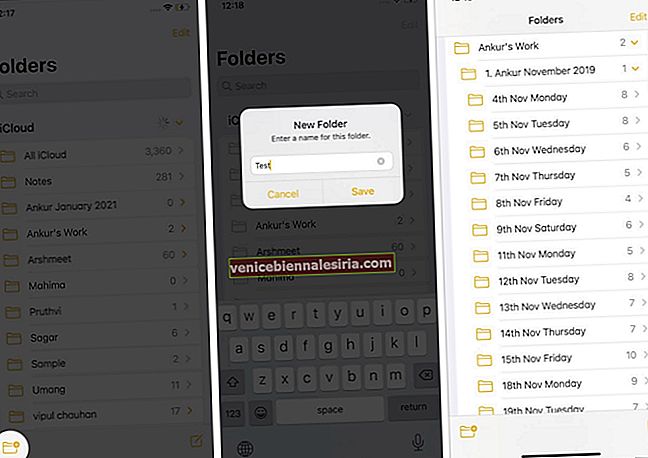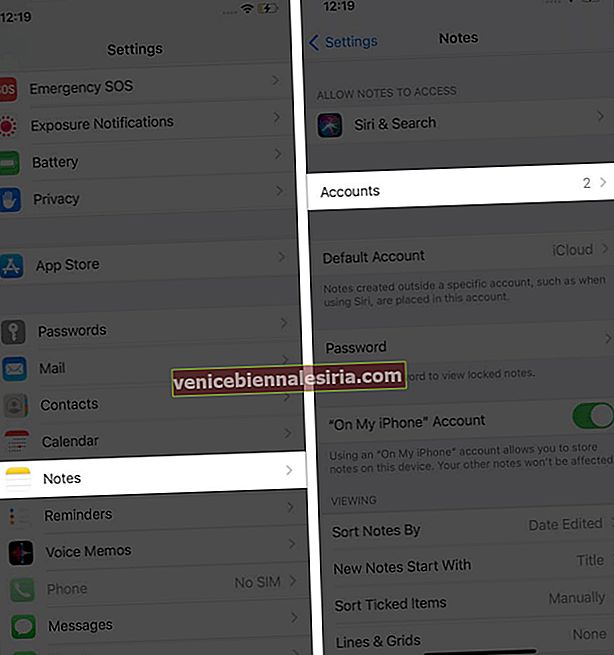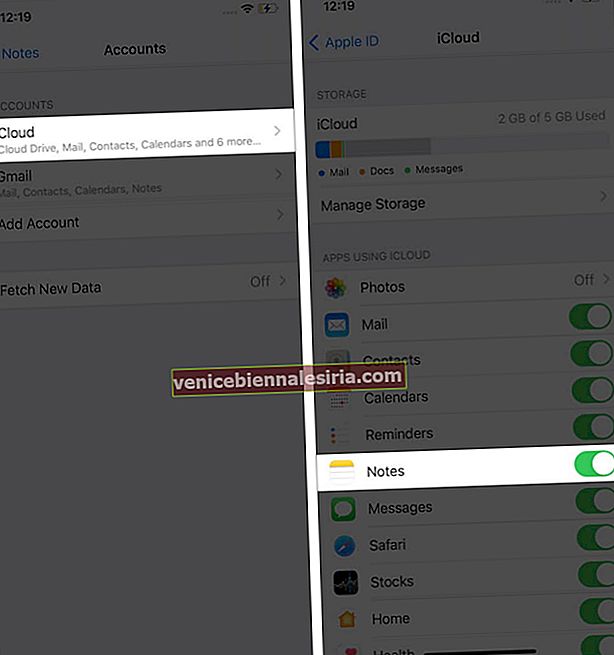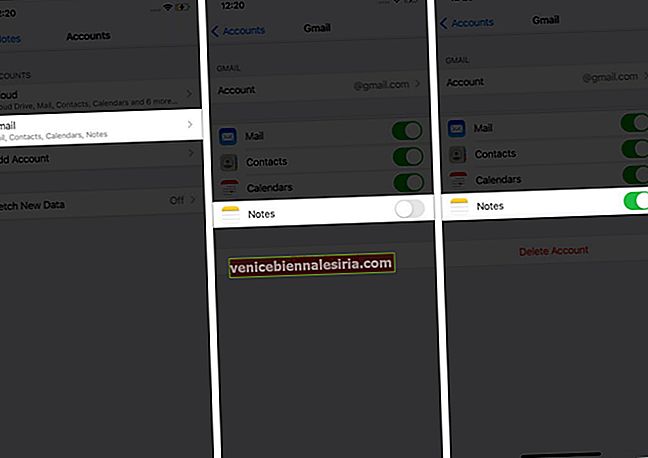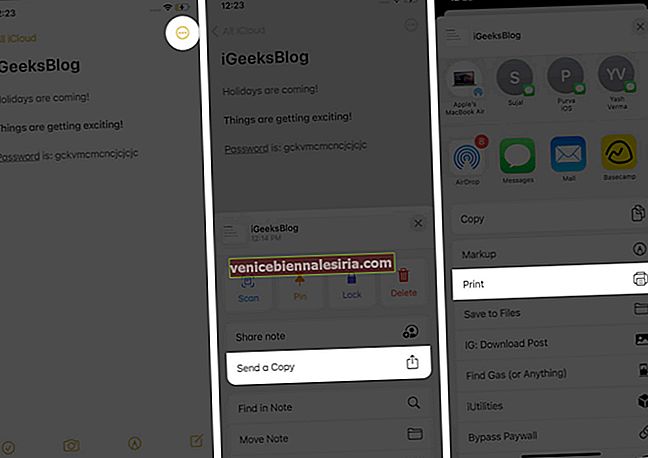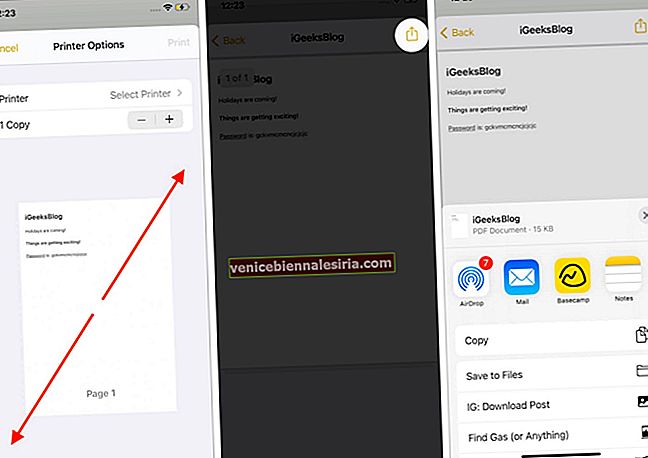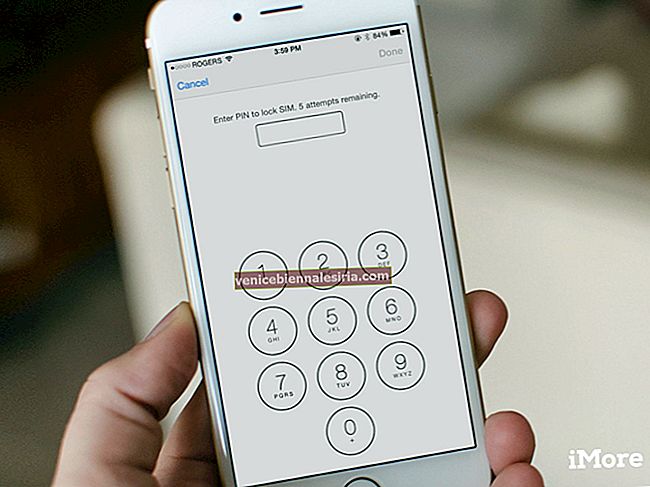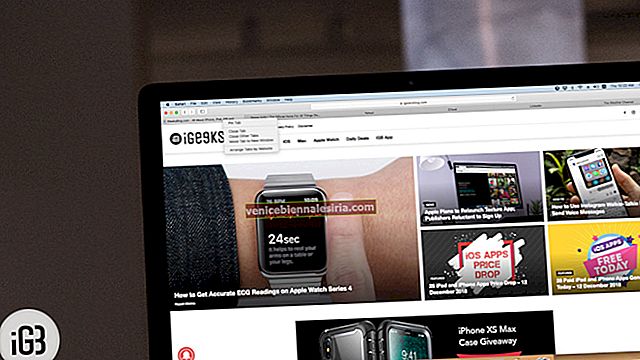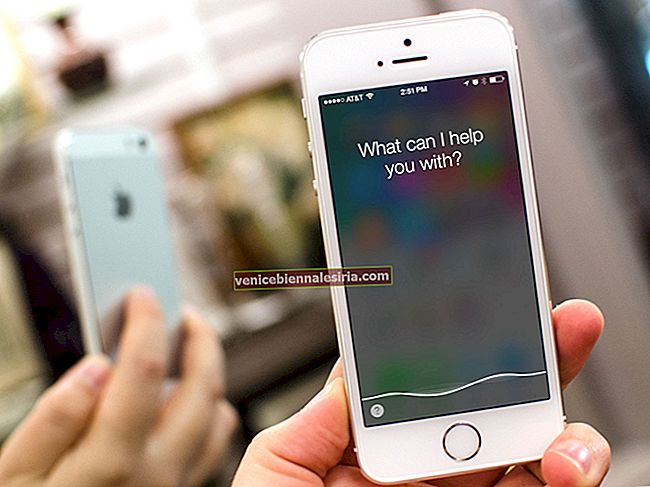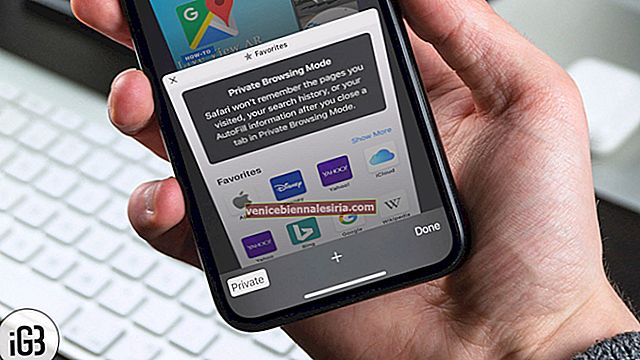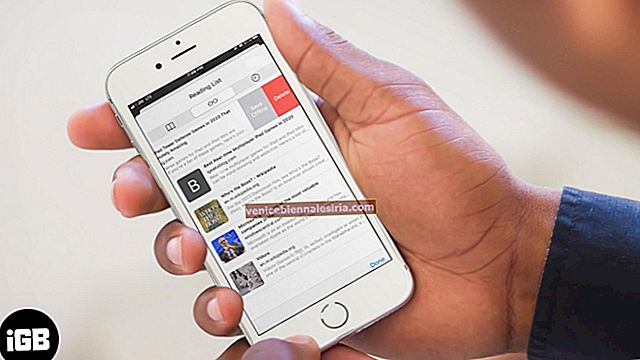App Store är full av utmärkta appar från tredje part. Men om du är som jag föredrar du den inbyggda Apple Notes-appen på iPhone och iPad. Det har kommit långt från att vara en dumpningsplats för mina slumpmässiga funderingar till att vara en go-to för nästan allt från att formatera texten till att skissa och samarbeta med andra människor.
ja! Notes-appen gör detta och så mycket mer. Är du redo att låsa upp de mindre kända höjdpunkterna? Låt mig börja med grunderna och visa dig 26 tips och tricks för att använda Notes-appen på din iPhone och iPad.
- Skapa en ny anteckning
- Redigera iPhone-anteckningen
- Ta bort anteckningar på iPhone
- Återställ raderade anteckningar
- Fäst viktiga anteckningar på iPhone
- Använd Siri för att skapa en anteckning
- Skapa en anteckning från andra appar
- Skapa en checklista
- Formatera text i Notes-appen
- Använd olika teckensnitt i Notes-appen
- Ändra pappersstil i Notes-appen
- Lägg till media (foton och videor) i Notes-appen
- Skanna dokument med Notes-appen
- Se alla bilagor på ett ställe
- Lås konfidentiella anteckningar med ett lösenord
- Byt från listan till miniatyrvy
- Rita och skissa inuti anteckningar
- Sök i Notes-appen
- Sortera anteckningar efter datum eller titel
- Lägg till anteckningsgenväg till Kontrollcenter
- Lägg till anteckningar på låsskärmen
- Lägg till Notes-appwidgeten på iPhone-startskärmen
- Skapa mappar och undermappar för att organisera anteckningar
- Lägg till personer i en antecknings- eller anteckningsmapp för samarbetsarbete
- Synkronisera anteckningar till iCloud, Google, etc.
- Spara en anteckning som PDF på iPhone eller iPad
1. Skapa en ny anteckning
- Öppna Notes-appen.
- Tryck på komponerings-knappen (en fyrkantig ruta med en penna).
- Börja skriva.
- Proffstips : Vill du skriva något snabbt? Från startskärmen, tryck länge på ikonen för Notes-appen och välj Ny anteckning . (se rätt bild nedan)
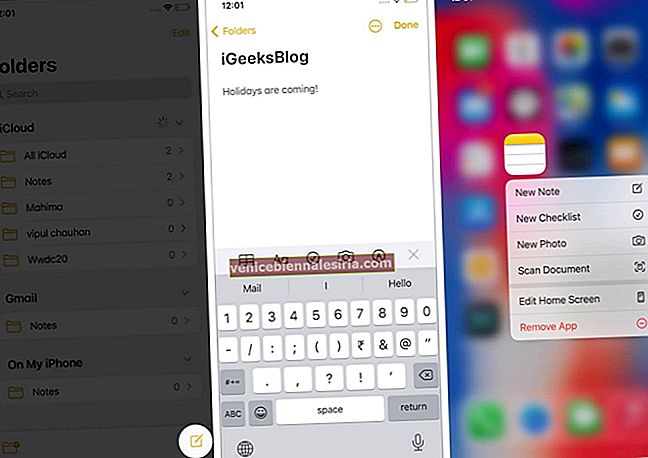
2. Redigera iPhone-anteckningen
- Öppna appen Notes, leta upp och tryck på den anteckning du vill redigera.
- Tryck var som helst i den öppna anteckningen och börja redigera.
- När du är klar trycker du på Klar .
3. Ta bort anteckningar på iPhone
Behöver du inte längre en post?
- Öppna Notes-appen och komma in i önskad anteckning.
- Tryck på ikonen Mer (tre punkter i en cirkel)
- Tryck på Ta bort .
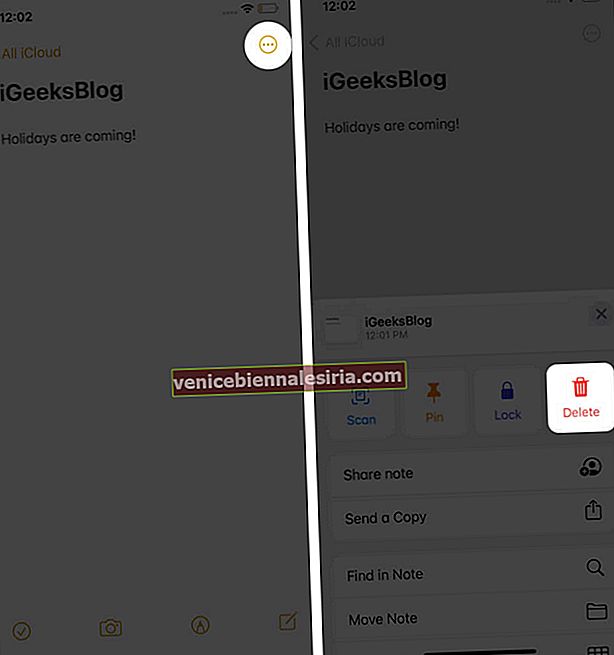
Tips : Från anteckningsmappen kan du också svepa höger till vänster på en anteckning och trycka på den röda papperskorgen (vänster bild nedan) . Alternativt kan du också trycka länge på en anteckning och välja Ta bort (höger bild nedan).
Proffstips : Om du vill ta bort flera anteckningar från anteckningsmappen trycker du på ikonen Mer . Klicka sedan på Välj anteckningar , välj de poster du vill bli av med och tryck slutligen på Ta bort .
4. Återställ raderade anteckningar
Vi är bara mänskliga och ibland kan du av misstag radera en anteckning. Oroa dig inte! Du har 30 dagar (40 i sällsynta fall) att hämta det. Lär dig hur du gör det här.
5. Fäst viktiga anteckningar på iPhone
Jag har över tusen sedlar. Visst, jag kan söka efter de jag behöver. Men att fästa den vanligaste gången till toppen är effektivare.
För att fästa en anteckning, öppna Notes-appen och svep från vänster till höger på anteckningen från anteckningsmappen . Slutligen trycker du på stiftikonen . Följ samma steg för att lossa.
6. Använd Siri för att skapa en anteckning
Siri, den inbyggda Apples röstassistent, låter dig enkelt skapa anteckningar med din röst.
För detta, kalla till Siri genom att trycka på sidoknappen / hemknappen eller säga "Hej Siri." Fråga sedan något som: ' Anteckna att mitt tåg till Delhi kommer fram på plattform nummer 6, och min tränare kommer att placeras nära rulltrappan. ''
7. Skapa en anteckning från andra appar
Tack vare Notes-appikonen i iOS / iPadOS Share Sheet kan du enkelt skapa en anteckning direkt från andra appar på din iPhone eller iPad som Photos. Här är hur.
- Öppna en annan app. Jag använder Flipkart .
- Tryck på ikonen Dela .
- Skjut den vågräta raden med appikoner och tryck på Anteckningar .
- Välj om du vill skapa en ny anteckning eller spara den till en befintlig.
- Lägg sedan till texten efter önskemål.
- Tryck slutligen på Spara .
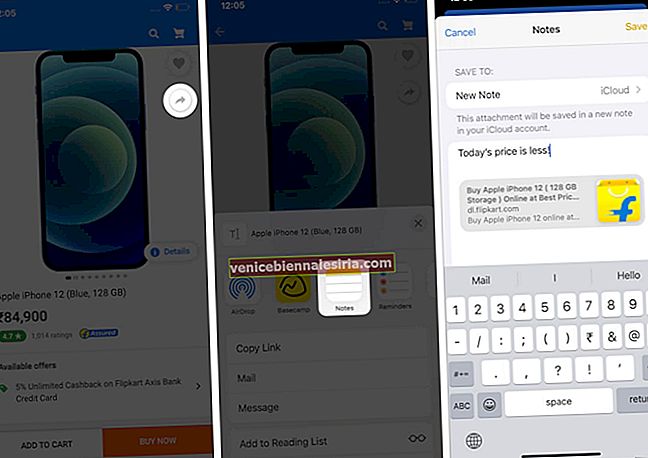
Proffstips : Från Safari kan du spara hela artikellänken med artikelnamnet (ovanstående steg). Men du kan också välja text och trycka på Dela . Välj sedan Anteckningar för att skapa en anteckning med endast den markerade texten. Det är praktiskt om du vill spara delar av en artikel (säg citat eller siffror) till anteckningsappen istället för hela artikellänken.
8. Skapa en checklista
Har du en inköpslista för livsmedel eller en att göra-lista för helgen? Notes-appen gör det enkelt att skapa checklistor. Här är hur.
Det enklaste sättet : Från hemskärmen, tryck länge på ikonen för Notes-appen och välj Ny checklista . Skriv nu den första posten. Tryck på retur på tangentbordet för att lägga till mer.
Alternativt kan du öppna Notes- appen och knacka på ikonen för att skriva . Från toppen av tangentbordet trycker du på ikonen för checklistan (cirkel med en bock) och börjar skriva.
9. Formatera text i Notes-appen
Vi kan komma överens om att lång text utan fet, kursiv, punkt, etc. är monoton att läsa. Så här är hur man krydrar saker och gör dem lätta att läsa.
- Öppna en anteckning och välj ett ord, en mening eller ett stycke.
- Tryck på BIU och välj Fet, Kursiv, Understreck.
- Vill du ha fler verktyg? Tryck på Aa ovanför tangentbordet för att använda titel, rubriker, genomstrykning, punktlistor, indrag etc.
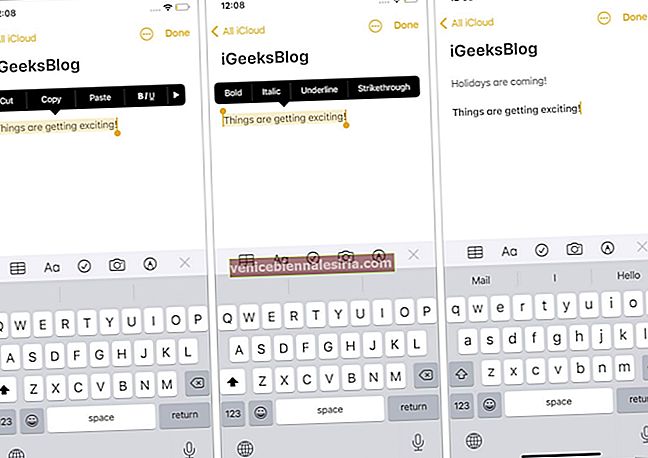
Du kan också infoga tabeller i Notes-appen.
Tips : Om du vill att alla dina nya anteckningar ska börja med en titel och sedan Brödtext öppnar du appen Inställningar → Anteckningar → Nya anteckningar Börjar med → välj önskat alternativ.
10. Använd olika teckensnitt i Notes-appen
Du är inte begränsad till standardteckensnittet när du skapar anteckningar. Liksom Pages, Numbers, Twitter, Instagram och en handfull andra appar stöder Notes-appen också teckensnitt från tredje part. Du kan lära dig att installera och använda dem på din iPhone.
11. Ändra pappersformat i Notes-appen
Som standard har anteckningsappen en vanlig vit bakgrund. Om du vill kan du använda linjer och rutnät. Detta är särskilt användbart när du använder Apple Pencil på en iPad för att skriva något.
12. Lägg till media (foton och videor) i Notes-appen
Inte bara text utan du kan lägga till foton, videor, kartor, hyperlänkar etc. till en anteckning. Här är hur.
- Börja skapa en ny anteckning eller redigera en befintlig.
- Tryck på kameraikonen .
- Tryck på Välj foto eller video eller ta foto eller video . För skärmdumparna nedan har jag valt det förra.
- Välj en eller flera filer och tryck lätt på Lägg till .
- Slutligen trycker du på Klar för att spara anteckningen i media.
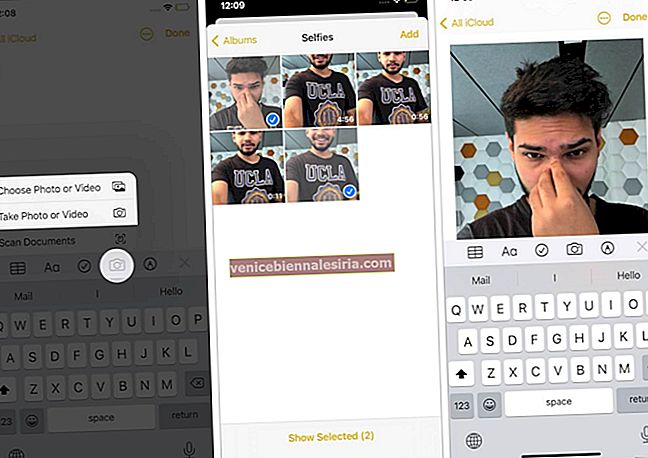
Obs! För att lägga till kartor, öppna Apple Maps, sök efter en plats, svep uppåt för att avslöja Dela-knappen och tryck på den. Välj slutligen Anteckningar och tryck på Spara . Du kan göra detsamma via Google Maps genom att trycka på delningsikonen uppe till höger.
13. Skanna dokument med Notes-appen
Stegen för att skanna och lägga till dokument liknar ovanstående.
Alternativt kan du också trycka länge på ikonen Notes-appen på startskärmen och välja Skanna dokument . Rikta sedan kameran mot ett dokument och fånga det. Justera hörnen och tryck på Keep Scan → Save när du är nöjd .
14. Se alla bilagor på ett ställe
Notes-appen gör det enkelt att visa alla bilagor på ett ställe. För detta:
- Öppna den här appen och se till att du är i anteckningsmappen. (Det kan vara iCloud, Notes, etc.)
- Tryck på ikonen " tre punkter i en cirkel " .
- Tryck på Visa bilagor .
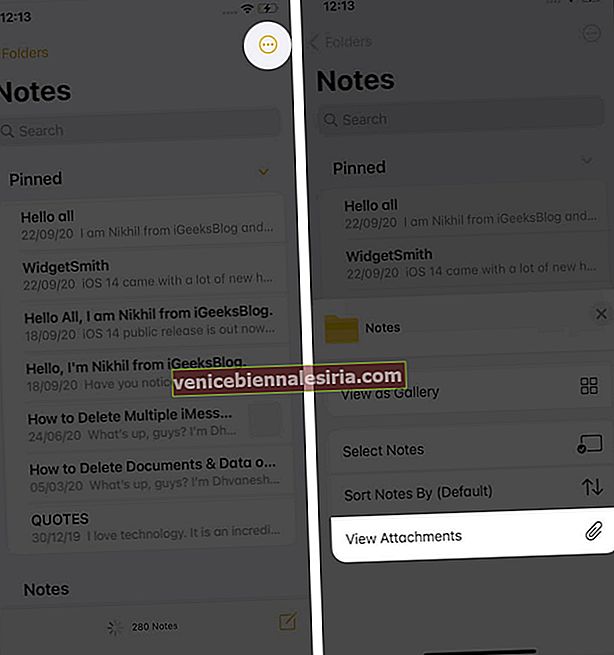
- Tryck nu på ett foto eller en video för att visa den.
- Valfritt : Du kan också trycka på Visa i anteckning för att gå direkt till den ursprungliga anteckningen som denna bilaga är en del av.
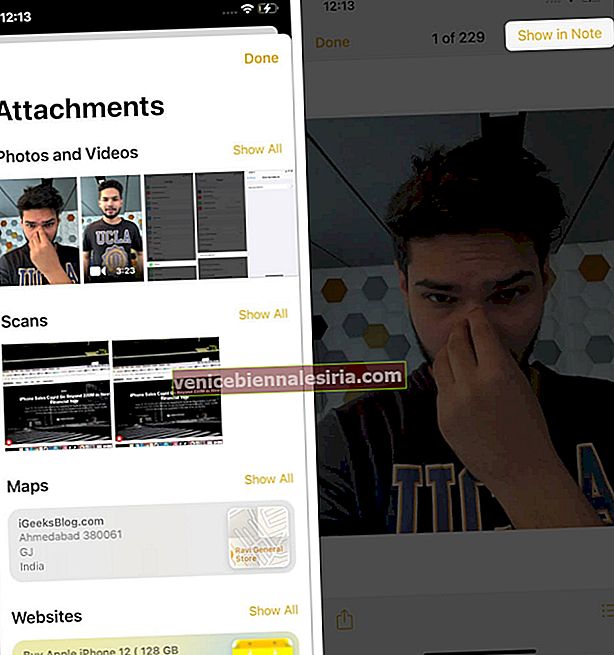
15. Lås konfidentiella anteckningar med ett lösenord
- Öppna en anteckning och tryck på ikonen med tre punkter .
- Tryck på Lås . Om det är första gången måste du ställa in ett lösenord. Gör det. Du kan också välja att använda Face ID eller Touch ID för att underlätta.
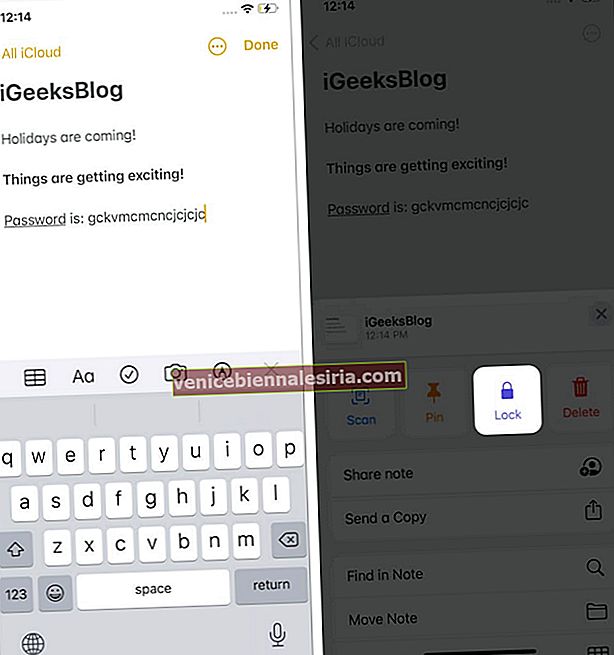
- Ange ditt lösenord för anteckningslås (eller autentisering av biometri) och tryck på ikonen för öppen låsning högst upp när du är klar. Anteckningen skyddas lösenord direkt.
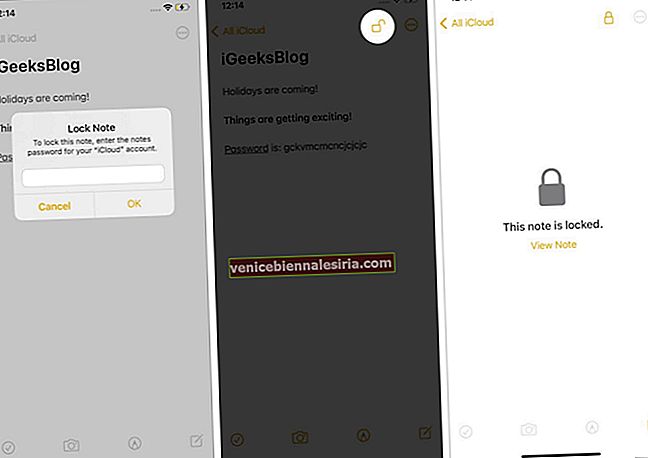
16. Byt från listan till miniatyrvy
Som standard presenteras anteckningarna som en lista. Men om du vill ha miniatyrvy trycker du på ikonen med tre punkter när du är inne i en anteckningsmapp. Tryck sedan på Visa som galleri .
17. Rita och skissa inuti anteckningar
- Starta en ny anteckning eller redigera en befintlig.
- Tryck på ikonen " penna inuti en cirkel " för att se ritverktygen.
- Använd pennan, penna, tjock pensel, radergummi, lasso, linjal och olika färger för att skapa din skiss.
- Använd två fingrar för att bläddra medan du ritar.
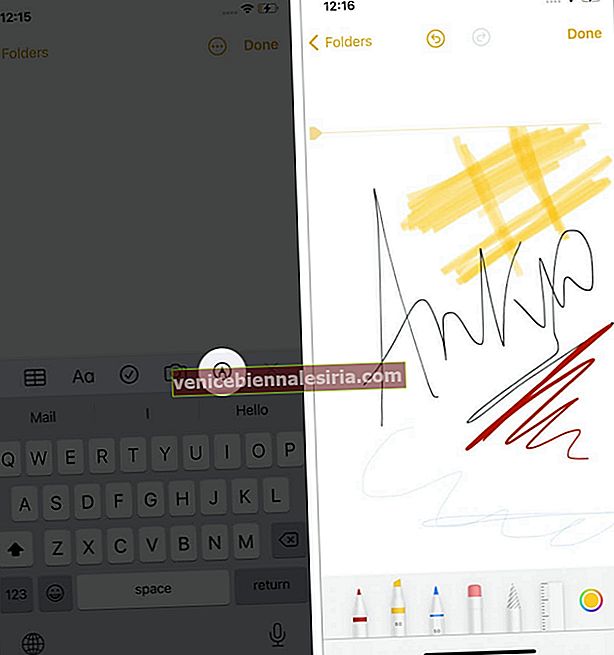
18. Sök i Notes-appen
Öppna appen Notes och svep nedåt för att visa sökfältet. Välj ett alternativ under "Föreslagen." Eller skriv din fråga för att hitta den exakta anteckning du letar efter.
19. Sortera anteckningar efter datum eller titel
- Öppna appen Inställningar och tryck på Anteckningar .
- Tryck på Sortera anteckningar efter .
- Välj ett av de önskade alternativen.
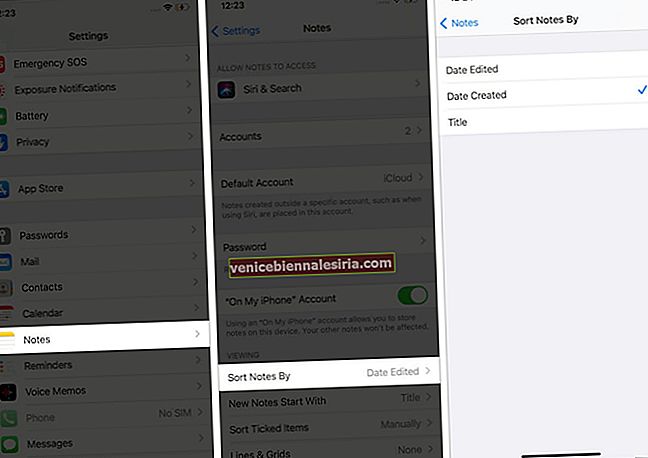
Tips : Du kan också göra detta inifrån Notes-appen genom att öppna en anteckningsmapp och knacka på ikonen med tre punkter.
20. Lägg till anteckningsgenväg till Kontrollcenter
- Öppna appen Inställningar och tryck lätt på Kontrollcenter .
- Tryck på den gröna plusikonen före anteckningar.
- Nu ser du ikonen för Notes-komponera i iPhone Control Center. Tryck på den för att börja en ny anteckning direkt.
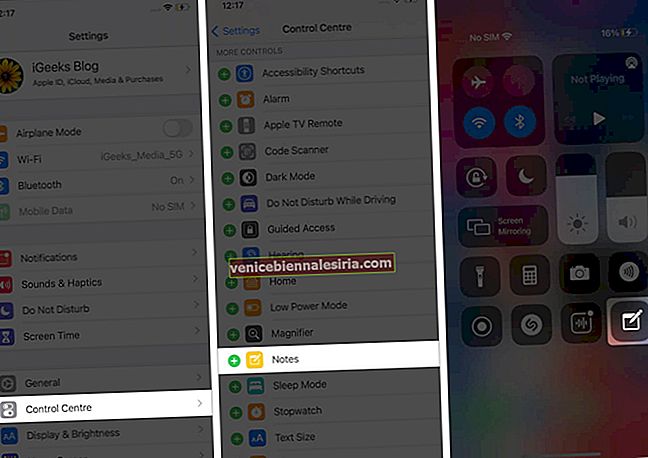
21. Lägg till anteckningar på låsskärmen
Måste göra något snabbt utan att låsa upp iPhone? Du kan lägga till ikonen för komponera anteckningar i Kontrollcenter (förklaras ovan) och sedan välja att skapa en ny anteckning eller fortsätta lägga till den senast visade under en viss tid. Du kan lära dig hur du gör det här.
22. Lägg till Notes-appwidgeten på iPhone-startskärmen
Med iOS 14 kan du nu ha Notes-widgetarna på din iPhone-startskärm. Detta gör det omedelbart att komma in i dina anteckningar eller se initialerna.
23. Skapa mappar och undermappar för att organisera anteckningar
- Öppna Notes-appen och se till att du är på skärmen "Mappar".
- Tryck på den nya mappikonen längst ned till vänster. Välj en plats om du blir ombedd.
- Ange önskat namn och tryck på Spara .
- Tryck på Redigera eller svep åt höger till vänster för att flytta eller ta bort mappen.
- Proffstips : För att skapa en undermapp, skapa två mappar och dra den ena över den andra. (se bilden till höger nedan)
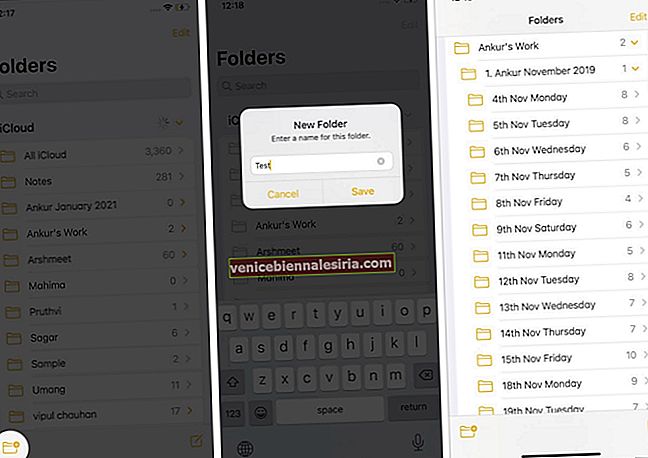
24. Lägg till personer i en antecknings- eller anteckningsmapp för samarbetsarbete
Det är enkelt att lägga till dina vänner och familj för att samarbeta och arbeta tillsammans i Apple Notes. Du kan lära dig allt om det här.
På samma sätt kan du också lära dig att automatiskt markera alla ändringar i en delad anteckning och dölja varningar från delade anteckningar.
25. Synkronisera anteckningar till iCloud, Google, etc.
Du kan välja att synkronisera dina anteckningar till iCloud (standard), Google, andra tjänster, ha dem offline på enheten eller till och med ha flera konton! För detta:
- Gå till Inställningar , bläddra nedåt och tryck på Anteckningar → Konton .
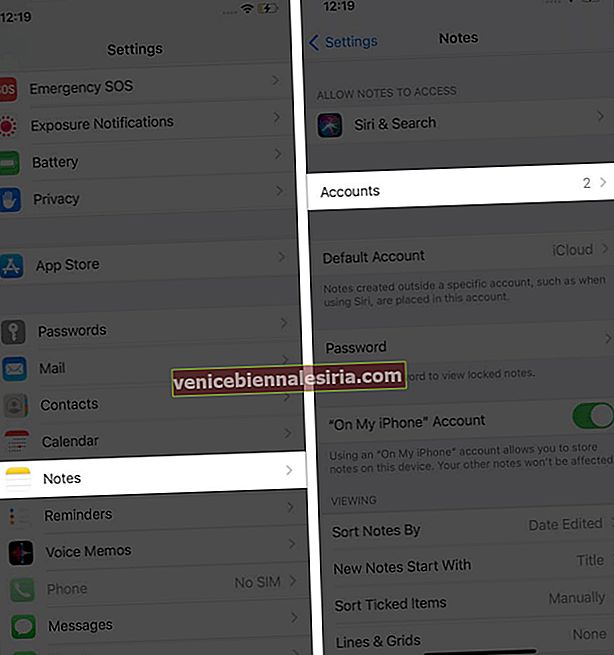
- Tryck på iCloud → se till att växeln för Notes är aktiverad .
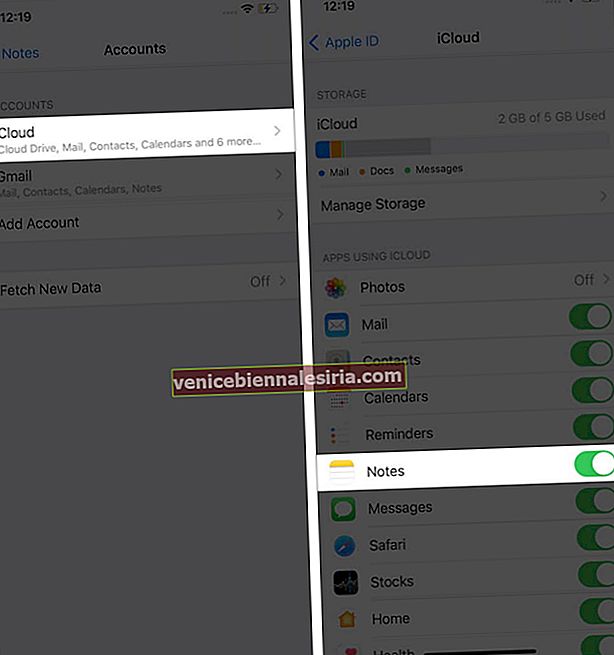
- Gå tillbaka och tryck på Gmail (om du har lagt till). Nu kan du aktivera växlingen för Notes .
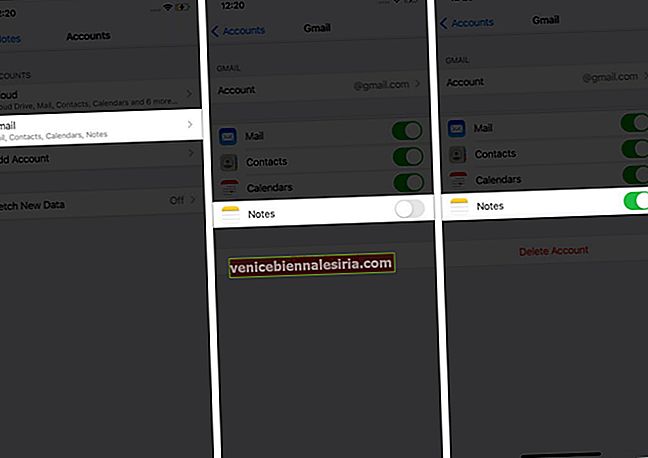
- Gå tillbaka till föregående skärm och aktivera "På min iPhone-konto". Anteckningar som skapats inuti detta förblir endast på den här enheten och synkroniseras inte med molnet.
Obs! Jag använder bara iCloud. Men få av mina kollegor använder både Gmail och iCloud. Enligt din bekvämlighet kan du använda vad du vill. Dessutom kan du också ändra standardanteckningsplatsen (som iCloud, Gmail, lokalt på enheten etc.).
26. Spara en anteckning som PDF på iPhone eller iPad
- Öppna en anteckning i Notes-appen och tryck på ikonen med tre punkter .
- Tryck på Skicka en kopia .
- Tryck på Skriv ut .
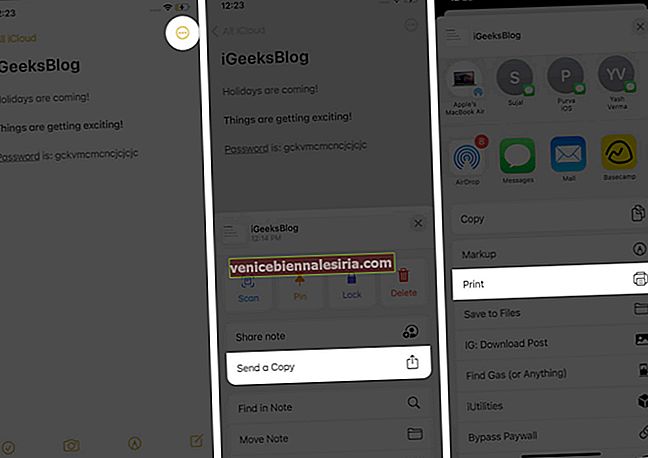
- Placera två fingrar på miniatyren av sidan 1 och nyp ut.
- Tryck på delningsikonen .
- Nu kan du lägga till den i böcker, spara i filer, AirDrop etc. Anteckningen sparas eller skickas som en PDF-fil.
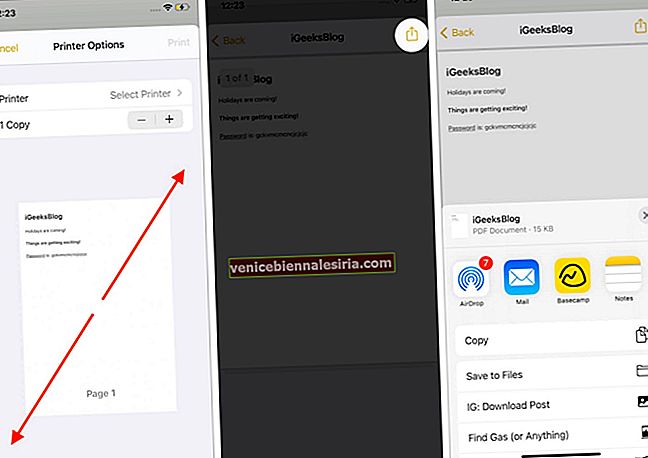
Obs! Inne i en anteckning, om du trycker på ikonen med tre punkter och trycker på Spara till filer , kommer en textnot att sparas som en .txt- fil och en skiss / ritning kommer att sparas som en .png- bildfil. Om anteckningen har båda (text och skiss) sparas de separat i appen Filer som .txt- och .png- filer.
Andra Apple Notes-apptips
- Om du använder en iPad och Apple Pencil, se till att du uppdaterar den till iPadOS 14. Du kan sedan använda den praktiska Scribble-funktionen.
- Visste du att du kan flytta filer från Evernote till Apple Notes? Lär dig allt om det här.
Redo att ta anteckningar som ett proffs!
Jag tror att tipsen här hjälpte dig att behärska anteckningar på iPhone och iPad. Därefter skulle det vara lika spännande att lära sig om några kortkommandon för Notes-appen på Mac.
Slutligen, om du har några ytterligare tips som du vill dela (och inkludera i den här listan), vänligen dela dem i kommentarfältet nedan!