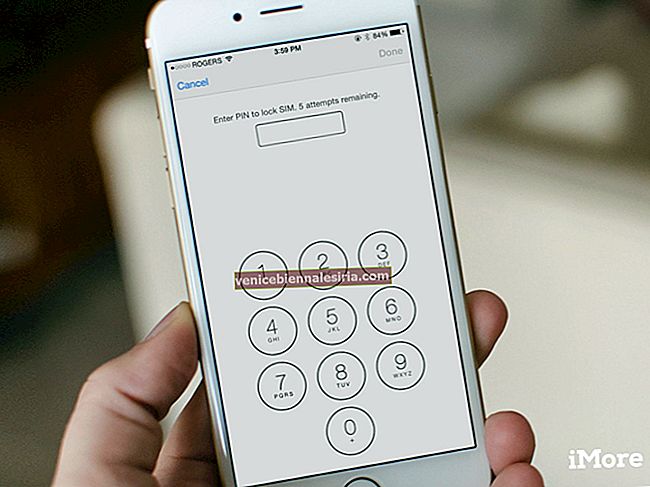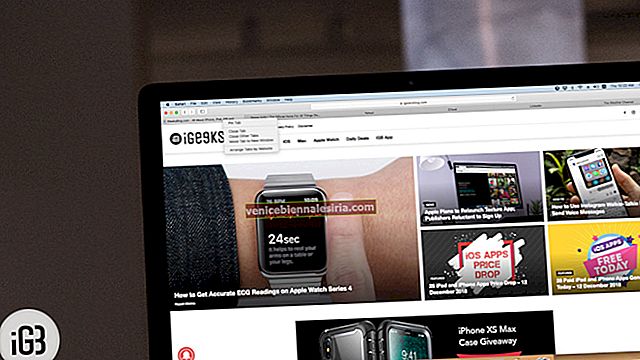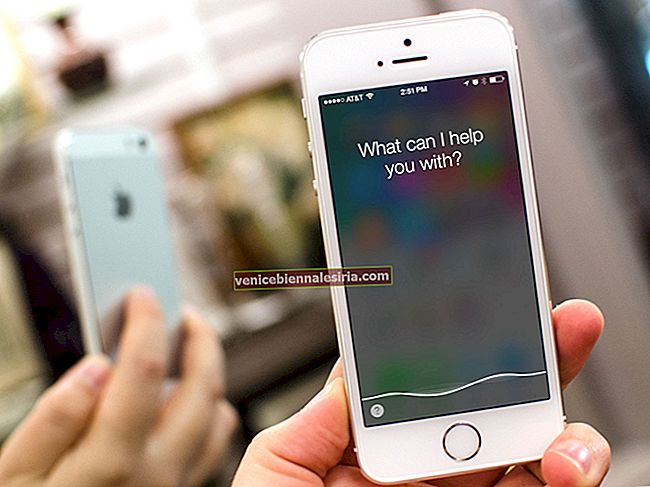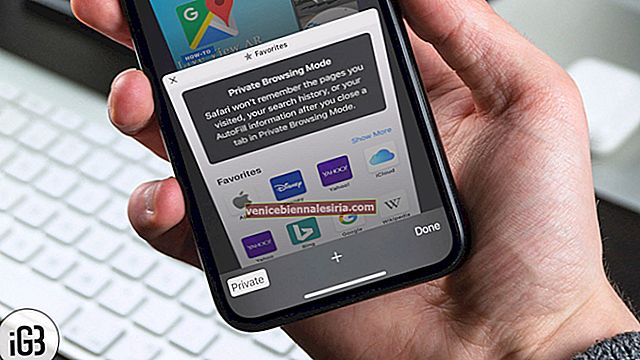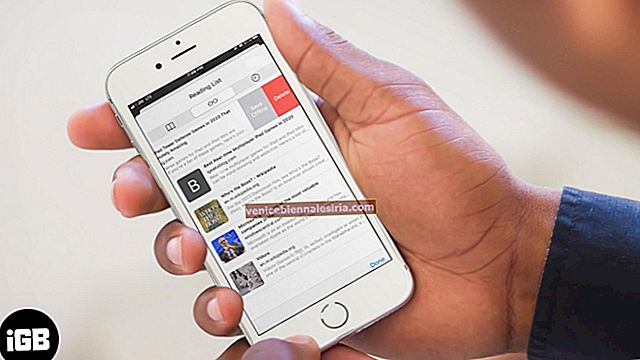YouTube är förmodligen den mest älskade underhållningsappen på olika plattformar. Appen har allt du vill njuta av: från roliga videor till populära filmer till hjälpsamma recensioner av tekniska produkter. Med tanke på hur spännande det är, skulle du definitivt vilja installera det på din digitalbox, eller hur? Processen att logga in på YouTube på Apple TV är bara lite förvirrande, och därför kanske några av er undrar hur man gör det. Inte mer!
Det finns två sätt att logga in på YouTube-appen på din digitala mediaspelare. Medan ett sätt är att få det gjort med din mobila enhet, är det andra sättet att göra det med din dator. Mer efter hoppet:
Hur man loggar in på YouTube-appen på Apple TV
- Logga in på YouTube-appen på Apple TV med din mobila enhet
- Logga in på YouTube-appen på Apple TV med hjälp av datorn
Den senaste versionen av YouTube-appen kommer med flera heta funktioner som videoförhandsgranskningar som gör att du snabbt kan hitta trendigt innehåll relaterat till olika ämnen som komedi, spel, nyheter och mer.
Appen använder VP9, förstklassig öppen källkod för distribution och uppspelning av 4K-videor. Det säkerställer att det finns mindre buffert erbjuder fantastisk videokvalitet.
Tyvärr saknar Apple TV 4K-modellen (5: e generationen) stöd från VP9. Därför kommer det inte att kunna erbjuda 4K-upplösningen på din mediaspelare.
Så här loggar du in på YouTube-appen på Apple TV med din mobila enhet
Steg 1. Först och främst, ladda ner YouTube-appen på din Apple TV, om du inte redan har gjort det. För att göra det, öppna App Store i din digitalbox → sök i appen och ladda ner den.
Steg 2. Håll din mobila enhet på samma Wi-Fi-nätverk som din TV.
Steg 3. Logga nu in på YouTube-appen på din telefon.
Gå sedan över till inloggningsskärmen i YouTube-appen på din TV.
Därefter söker appen automatiskt efter din mobila enhet. När de har parats ihop kommer du att få ett meddelande på din mobilskärm - "Tryck för att börja TV-inloggning." Du måste trycka på kontoikonen.
Steg 4. Tryck sedan på Fortsätt som.
Klicka sedan på Tillåt på skärmen "Tillåt kontoåtkomst" .
Det är allt!
Om du inte vill använda din mobila enhet för inloggning eller snarare vill få det gjort med din dator, läs vidare ...
Hur man loggar in på YouTube-appen på Apple TV med hjälp av en dator
Steg 1. Öppna YouTube-appen på din Apple TV och gå över till inloggningsskärmen och stanna kvar tills processen är klar.
Steg 2. Gå nu till youtube.com/activate på din dator. (du kan också använda din mobila enhet.)
Steg 3. Därefter måste du logga in när du blir ombedd.
Steg 4. När du har loggat in ser du en lista med Google-identiteter som är kopplade till ditt konto.
Du bör till exempel se sidor på Google+ som hanteras av ditt konto. Se till att du väljer en sida på Google+ som är kopplad till en YouTube-kanal.
Om du väljer en sida på Google+ som inte har en YouTube-kanal får du inte logga in på ditt Google-konto.
Steg 5. När du har valt ett konto skriver du in aktiveringskoden som visas i YouTube-appen på din TV.
Steg 6. Klicka slutligen på Tillåt åtkomst.
Vänta nu några ögonblick tills du ser bekräftelsen i appen.
Det är ganska mycket det!
Sammanfatta:
Det är dags att få ut det mesta av alla dina favoritvideor och filmer med den populära underhållningsappen. Och var noga med att meddela oss din feedback om det i kommentarerna nedan.
Läs mer:
- Hur man synkroniserar Apple TV-startskärmen över alla Apple TV-apparater
- iOS 14: Hur man tittar på 4K YouTube-videor på iPhone, iPad och Apple TV
- Så här aktiverar eller inaktiverar du YouTube-meddelanden på iPhone