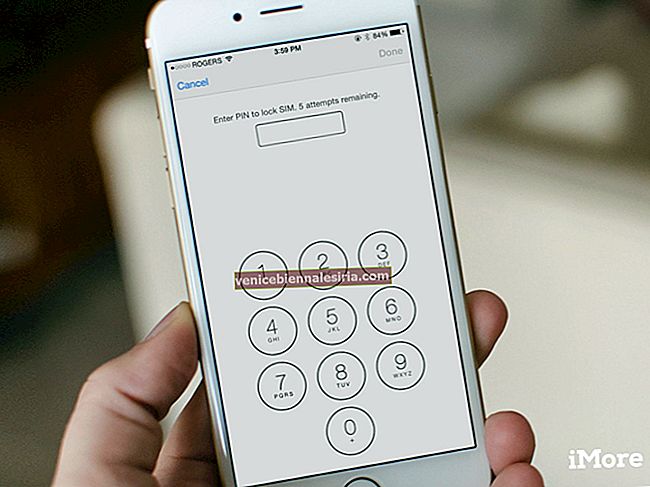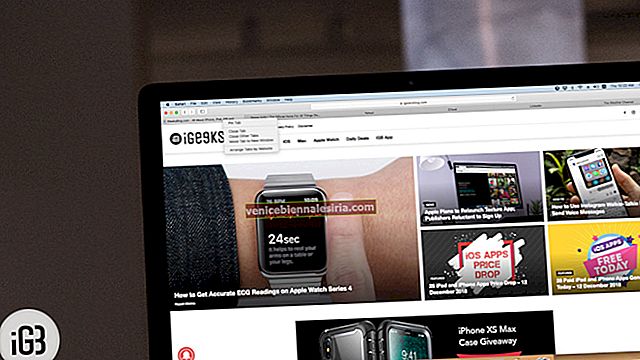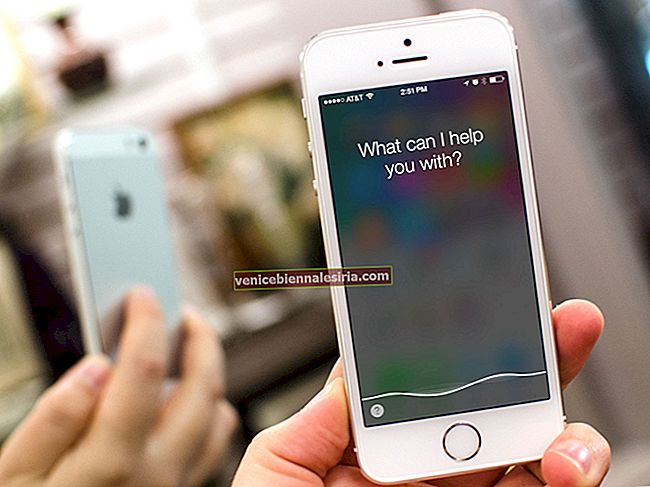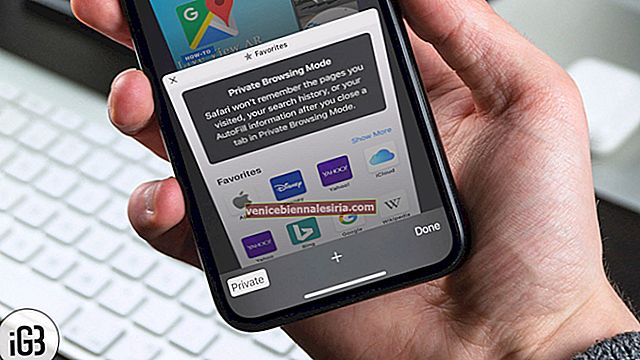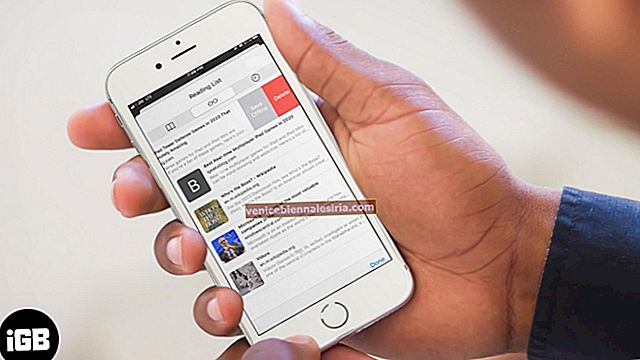Mobilnätverket fungerar inte perfekt överallt i världen. Innan du startar en resa är det därför bättre att göra offline-kartorna redo i förväg så att navigationen inte stoppas. Tack och lov låter Google Maps dig ladda ner kartor inte bara på din iPhone utan också på Android-enheter för att säkerställa att din navigering förblir en tilltalande upplevelse. Naturligtvis visar offline-kartor endast begränsad information, men de är tillräckligt bra för att hjälpa dig att nå din destination.
En sak till, du kan använda både mobildata och Wi-Fi för att ladda ner områdena för offlinevisning. Du bör dock använda den senare om du har begränsad bandbredd. Nog prat, dyk in för att ta reda på mer!
- Så här laddar du ner offline kartor i Google Maps på iPhone eller Android
- Använd Google Maps offline på iPhone eller Android
- Så här tar du bort offline-kartor i Google Maps på iPhone eller Android
Fästis:
- Observera att appen låter dig bara visa vägbeskrivningar offline. Du kan inte få vägbeskrivningar för transitering, cykling eller promenader
- En sak till som är värt att notera är att i vägbeskrivningen får du inte trafikinformation, alternativa rutter eller körväg
- Dina nedladdade kartor upphör automatiskt om 30/365 dagar
- Även om du får spara vissa områden på mobil- / mobildata är det bättre att använda Wi-Fi. Det hjälper dig att få ditt arbete gjort snabbare
Så här laddar du ner offline kartor i Google Maps på iPhone eller Android
Steg 1. Starta Google Maps på din mobila enhet.

Steg 2. Nu anger du namnet på den plats du vill spara i sökfältet.

Steg 3. Appen släpper nålen på den sökta platsen och visar dess adress längst ner.

Steg 4. Svep sedan uppåt på adressen för att avslöja fler alternativ. Tryck sedan på knappen Mer (...) längst upp till höger och välj Ladda ned offline-karta.

Obs! I vissa fall kan du se nedladdningsalternativet längst ner i sig. Helt enkelt dra åt vänster på flera alternativ som vägbeskrivning, Label, dela och tryck på knappen Hämta.
Steg 5. Kolla in den totala storleken på offline-kartan och hur mycket utrymme som finns tillgängligt på din enhet. Nästa steg, klicka på Ladda ner.

Vänta nu tills appen har laddat ner kartdata. Det kan meddela dig när det är klart.

Använd Google Maps offline på iPhone eller Android
När du har sparat önskad destination kan du dra nytta av kartan för att navigera fritt. Det fungerar på ungefär samma sätt med vissa varningar som nämns ovan.
Öppna bara appen → sök efter den sparade platsen . Appen släpper nålen på kartan och visar begränsad information tillsammans med alternativ som Vägbeskrivning, Etikett, Dela osv. Klicka nu på Vägbeskrivning och tryck på Start . Navigera nu med hjälp av offline-kartan med fullständig sinnesro.

Så här tar du bort offline-kartor i Google Maps på iPhone eller Android
Om du ofta använder offline-kartor på din enhet, se till att ta bort dem när du har använt dem. Annars kan de störa din enhet.
Steg 1. Öppna Google Maps på din mobila enhet.

Steg 2. Klicka nu på menyknappen längst upp till vänster.

Steg 3. Klicka sedan på Offline-kartor.

Steg 4. Klicka sedan på det specifika området du vill eliminera.

Steg 5. Tryck på Ta bort.

Steg 6. En popup dyker upp på skärmen och ber dig bekräfta. Tryck på Ta bort för att avsluta.

Tips: Google Maps låter dig också uppdatera informationen om de sparade är också. När din enhet är ansluten till Internet, gå till samma inställning. Klicka sedan på uppdateringen.
Det är ganska mycket det!
Avslutar…
Det finns många sätt att planera din resa smart. Och den här är en av de coolaste hackarna.
Du kan också använda några av de mest tillförlitliga kartapparna för att navigera utan hicka. De kan hjälpa dig att planera din iteration på ett bättre sätt.
Du bör inte missa även följande inlägg:
- Så här rensar du Google Maps sökhistorik på iPhone
- Skapa en lista över platser i Google Maps på iPhone
- Så här visar och redigerar du Google Maps-tidslinjen på iPhone
- Hur man använder inkognitoläge i Google Maps för iPhone