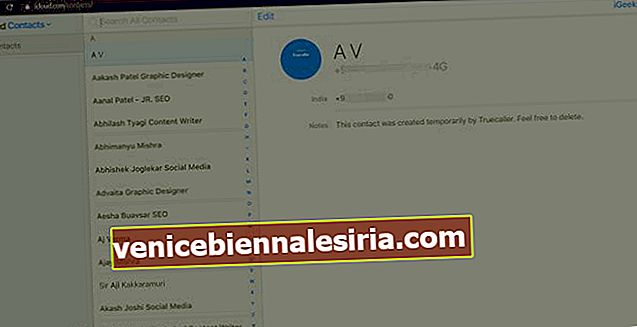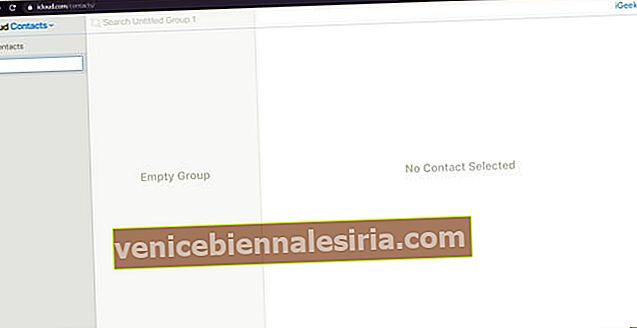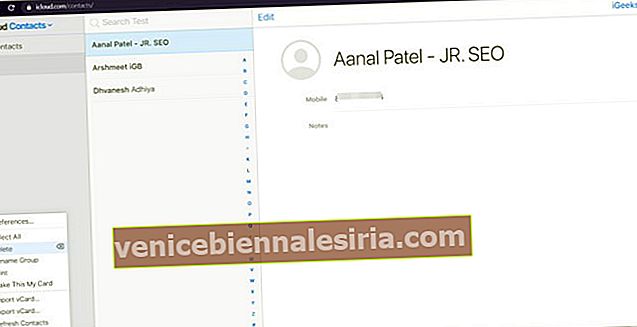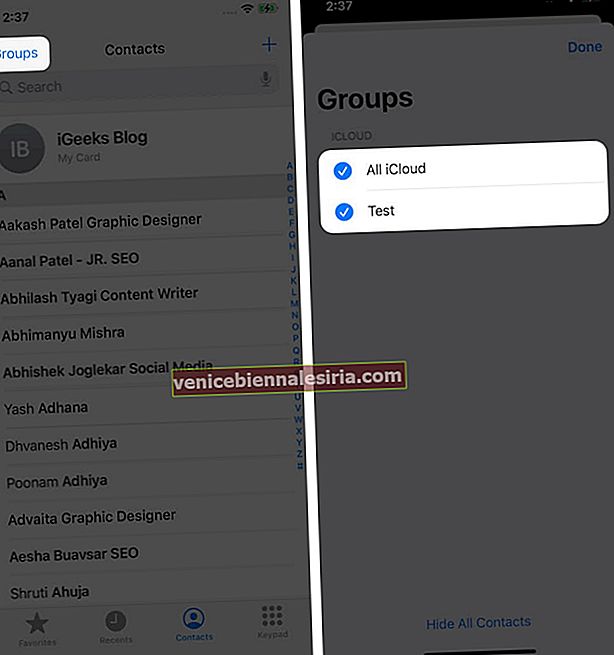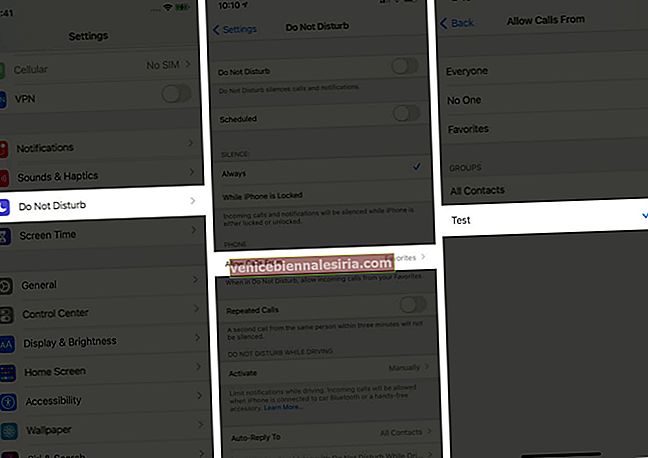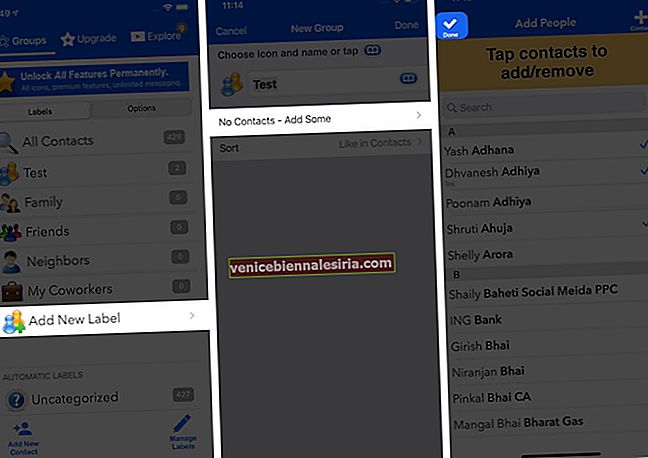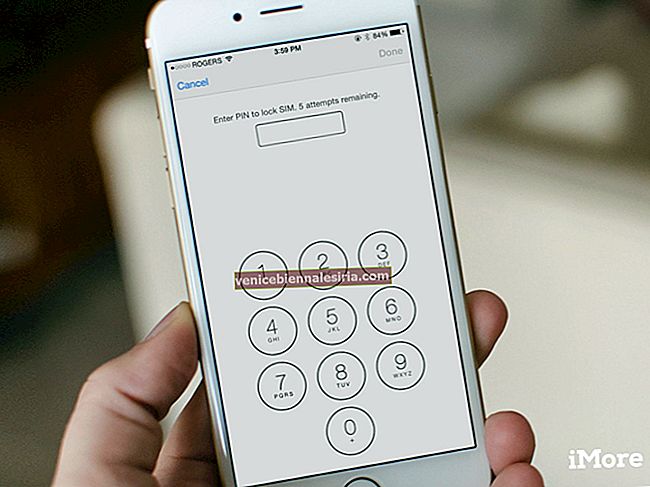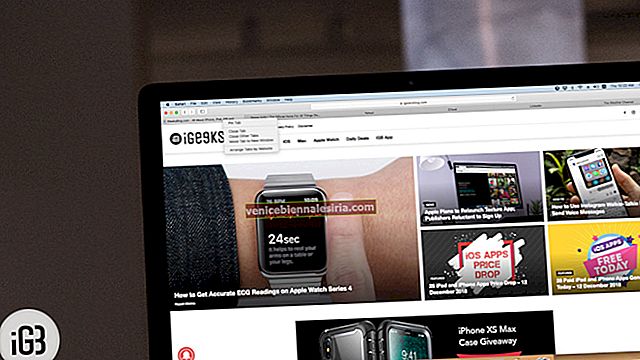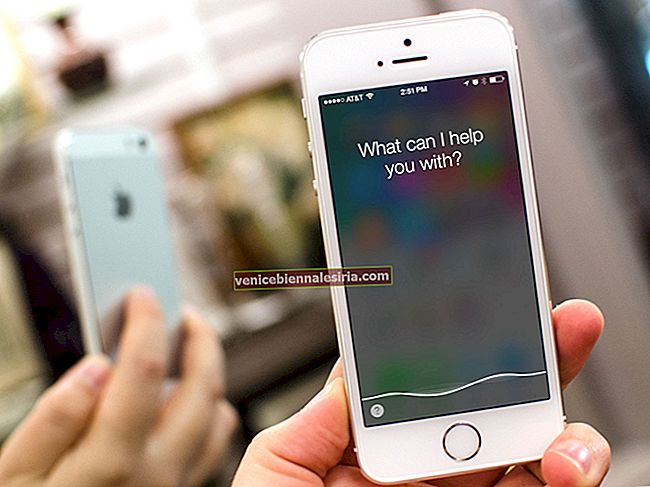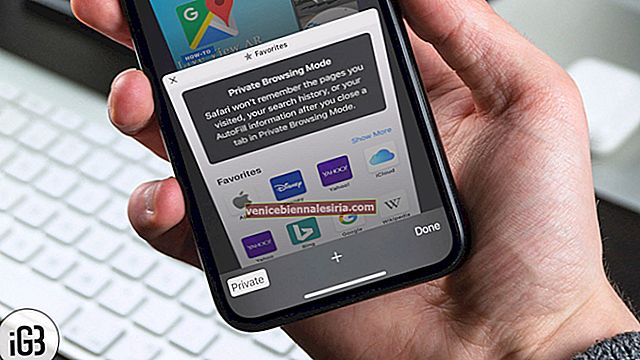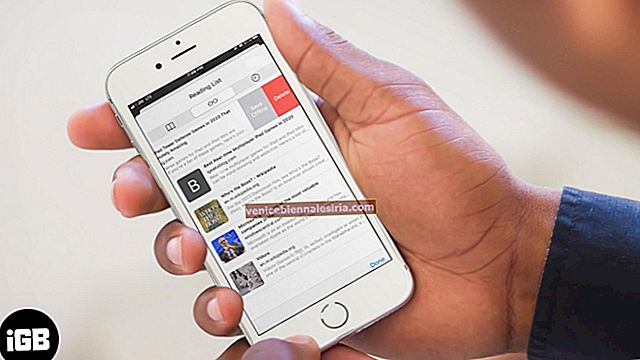En kontaktgrupp är till nytta när du vill skicka samma meddelande till flera kontakter varje gång, speciellt om det är en festinbjudan eller resediskussion. Medan iOS inte tillåter att skapa en kontaktgrupp direkt kan du göra det via iCloud eller tredjepartsapplikationer, vilket är lika enkelt som paj. Dessutom kan personerna i din grupp nå dig även om din iPhone är i "Stör ej" -läget.
I den här instruktionsguiden har jag täckt allt du behöver veta för att skapa en kontaktgrupp på din iPhone.
- Hur man skapar kontaktgrupper på iPhone med iCloud
- Ta bort grupp eller kontakt från iCloud
- Använd kontaktgrupper på iPhone
- Så här skapar du en kontaktgrupp på iPhone med Groups-appen
Obs! Du måste aktivera kontaktsynkronisering i iCloud. För att kontrollera och göra det, öppna Inställningar → tryck på din profil → gå till iCloud → växla mellan Kontakter .
Hur man skapar kontaktgrupper på iPhone med iCloud
- Besök iCloud.Com på din Mac och logga in med ditt Apple-ID.
- Välj sedan Kontakter och tryck på ikonen “+” längst ned till vänster.
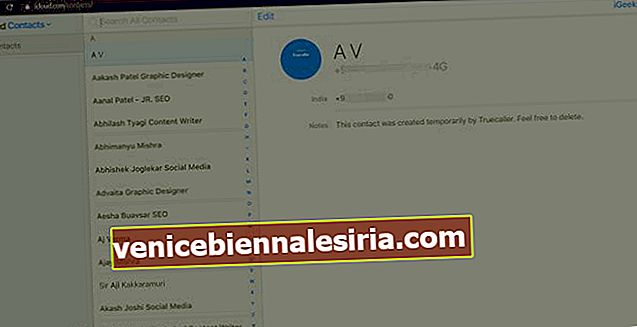
- Välj det nya gruppalternativet.
- Namnge sedan gruppen och du är redo.
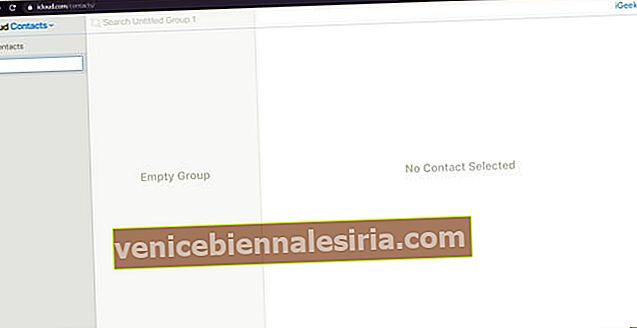
Obs! Denna process kräver en stark internetanslutning.
När du har skapat gruppen kan du lägga till alla kontakter du vill ha i den gruppen. Allt du behöver göra är att dra kontakten från " Alla kontakter " och släppa den i den nya gruppen du skapade.
Du kan enkelt ta bort gruppen eller en specifik kontakt. Här är hur;
Ta bort grupp eller kontakt från iCloud
- Välj den grupp eller kontakt som du vill radera.
- Tryck på menyn Åtgärder längst ned till vänster och välj Ta bort på menyn.
- En meny dyker upp på skärmen. Tryck på Ta bort för att bekräfta åtgärden.
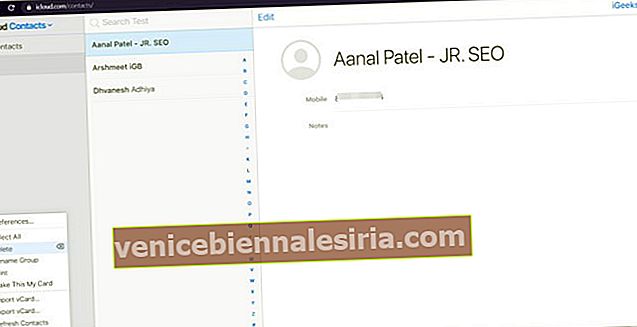
Tips: Du kan också radera genom att välja en viss kontakt eller kontaktgrupp och klicka på raderingsknappen från Mac-tangentbordet.
Använd kontaktgrupper på iPhone
- Kontrollera den grupp du skapade i telefonappen på iPhone
- Starta telefonappen på din iPhone och gå till Kontakter .
- Tryck nu på grupper i det övre högra hörnet.
- Du kommer att kunna se alla grupper du skapade.
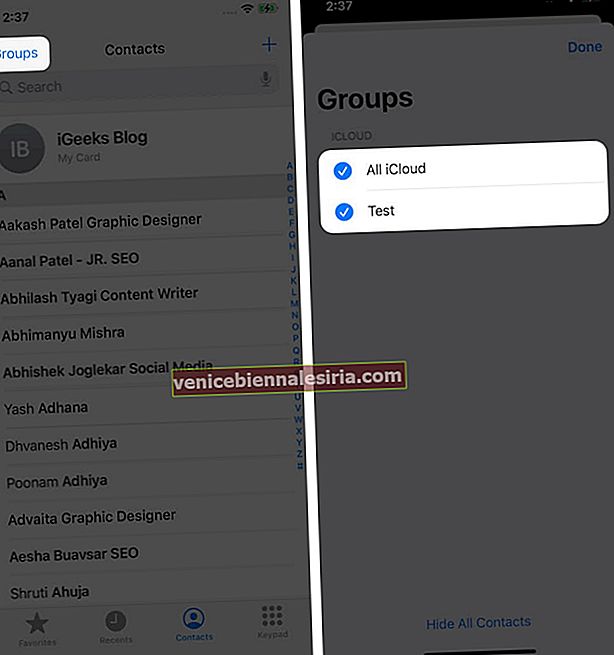
Obs! IPhones meddelandeprogram stöder inte grupper. Du kan skicka ett meddelande till gruppen via e-post.
- Använd den i Mail-appen
Skicka ett e-postmeddelande till varje person i gruppen på en gång.
- Öppna Mail-appen på din iPhone och skapa ett nytt e-postmeddelande.
- I ”Till” avsnitt skriver gruppens namn. Du kommer att se gruppens namn som ett förslag.
- Välj den gruppen , skriv meddelandet och tryck skicka. Meddelandet kommer att levereras till alla i gruppen via e-post.
Obs! Det är mycket viktigt att personens e-post-ID sparas i hans / hennes kontaktuppgifter. Annars kan du inte skicka ett e-postmeddelande till den personen även om du har lagt till honom / henne i gruppen.
- Använd den för Stör ej-läge på din iPhone
- Starta Inställningar och gå till alternativet 'Stör inte' .
- Här ser du kontaktgrupperna du skapade i iCloud.
- Tryck på ' Tillåt samtal från ' och välj kontaktgruppen.
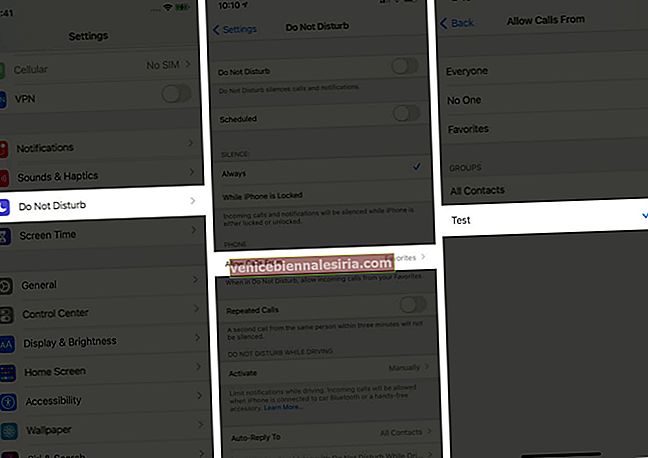
Förutom iCloud kan du också använda tredjepartsapplikationer för att enkelt skapa en kontaktgrupp på iPhone. En bästa app som kommer att tänka på är Grupper. Den är tillgänglig i App Store gratis (med köp i appen).
Så här skapar du en kontaktgrupp på iPhone med Groups-appen
- Öppna appen Grupper på din iPhone.
- Tryck på ' Lägg till ny etikett' för att skapa en ny grupp.
- Besök sidan Ny grupp och namnge din kontaktgrupp.
- Tryck på 'Inga kontakter - Lägg till några' för att börja lägga till kontakter.
Obs - Du kan lägga till eller ta bort kontakter genom att välja " Hantera " längst upp till höger.
- Tryck på Klar .
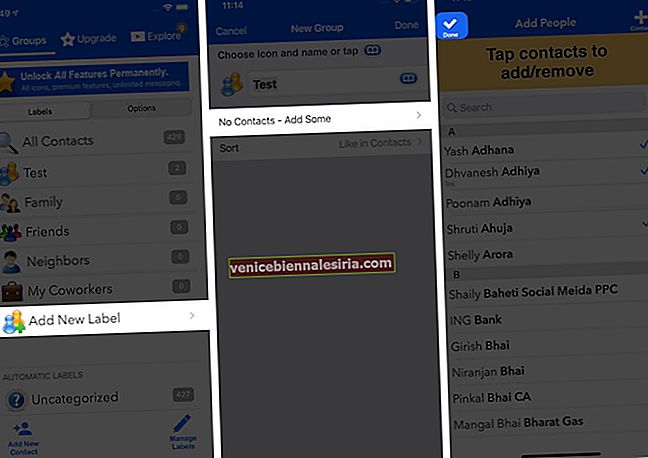
Du kan också lägga till nya kontakter direkt med den här appen.
Du har framgångsrikt skapat kontaktgrupper på iPhone!
Planera nu din fest eller resa med mindre stress. Medan jag brukar hålla mig till iCloud för att skapa kontaktgrupper, kommer appar från tredje part till nytta om du inte har Mac till ditt förfogande.
Om du är ny på Apple, här är artiklarna du bör titta på för att använda din iPhone och iCloud mer effektivt.
Läs mer:
- Så här tar du bort flera kontakter på iPhone samtidigt
- Återställ borttagna iPhone-kontakter
- Ställ in nödkontakter på iPhone och Apple Watch