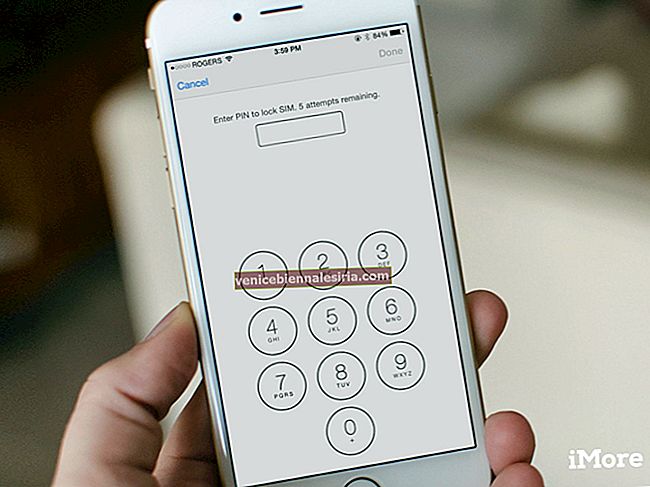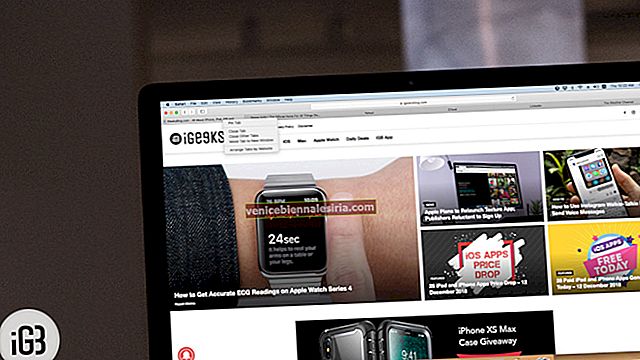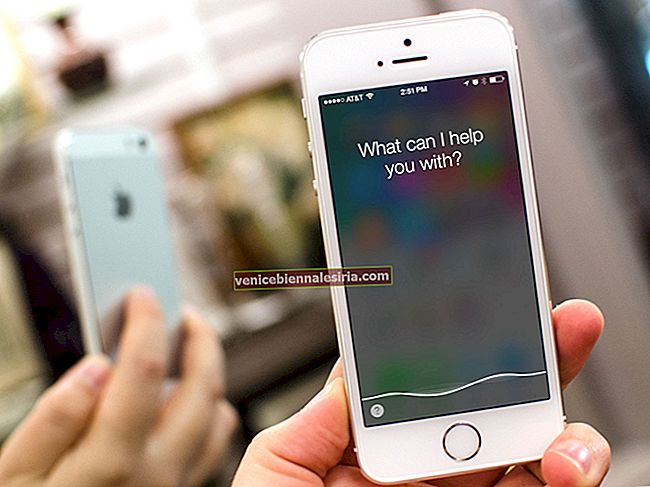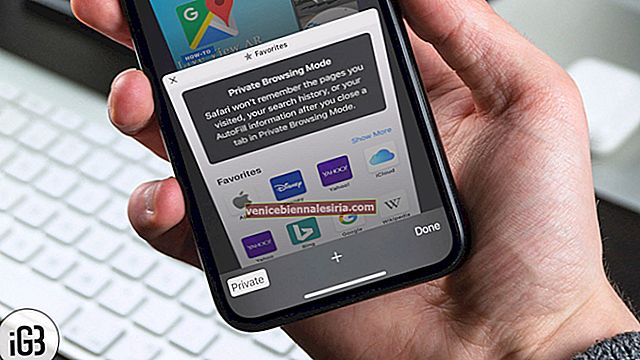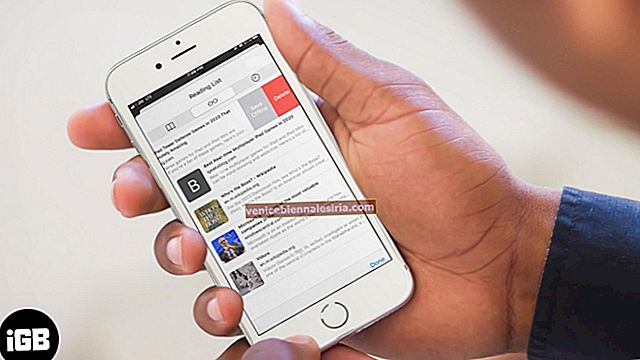Även om det finns några bra alternativa e-postappar som du kan använda, är Mail-appen på Mac ganska bekväm. Första gången du öppnar den blir du ombedd att lägga till ett e-postkonto i Mac Mail-appen. Dessutom kan du lägga till flera konton vilket gör det enkelt att hantera all din e-post oavsett om det är från Gmail, Outlook, iCloud, Yahoo eller någon annan tjänst. Vid behov kan du också ta bort ett e-postkonto från Mail-appen. Så låt oss se hur man ställer in allt i några enkla steg.
- Så här lägger du till ett e-postkonto i Mail-appen på Mac
- Så här tar du bort ett e-postkonto från Mail-appen på Mac
Så här lägger du till ett e-postkonto i Mail-appen på Mac
Om du undrar hur du lägger till Outlook-e-post till Mac eller hur du lägger till GoDaddy-e-post till Mac, finns det 3 sätt att göra det.
Lägg till ett e-postkonto för första gången på Mac
Första gången du öppnar Mail-appen på din Mac kommer en dialogruta att uppmana dig att lägga till ett konto.
Välj en kontotyp i listan och klicka på Fortsätt . Om ditt konto inte finns i listan som Outlook eller GoDaddy väljer du " Annat e-postkonto."
Ange nu din e-postkontoinformation enligt uppmaningen och klicka på Logga in. När det har verifierats läggs kontot till i Mail-appen.
Lägg till flera e-postkonton till Mac Mail
Om du redan har lagt till ett e-postkonto är det också möjligt att lägga till fler.
Klicka på Mail-menyn högst upp på skärmen i Mail-appen och välj Lägg till konto .

Välj en kontotyp och ange sedan din kontoinformation.


Se till att kryssrutan Mail är markerad för kontot.
Lägg till e-postkonto i Mac Mail via systeminställningar
Det här alternativet är bra om du också vill använda andra appar på din Mac med samma e-post som Notes eller Kalender.
Klicka på Apple-menyn högst upp på skärmen och välj Systeminställningar.

Klicka sedan på Internetkonton .

För att lägga till ett nytt e-postmeddelande, klicka på knappen "+" längst ner i listan.

Klicka på e-postleverantörens namn. Om det inte finns i listan väljer du Lägg till annat konto.

Du får en popup som ber dig logga in på ditt e-postkonto. Ange din e-postadress och lösenord för det konto du vill använda och klicka på "Logga in".

När du är inloggad har du möjlighet att välja vilka andra appar du vill länka till din e-post. Om du bara vill ha e-post, inaktiverar du andra funktioner som Kontakter och Kalender och klickar på "Klar".
Så här tar du bort ett e-postkonto från Mail-appen på Mac
Det finns två sätt att ta bort ett e-postkonto från Mac. I den första metoden visas dina meddelanden inte i Mail men de förblir fortfarande på din dator så att du enkelt kan få tillbaka dem:
Inaktivera tillfälligt ett konto från Mac Mail App
I Mail-appen på din Mac väljer du Mail → Konton.

Välj kontot och avmarkera sedan kryssrutan Mail . Nu visas inte kontots meddelanden i Mail.

Du kan enkelt få tillbaka meddelandena genom att än en gång välja kryssrutan Mail.
Den här metoden är användbar när du tillfälligt vill sluta använda ditt e-postkonto på Mac. Men om du vill ta bort ditt konto och alla dess meddelanden från din Mac, behövs ett annat tillvägagångssätt.
Ta bort ett konto från Mac Mail App
När du tar bort ett e-postkonto från Mail raderas kontots meddelanden och är inte längre tillgängliga på din Mac. Kopior av meddelanden kommer fortfarande att finnas kvar på kontots e-postserver. Så du kommer att kunna komma åt dem via webben.
Gå till Mail-menyn i Mail-appen på din Mac och välj Inställningar och klicka sedan på Konton .

Välj ett konto och klicka sedan på knappen Ta bort .

Om ditt konto används av andra appar på din Mac kommer du att uppmanas att ta bort kontot i Systeminställningar. Klicka på knappen för att öppna Internetkonton i Systeminställningar. Avmarkera sedan kryssrutan Mail för kontot. För att sluta använda kontot i alla appar, se till att kontot är valt och klicka sedan på knappen Ta bort .
Avslutar…
Nu är du redo att smidigt hantera dina e-postkonton med Mail-appen på din Mac. Hoppas att denna handledning har varit till hjälp. Dela dina tankar i kommentarerna nedan. Det var allt tills vidare.
Du vill också läsa dessa inlägg:
- Hur man tar bort e-signaturen "Skickat från min iPhone"
- Så här visar du fullständigt namn och e-postadress för mottagare i e-post
- Så här stänger du av olästantal i Mail-appen på iPhone eller iPad
- Hur du ändrar ditt e-postlösenord på iPhone