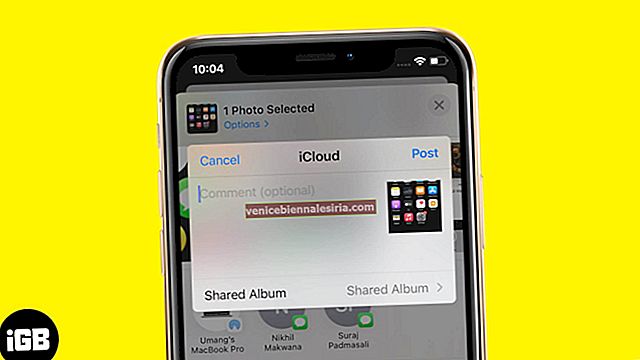Under de senaste dagarna hade Handoff inte arbetat på min iPhone med iOS 11. Även om kontinuitetsfunktionen var aktiverad på iOS-enheten kunde jag inte överföra aktiviteter mellan iOS 11 och macOS High Sierra-enheter.
Inledningsvis ignorerade jag problemen, eftersom jag inte hade tid att granska det noggrant. Men idag trodde jag att det var dags att sätta stopp för problemet och få det att fungera igen. Efter att ha provat några lösningar kunde jag åtgärda problemet med Handoff som inte fungerar. Ta en titt på de lösningar som jag försökt och ge dem en chans om du letar efter några snabba sätt att felsöka den här kontinuitetsfunktionen!
Handoff fungerar inte mellan iOS 11, macOS High Sierra och watchOS 4
Innan vi försöker hitta lösningarna, låt oss kolla in några av de viktiga sakerna:
- Se till att din Mac, iPhone, iPad, iPod touch, Apple Watch uppfyller systemkraven för kontinuitet

- Håll dina enheter nära varandra
- Alla dina enheter måste vara inloggade på iCloud med samma Apple-ID
- Se till att Bluetooth är aktiverat på alla dina enheter
- Se till att Wi-Fi är aktiverat på alla dina enheter
- Se till att appen fungerar med Handoff. Följande är några av namnen på appar som stöds: Mail, Maps, Safari, Påminnelser, Kalender, Kontakter, Sidor, Numbers, Keynote, Evernote, NYTimes, Airbnb och mer
Stäng av / på Handoff på Mac och iDevice
På Mac:
Steg 1. Klicka på Apple-menyn och välj Systeminställningar.

Steg 2. Nu, klicka på Allmänt.

Steg 3. Avmarkera nu kryssrutan "Tillåt handoff mellan denna Mac och dina iCloud-enheter."

Steg 4. Starta om din Mac nu. Markera sedan rutan för Handoff igen.
På dina iOS-enheter:
Steg 1. Öppna appen Inställningar → Tryck på Allmänt.

Steg 2. Tryck på Handoff och slå sedan på Handoff.

- Starta sedan om enheten. Tryck bara på PÅ / AV-knappen och svep sedan för att stänga av den
- På din iPhone 8/8 Plus och iPhone X håller du ned sidoknappen och antingen volym upp eller ned-knappen samtidigt. Svep sedan för att stänga av den. Gå sedan tillbaka till Handoff och slå på den
På Apple Watch:
Starta Apple Watch-appen på din iPhone → Tryck på Allmänt och inaktivera Handoff. Starta sedan om din smartwatch. Därefter vänder på överlämning.

Öppna nu en app på din iOS-enhet och starta en uppgift. Därefter visas den här appen i Dock på din Mac och i App Switcher på din iOS-enhet.
Stäng av / på Wi-Fi och Bluetooth på din Mac
Om du inte kan överföra din aktivitet till Mac, uppdatera radioapparaterna och starta om datorn.
Klicka på Wi-Fi-ikonen på din Mac och välj Stäng av Wi-Fi. På samma sätt klickar du på Bluetooth-ikonen och stänger av den. Starta sedan om din Mac. Slå sedan på radion.
Kontrollera om problemet är löst. Om det har börjat fungera, bra! Om det inte är klart, gå vidare till nästa tips.
Stäng av / på Wi-Fi Bluetooth på dina iOS-enheter
Kan inte överlämna dina aktiviteter på iOS-enheter, uppdatera radioapparaterna.
Öppna appen Inställningar och tryck på Wi-Fi. Stäng sedan av den.
Klicka sedan på Bluetooth och stäng av den.
Starta nu om dina iOS-enheter och slå sedan på radioerna.
Återställ nätverket på dina iOS-enheter
Om inget av knep har fungerat för att lösa problemet är det dags att ta ett radikalt beslut. Återställ nätverket. Det tar bort webbplatsinloggningsuppgifter och Wi-Fi-lösenord. Så var beredd att gå in igen.
Steg 1. Öppna appen Inställningar på din enhet → Tryck på Allmänt.

Steg 2. Bläddra nu ner och tryck på Återställ → Nästa, tryck på Återställ nätverksinställningar och bekräfta.

Därefter ansluter du till Wi-Fi-nätverket igen.
Koppla bort din Apple Watch med iPhone och para ihop dem igen
Det går inte att överföra mellan din iPhone och Apple Watch, koppla bort dessa två enheter och para ihop dem igen.
Oroa dig inte för att förlora någon av dina data på din smartwatch eftersom den säkerhetskopieras automatiskt när du kopplar ihop. Och du kommer att kunna säkerhetskopiera det medan du parar ihop klockan igen.
Uppdatera OS för dina enheter
Har du inte kunnat felsöka problemet ännu? Det är dags att uppdatera dem. Programuppdatering är känt för att lösa diverse problem. Jag hoppas att det kan göra jobbet åt dig.
Så här uppdaterar du din Apple Watch:
- Se till att din iPhone är uppdaterad till den senaste versionen
- Se till att din Apple Watch är på laddaren och är minst 50% laddad
- Anslut din iPhone till Wi-Fi
- Lägg din iPhone bredvid din Apple Watch
Steg 1. Sätt din Apple Watch på laddaren tills uppdateringen är klar. Öppna Apple Watch-appen på din iPhone och tryck på fliken My Watch.
Steg 2. Tryck på Allmänt → Klicka på Programuppdatering.
Ladda ner uppdateringen. När du uppmanas att ange ditt iPhone-lösenord eller Apple Watch-lösenord, ange det.

Så här uppdaterar du din iOS-enhet:
Se till att din iPhone eller iPad är minst 50% laddad och ansluten till Wi-Fi.
Steg 1. Öppna appen Inställningar på enheten.
Steg 2. Klicka nu på Allmänt.
Steg 3. Klicka sedan på Programuppdatering. Ladda sedan ner och installera uppdateringen.
På din Mac:
Steg 1. Starta App Store på din Mac.
Steg 2. Klicka nu på Uppdateringar.
Steg 3. Därefter klickar du på knappen Uppdatera bredvid den senaste programuppdateringen.

Försök använda Handoff igen på dina enheter. Det borde fungera nu.
Sammanfatta:
I de flesta fall löses problemet genom att uppdatera radioapparaterna. Jag hoppas att du har kunnat lösa problemet med lätthet. Så, vilket av ovanstående tricks fixade problemet? Låt oss veta din feedback i kommentarerna nedan.
Kom också ihåg dessa inlägg:
- Hur kontrollerar jag om din MacBook stöder handoff?
- Wi-Fi fungerar inte på iPhone
- Bluetooth fungerar inte på iPhone
- AirDrop fungerar inte mellan iPhone och iPad