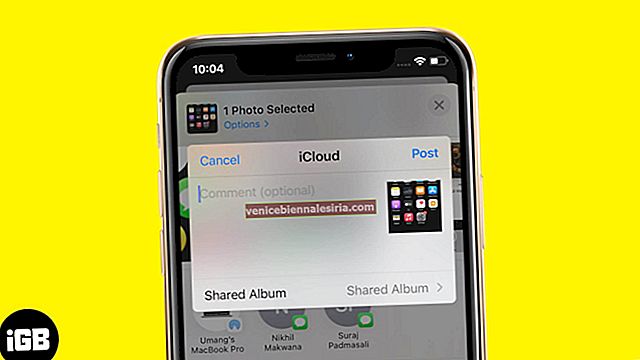Ibland kan Touch Bar bli helt felaktig eller helt enkelt fastna och fungerar inte alls. Vid andra tillfällen skulle det visa en fel knapp eller till och med visa tom knapp. Har du också upplevt dessa problem på din nya MacBook Pro?
Du behöver inte oroa dig alls. Den dåligt fungerande Touch Bar kan botas med lätthet. Ge dessa tips ett försök att fixa det direkt.
MacBook Pro Touch Bar svarar inte eller har fastnat: Tips att fixa
Snabb lösning
Det finns ett enkelt knep som gör att du kan fixa pekfältet som inte svarar. Tvinga helt enkelt Avsluta den oroliga appen.
Steg 1. Klicka på Apple- menyn längst upp till höger på skärmen.
Steg 2. Klicka på Force Quit och välj sedan appen.
Steg 3. Klicka på Force Quit för att bekräfta.
Hur man uppdaterar MacBook Pro Touch Bar manuellt
Det finns två sätt som du kan tvinga omstart av Touch Bar på din nya MacBook Pro.
Medan ett sätt är att få det gjort genom Activity Monitor-applikationen, är det andra att göra det via kommandoraden. Jag tycker båda metoderna är ganska lättsamma.
Så här uppdaterar du pekfältet från kommandoraden på MacBook Pro
Steg 1. Först och främst måste du starta Terminal-appen som finns i Applikationer → Verktyg, alternativt kan du starta terminal från Spotlight-sökning.
Steg 2. Därefter måste du skriva kommandot nedan.
pkill "Touch Bar agent"
Steg 3. Nu trycker du bara på returtangenten för att döda och uppdatera Touch Bar.
Så här uppdaterar du pekfältet från Activity Monitor på MacBook Pro
Steg 1. Starta Activity Monitor-appen som finns inom applikationer → verktyg.
Steg 2. Leta reda på "Touch Bar agent" -processen och bli av med den.
Så här uppdaterar du kontrollremsan i Touch Bar på MacBook Pro
Kontrollremsan finns längst till höger om pekfältet. Du kan åtgärda problemet med den tomma knappen genom att uppdatera kontrollremsan.
Steg 1. Starta Terminal-appen [finns inom applikationer → Verktyg], alternativt kan du starta terminalen från Spotlight-sökning.
Steg 2. Därefter måste du skriva kommandot nedan.
killall ControlStrip
Steg 3. Slutligen trycker du på returtangenten för att starta om kontrollremsan.
Det är allt!
Förutsatt att dessa tips har hjälpt dig att felsöka pekfältet som inte svarar. Om du vill få ut det mesta av den här unika funktionen följer du den här guiden för att anpassa den.
Du kanske också vill läsa dessa inlägg:
- Hur man spelar Windows-spel på Mac
- Tips och tricks för MacBook Pro Touch Bar
- Hur inaktiverar du pekfältet på MacBook Pro