Som standard har Mac's Dock mappen Nedladdningar bredvid papperskorgen. Men om du av misstag (eller till och med medvetet) har tagit bort den från Dock och har svårare att komma åt de nedladdade filerna, oroa dig inte! Här är de två enkla sätten att återställa den saknade nedladdningsmappen på Mac.
Dessutom kommer jag också att visa dig några andra snabba sätt att komma åt den här mappen.
- 2 sätt att återställa nedladdningsmappen till dockan i macOS
- Återställ nedladdningsmapp från hemkatalogen
- Återställ dockningsstationen för att återställa nedladdningsmappen
- 5 ytterligare sätt att komma åt nedladdningsmappen på Mac
2 sätt att återställa nedladdningsmappen till dockan i macOS
Återställ nedladdningsmapp från hemkatalogen
- Öppna Finder .
- Tryck Kommando + Skift + H . Eller klicka på Gå → Hem från den övre menyraden .

- Dra nedladdningsmappen till vänster om papperskorgen.
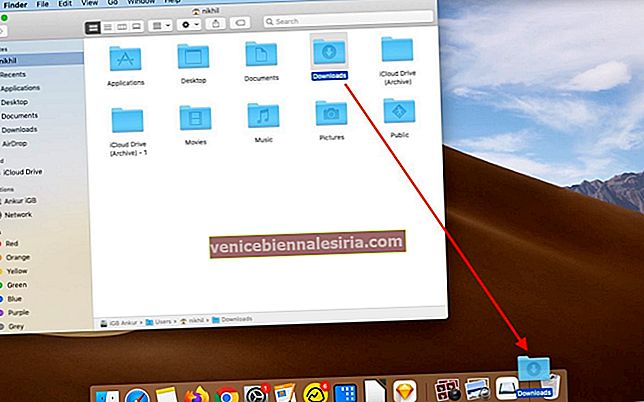

Anmärkningar :
- Du kan inte lägga till mappen Nedladdningar (eller någon annan mapp) någon annanstans på Dock.
- Om du har tagit bort mappen Nedladdningar från Finder-sidofältet, följ de två första stegen, och i stället för att dra den till papperskorgen, dra den till sidofältet.
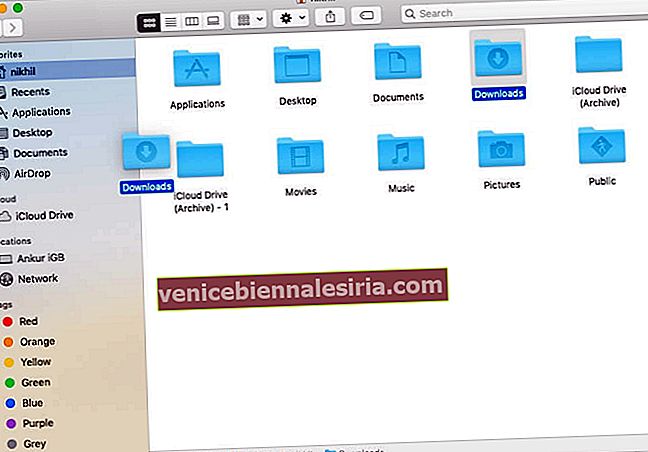
Återställ dockningsstationen för att återställa nedladdningsmappen
- Öppna Terminal - du kan trycka på kommandot + mellanslag för att starta Spotlight Search och skriva 'Terminal'.
- Skriv eller klistra in följande kommando i Terminal och tryck enter.
defaults delete com.apple.dock; killall Dock - Du kommer omedelbart att se ändringarna. Om du inte gör det startar du om din Mac.
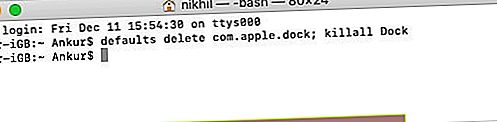
Obs! Ovanstående steg återställer din Dock. Detta innebär att alla dess anpassningar kommer att gå förlorade.
Bonus: 5 ytterligare sätt att komma åt nedladdningsmappen på Mac
Förutom att ha mappen Nedladdningar på Dock finns här några andra sätt att komma åt den här mappen.
- Använda kortkommandon : I Finder, tryck Alt + Kommando + L . Tips : Om du gör detta i Chrome kommer du till webbläsarens nedladdningslista.
- Använda det övre menyraden : I Finder klickar du på Gå och välj Nedladdningar .
- Använda Spotlight : Tryck på Command + mellanslag och skriv mappnamnet.
- I Finder : Du kommer också att se mappen Nedladdningar i vänster sidofält.
- Använda Siri : kalla till Siri och be henne att öppna mappen Nedladdningar. ''
Vi hoppas att nedladdningsmappen är synlig nu!
Oavsett varför din nedladdningsmapp togs bort använder du något av ovanstående steg enkelt att lägga till nedladdningsmappen snabbt i Dock. Du kan också högerklicka på mappikonen Nedladdningar och välja en annan vystil under "Visa innehåll som."

Slutligen, om du vill ta bort mappen Nedladdningar igen (för att ha en renare Dock), dra dess mappikon till skrivbordet. Eller högerklicka på den, välj Alternativ → Ta bort från Dock.

LÄS NÄSTA:
- Hur man använder dockan på din iPad
- Steg för att använda dockan på din Apple Watch
- Hur man lägger till webbplatsgenväg till Dock på Mac

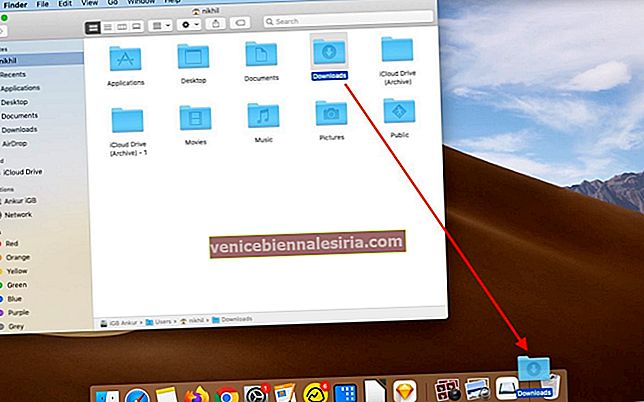

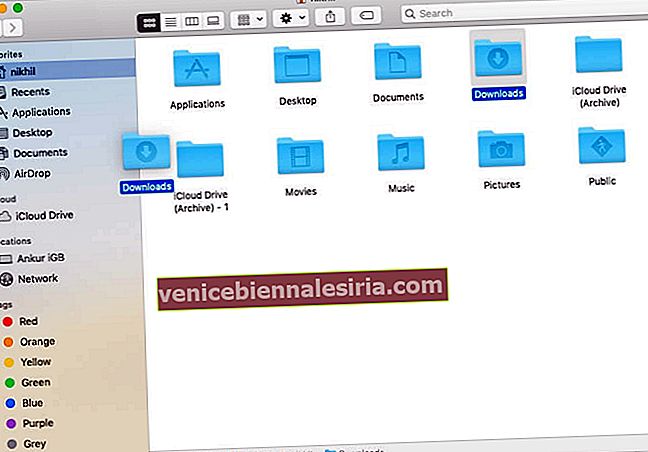
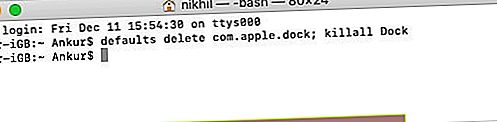

![Bästa 12,9-tums iPad Pro 2018-tangentbordsväskor [2021-upplagan]](https://pic.venicebiennalesiria.com/wp-content/uploads/blog/456/KKWB8ZB52Qpic.jpg)







