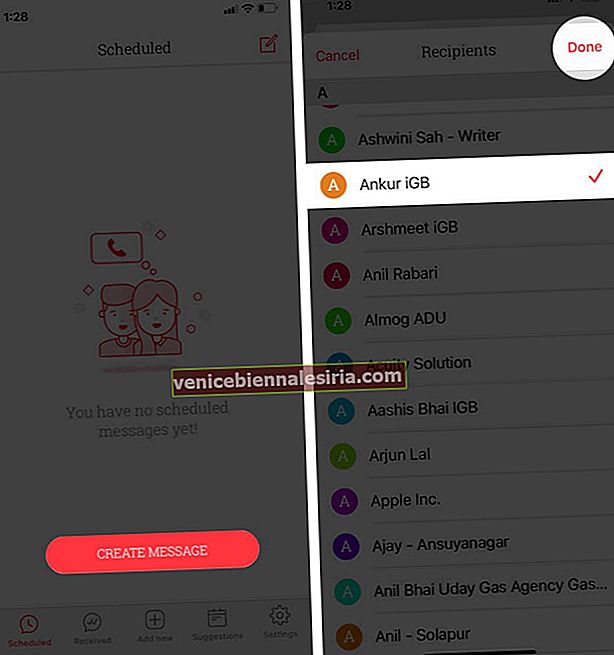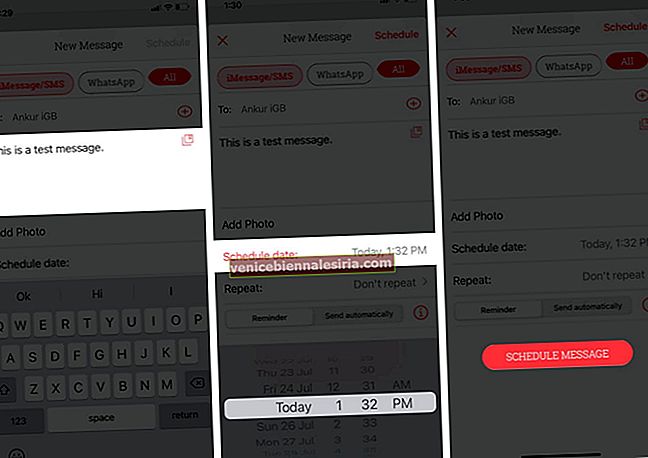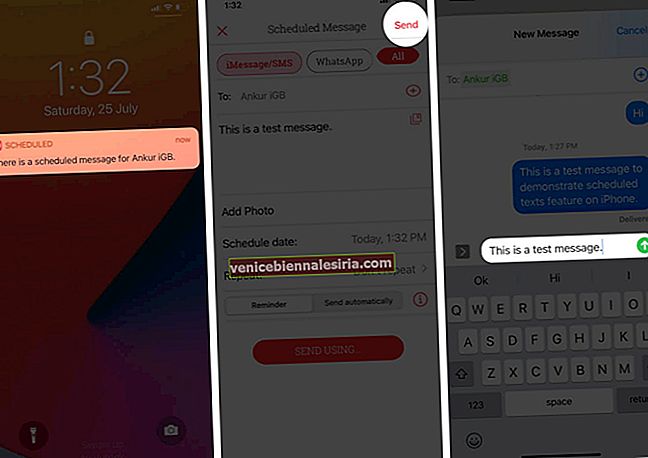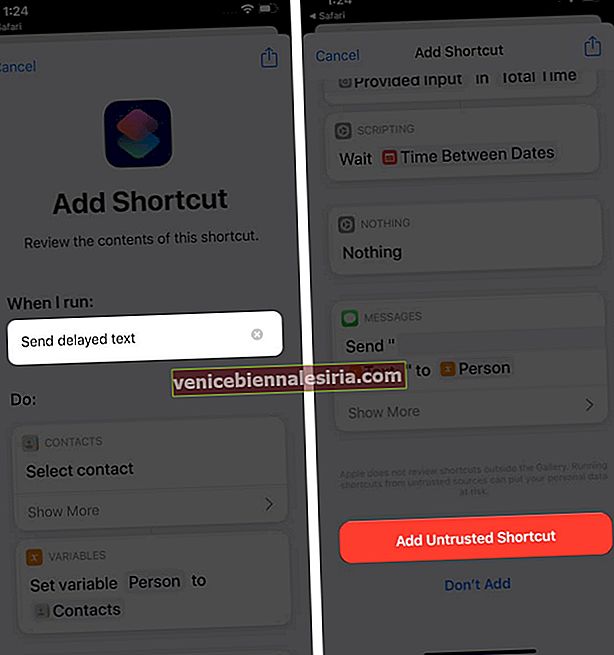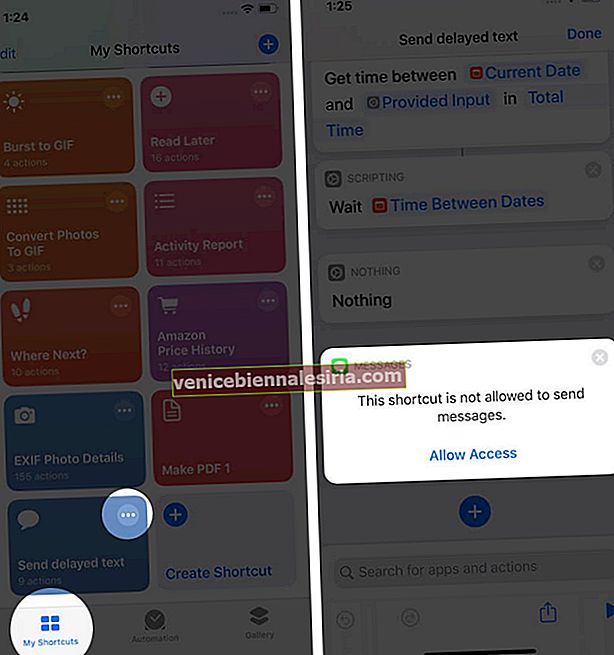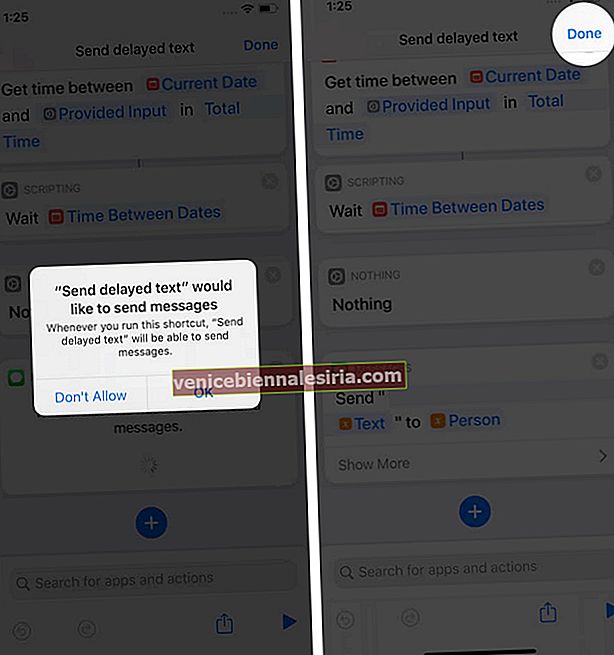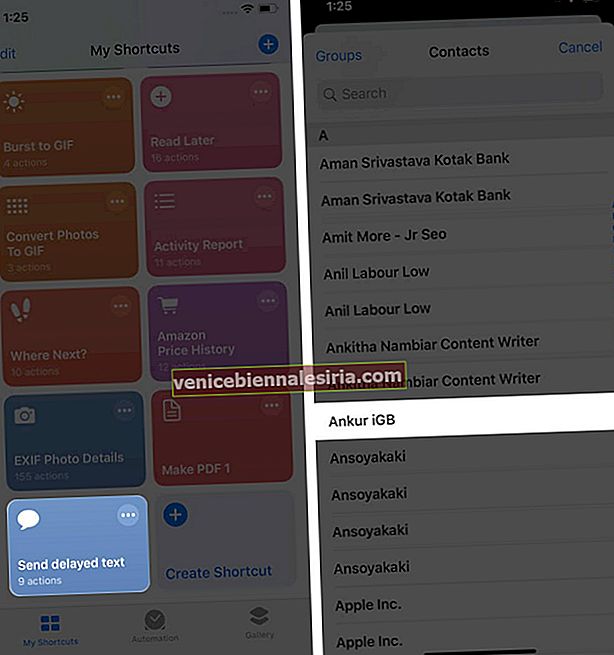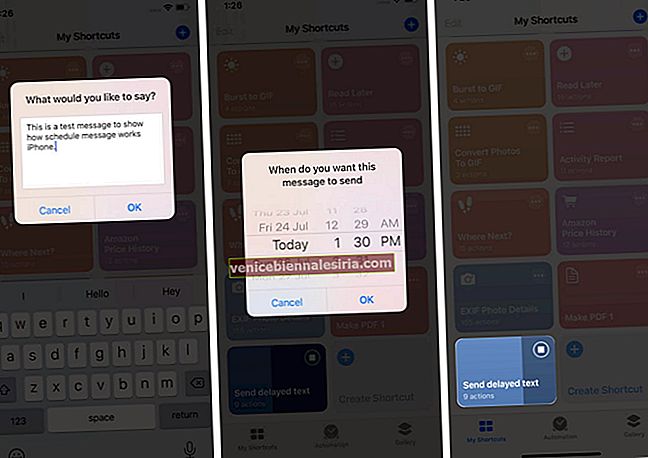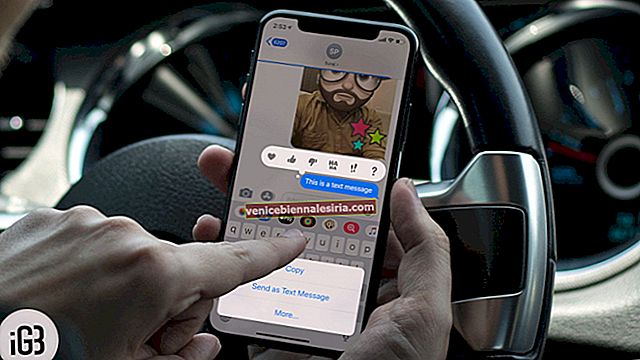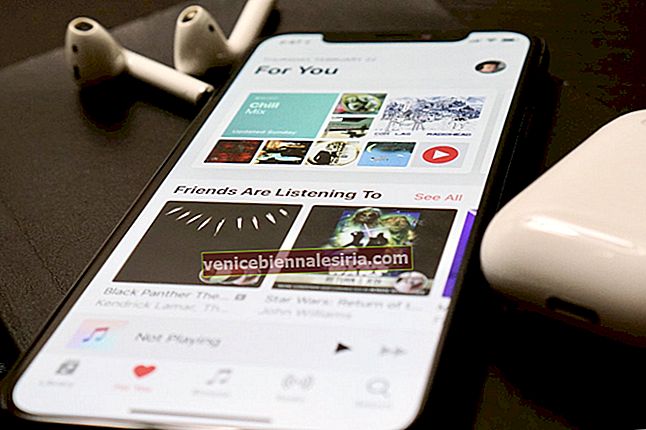Med schemaläggning av textmeddelanden kan du skriva ett meddelande nu och få det automatiskt skickat vid den inställda tiden. Till skillnad från e-post, vilket är enkelt, är schemaläggning av meddelanden inte lika enkelt. Detta beror på att det inte finns något inbyggt stöd från Apple. Det finns dock några alternativ för att få saker gjorda. De har sina förbehåll och nackdelar. Men låt oss lära oss hur man schemalägger textmeddelanden på din iPhone.
- Hur man schemalägger textmeddelanden på iPhone med hjälp av schemalagd app
- Hur man schemalägger textmeddelanden med genvägsappen
Hur man schemalägger textmeddelanden på iPhone med hjälp av schemalagd app
Hur fungerar den här appen?
-
- Autosändning : Du kan välja en premiumplan och skicka schemalagda textmeddelanden automatiskt med ett virtuellt nummer. Den schemalagda appen använder en SMS-gateway för detta. Mottagaren kan svara på det här virtuella numret och du kan läsa det i den schemalagda appen. Planen börjar på $ 3,99 per månad. Du får poäng, och med hjälp av dessa kan du skicka automatiskt schemalagda textmeddelanden från din iPhone.
- Schemalägg meddelanden : iOS har begränsningar. Således kan denna eller någon app inte skicka schemalagda textmeddelanden. Vad den här appen kommer att göra är att låta dig skriva meddelandet, lägga till avsändaren och ställa in påminnelsen. När tiden är inne behöver du bara trycka på skicka. Så ja, det är inte automatisk schemaläggning av textmeddelanden, men det är verkligen till hjälp.
- Ladda ner den schemalagda appen gratis från App Store. Registrera dig med ditt telefonnummer. Ge appen åtkomst till kontakter och aviseringar. Utan dessa tillstånd kommer det inte att vara till stor hjälp.
- Klicka på SKAPA MEDDELANDE .
- Klicka sedan på Till: och välj en eller flera kontakter. Tryck på Klar .
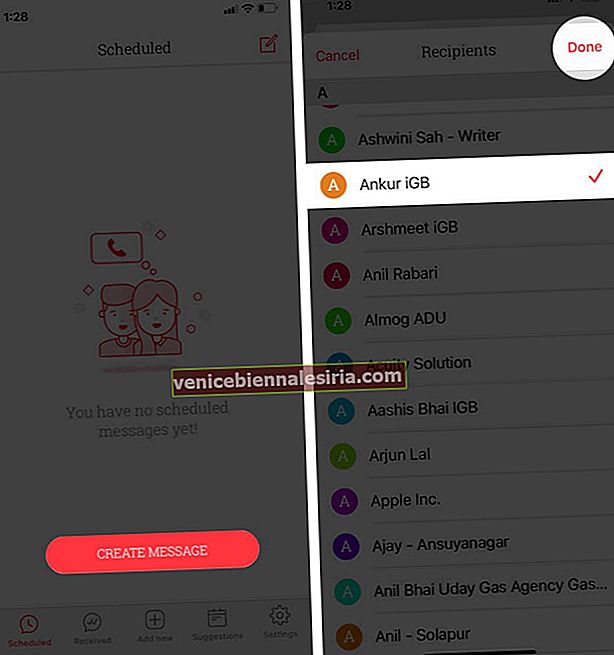
- Skriv önskat meddelande under Ditt meddelande. Alternativt, tryck på den lilla fyrkantiga ikonen för att välja en mall.
- Klicka på Schemalägg datum och ställ in önskat datum och tid. Se till att du väljer AM och PM korrekt. Tryck någon annanstans för att stänga den här skärmen. ( Skicka automatiskt fliken här, kräver en premiumplan.)
- Klicka på SCHEMA MEDDELANDE .
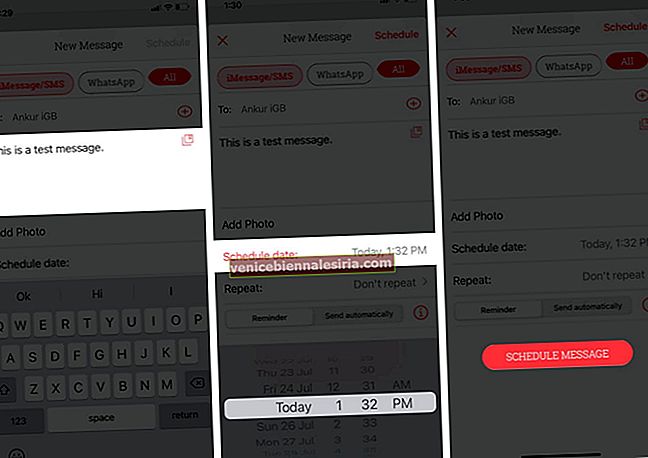
- När det är dags skickar appen ett meddelande. Tryck på den och tryck sedan på Skicka från övre högra hörnet. Meddelandeappskärmen öppnas. Kontaktnumret och meddelandetexten är redan skrivna. Allt du behöver göra är att trycka på pilen för att skicka meddelandet.
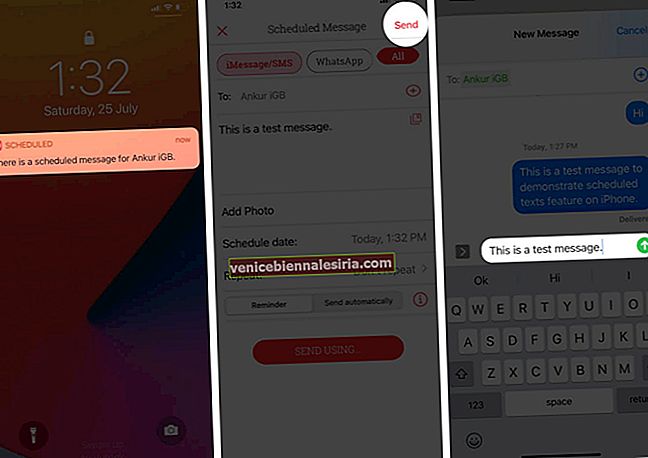
Med den här appen kan du schemalägga inte bara texter utan även samtal och meddelanden för WhatsApp, Facebook Messenger, Telegram, Slack och mer. För detta, tryck på Alla från den översta raden och välj önskad tjänst.
Hur man schemalägger textmeddelanden med genvägsappen
Innan du börjar:
-
- Se till att Tillåt opålitliga genvägar är aktiverat från appen Inställningar → Genvägar.
- Denna metod för att schemalägga textmeddelanden fungerar bara om iPhone-skärmen är upplåst och i genvägsappen.
- Ladda ner och lägg till Skicka fördröjd textgenväg. Klicka på den här länken för detta. Klicka sedan på Lägg till otillförlitlig genväg .
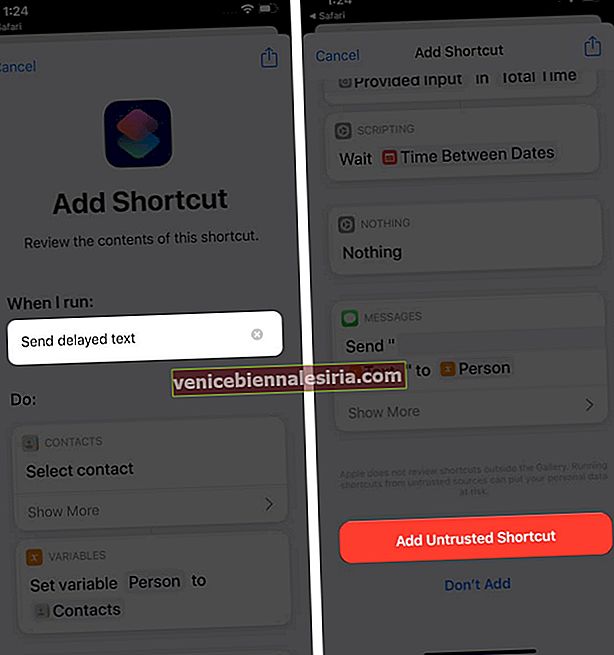
- I genvägsappen klickar du på Mina genvägar och hittar den här genvägen. Tryck på mer.
- Bläddra till botten och under MEDDELANDEN trycker du på Tillåt åtkomst → OK . Tryck på Klar .
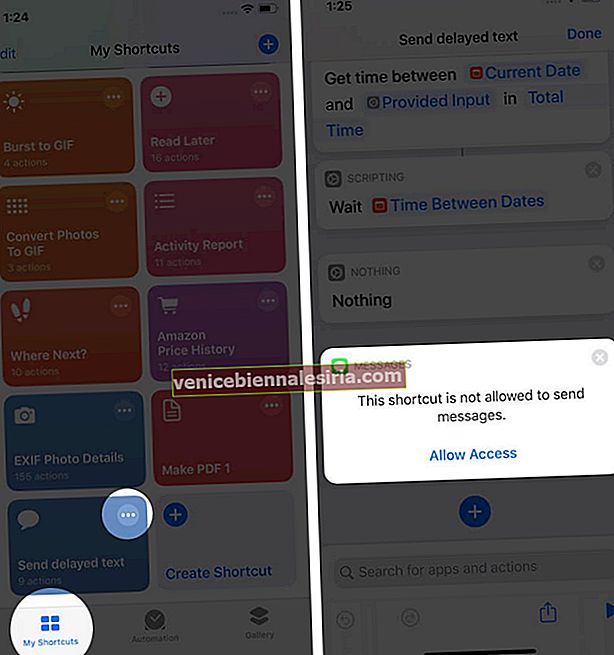
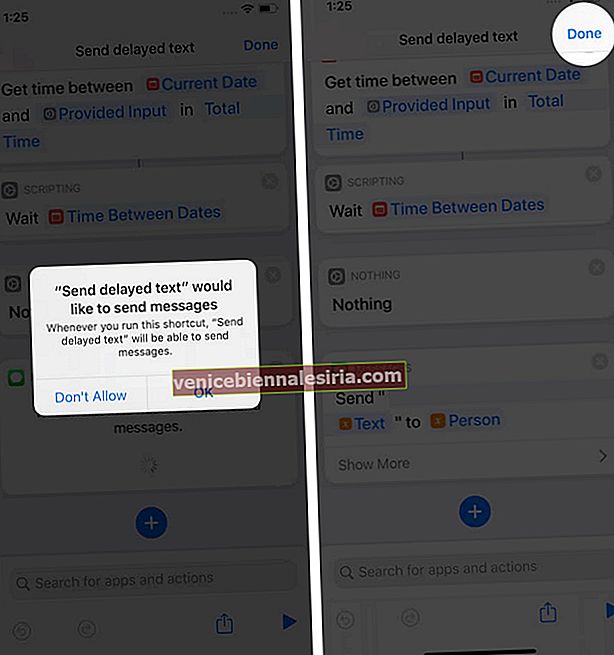
- Klicka nu på genvägen. Tryck på önskad kontakt.
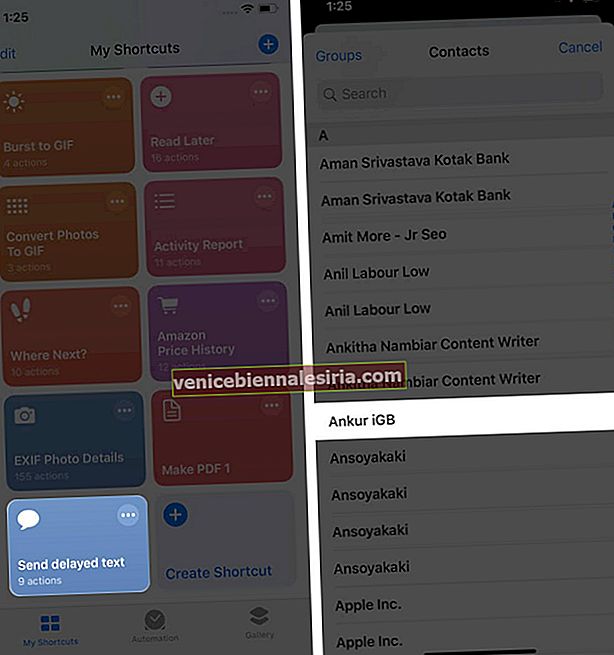
- Skriv önskat textmeddelande och tryck på OK .
- Ställ in önskad tid och tryck på OK .
- Lämna genvägsappen öppen och skärmen olåst. Textmeddelandet har schemalagts. Den skickas automatiskt på den inställda tiden.
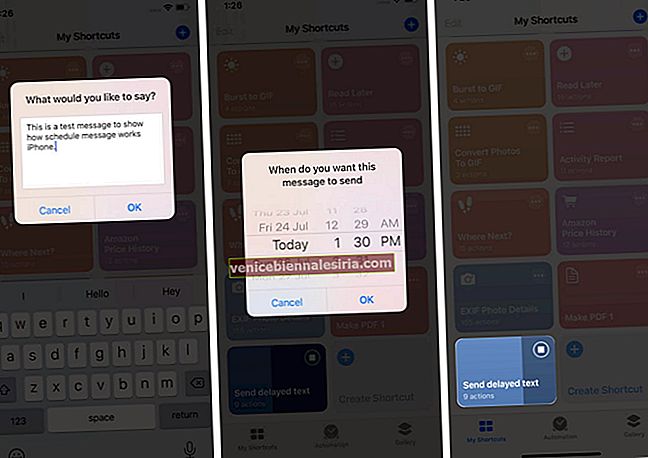
I vilka situationer är ovanstående metod till hjälp?
På grund av begränsningen att hålla skärmen olåst och på genvägar-appen hindrar det iPhone-användningen. Men antar att du måste sova tidigt och att du inte vill missa att skicka texten för det nya året, födelsedagen eller årsdagen.
I sådana fall öppnar du appen Inställningar → Skärm och ljusstyrka → Autolås → Aldrig . Följ nu stegen ovan för att schemalägga textmeddelandet. Slutligen sätt telefonen i laddningsläget.
En annan liknande genväg som du kan använda är fördröjd tid iMessage.
Om du inte vill använda den här appen kan du använda appen Påminnelser på din iPhone. Du kan också be Siri något liknande 'Påminn mig att skicka sms till Donald kl. 21.30 idag.'
Loggar ut….
Så här kan du schemalägga textmeddelanden på iPhone. Om du precis har bytt från Android kan det hända att det är obekvämt eftersom det gröna laget redan har utmärkt inbyggd meddelandeplanering.
LÄS NÄSTA:
- Kan jag använda iMessage på Windows och Android Phone?
- iMessage väntar på aktivering på iPhone? Här är fixen!
- Hur man använder en ny meddelandeapp på iPhone
- Hur man ställer in autosvar på textmeddelanden på iPhone