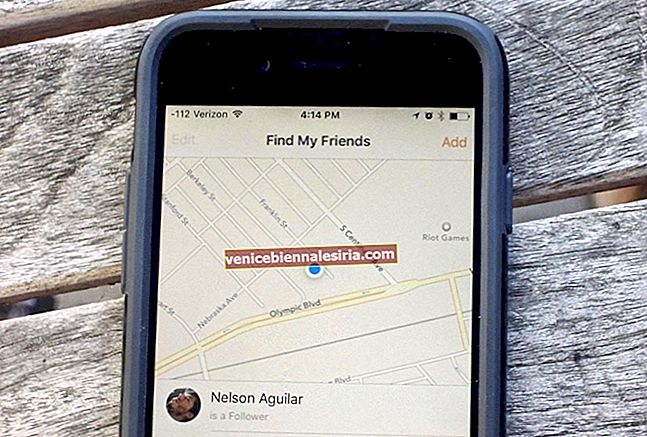Vi kan inte förneka det faktum att Apple Watch är ett oklanderligt resultat av teknisk perfektion. Det är emellertid alltid beroende av många anledningar från tredje part att prestera sömlöst. En sådan anledning är "Anslutbarhet". 'Att ansluta till Wi-Fi' -fel kan kallas en av de vanligaste orsakerna som hindrar vår gadgets prestanda. Att förstå att det kan finnas olika förklaringar bakom det kan vara tråkigt att hitta grundorsaken. Låt oss försöka lära oss mer om felet och utforska möjligheter att åtgärda dem.
Varför kommer inte min Apple Watch att ansluta till Wi-Fi?
Det är svårt att påpeka den exakta orsaken till Wi-Fi-nätverksfelet på din Apple Watch. Men en sådan fråga kan uppstå om,
- Din Apple Watch uppdateras inte till den senaste watchOS.
- Wi-Fi-nätverket du försöker ansluta har dålig anslutningsstyrka.
- Det finns ett problem med din Wi-Fi-router eller -modem.
Så här fixar du Wi-Fi-problem på Apple Watch
Kan du relatera till något av dessa fel? Om inte, oroa dig inte, vi föreslår att du provar de felkorrigeringar som nämns nedan efter varandra. Vi är ganska säkra på att en av dessa säkert kommer att hjälpa dig att komma över Wi-Fi fungerar inte.
- Kompatibel Wi-Fi för Apple Watch
- Stäng av spegel iPhone-funktionen
- Stäng av / på Wi-Fi
- Glöm ett Wi-Fi-nätverk och anslut igen
- Starta om Apple Watch och iPhone
- Aktivera eller inaktivera flygplansläge
- Återställ din Apple Watch
1. Kompatibelt Wi-Fi för Apple Watch
Det kan låta konstigt, men din Apple Watch kan bara ansluta till ett 802.11b / g / n 2,4 GHz Wi-Fi-nätverk. Om nätverket du försöker ansluta inte överensstämmer med dessa standarder kanske din klocka inte ansluter och rapporterar ett fel.
2. Stäng av spegel iPhone-funktionen
När Mirror iPhone är aktiverat, och både din Apple Watch och iPhone är inom Bluetooth-räckvidd, aktiverar du flygplansläge på en enhet en annan att följa densamma. Så om din iPhone är i flygläge, bör din Apple Watch ha den aktiverad. Och det kan vara anledningen till att du inte kan ansluta till Wi-Fi. För att stänga av den här funktionen,
- Starta Watch- appen på din iPhone.
- Gå till avsnittet Allmänt .
- Välj Flygplansläge .
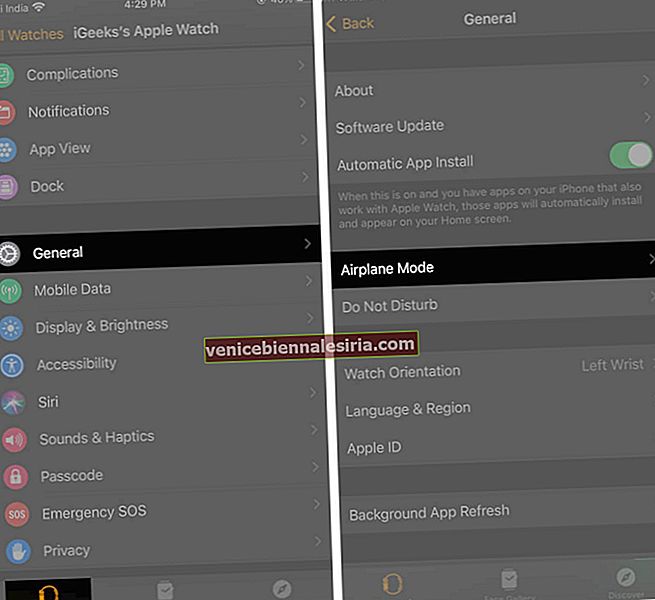
- Stäng av Spegel iPhone.
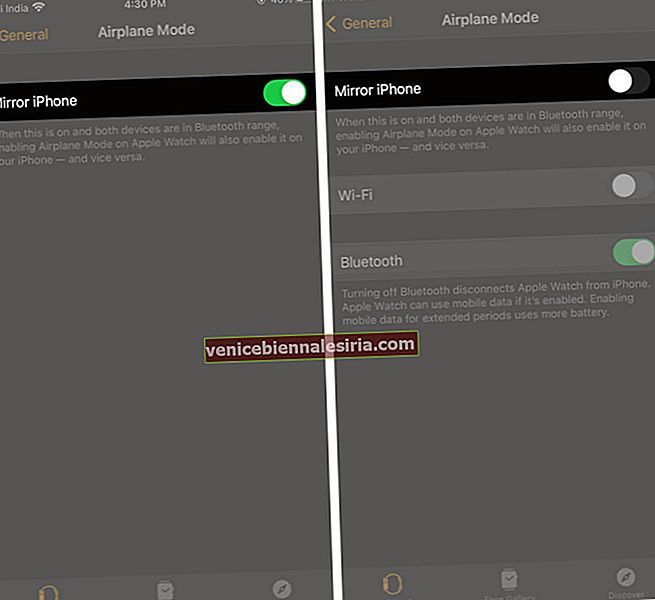
När du har inaktiverat det, försök ansluta till Wi-Fi-nätverket.
3. Stäng av / sätt på Wi-Fi
Att slå på och av Wi-Fi är det snabbaste sättet att lösa problemet. Vid något tillfälle kan det verka dumt, men att göra det tar faktiskt bort mindre problem i Wi-Fi-systemet och fräschar upp klockans förmåga att utföra trådlösa funktioner.

När du har stängt av den, försök sedan ansluta till ett nätverk och kontrollera om det fungerar.
4. Glöm ett Wi-Fi-nätverk och anslut igen
För att göra det på din Apple Watch,
- Svep uppåt på urtavlan.
- Håll in Wi-Fi-ikonen.
- Tryck på det Wi-Fi-nätverk du försöker ansluta.
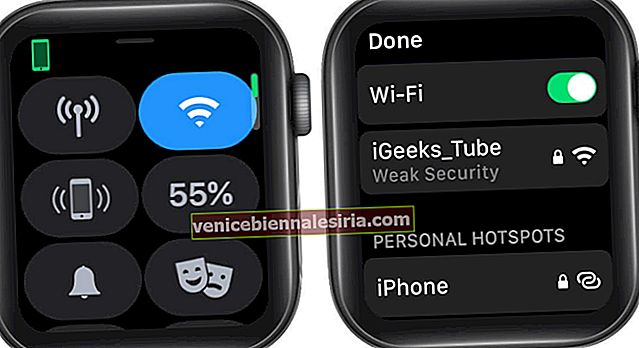
- Bläddra ner och tryck på Glöm det här nätverket.
- Tryck på Glöm för att bekräfta.
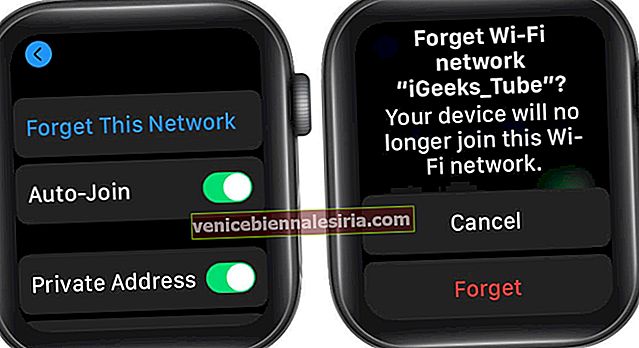
- Stäng nu av Wi-Fi och sedan på igen.
- Tryck på samma nätverk för att återansluta.
- Ange säkerhetslösenordet med din iPhones tangentbord eller gester på din klocka.

Kontrollera om du kan ansluta. Om inte, prova ett nytt hack!
5. Starta om Apple Watch och iPhone
Om du startar om båda enheterna bör problemet åtgärdas.
- Håll sidoknappen på enhetens skärm intryckt.
- Skjut för att stänga av klockan.

- Håll ned sidoknappen igen för att slå på.
Om du fortfarande inte fungerar, gå till en annan lösning.
6. Aktivera eller inaktivera flygplansläge
Att slå på flygplansläget är ett effektivt sätt att felsöka mindre programvaruproblem och nätverksfel på din enhet. Och det kan också fixa Wi-Fi-anslutningsfelet.
- Öppna appen Inställningar på din klocka.
- Tryck på Flygplansläge.
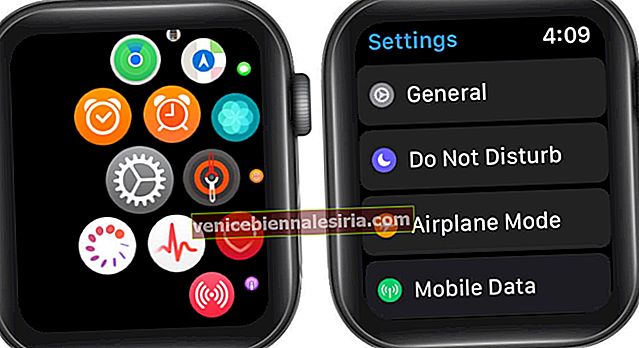
- Växla till flygplansläge.

- Starta om din Apple Watch nu när den är på.
- Besök samma inställningar för flygplansläge och stäng av den.
- Tryck på Digital Crown för att komma tillbaka till huvudskärmen.
Slå nu på Wi-Fi och anslut till Wi-Fi-nätverket. Om du inte fungerar bör du prova en annan lösning.
7. Återställ din Apple Watch
Om din klocka fortfarande inte ansluter till Wi-Fi efter att du har återställt modemet och försökt alla lösningar kan du fortsätta med detta steg. Innan du fortsätter, se till att du har säkerhetskopierat all din klockdata.
- Öppna appen Inställningar på din klocka.
- Gå till Allmänt .
- Bläddra ner och tryck på Återställ.

- Tryck på Radera allt innehåll och alla inställningar.
- Tryck på Radera allt för att bekräfta.
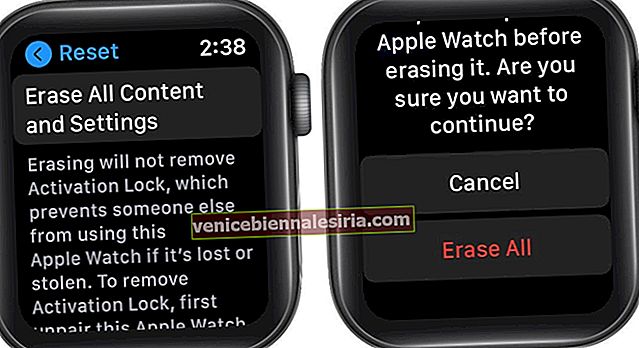
Detta kan också göras från Watch-appen på din iPhone. Starta Watch- appen → Min Watch → Allmänt → Återställ inställningar → Tryck på Radera Apple Watch-innehåll och inställningar.


Låt din Apple Watch slutföra återställningsprocessen och återställ fabriksinställningarna. När det är klart startar du om din Apple Watch och parar ihop den med din iPhone. När du är klar och parat kan du försöka ansluta till Wi-Fi och kontrollera om det fungerar.
Loggar ut
Vi hoppas att du nu kan ansluta till Wi-Fi. Om inte måste du antagligen kontakta din internetleverantör eller konfigurera Wi-Fi-modeminställningarna i enlighet med detta. Om problemet inte slutar kan du kontakta Apple Support och få det här felet rättat. Om du behöver mer hjälp eller har frågor angående dessa lösningar kan du gärna lämna din feedback i kommentarsektionen nedan. Får inte Apple Watch aviseringar? Läs den här snabbguiden med användbara tips.
- Snabbkorrigeringar: Siri fungerar inte på Apple Watch?
- Cellular fungerar inte på Apple Watch: 11 tips för att lösa problemet
- Kunde inte uppdatera watchOS 7? Kolla in dessa tips
- Så här installerar du om borttagna Apple Watch-appar
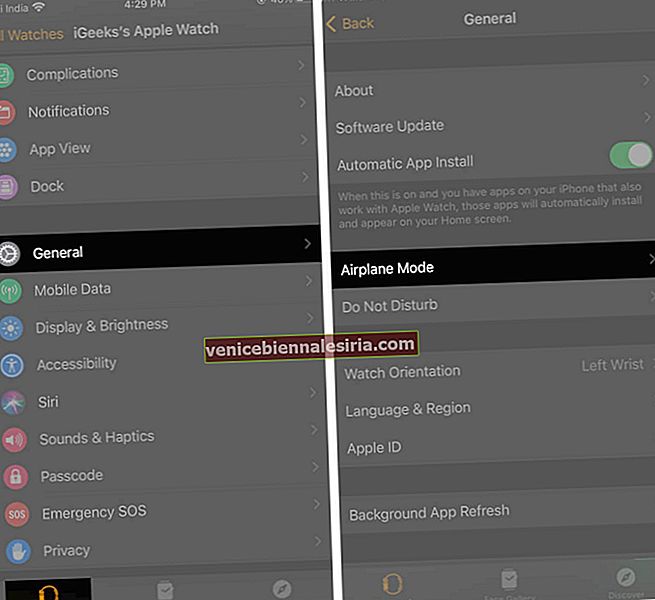
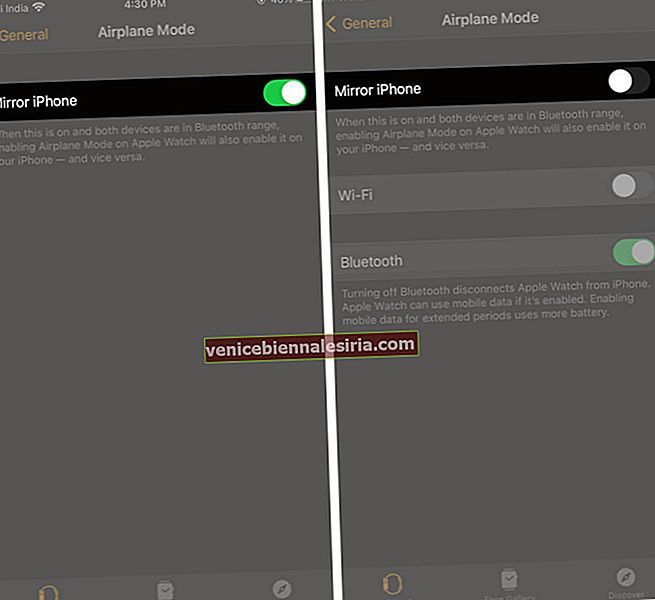
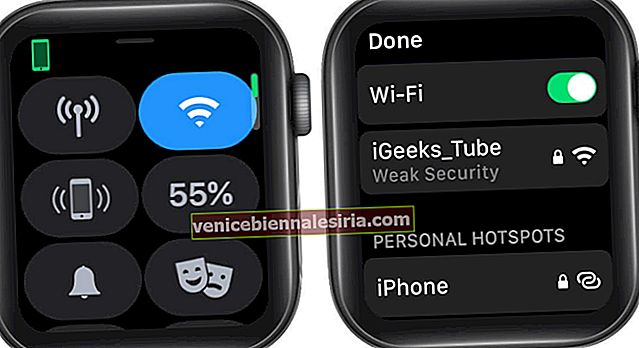
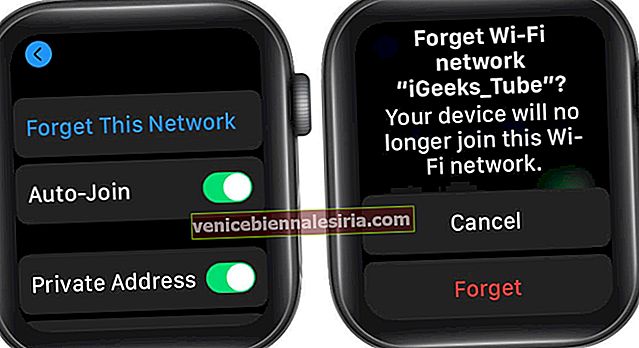


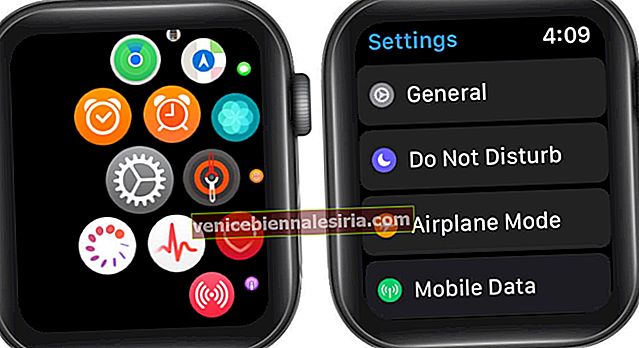


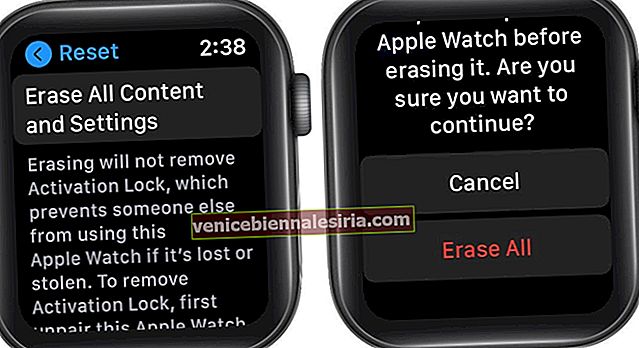




![Visa detaljerad köphistorik för App Store och iTunes från iPhone och iPad [Hur-till]](https://pic.venicebiennalesiria.com/wp-content/uploads/blog/683/XWA5SH2ELHpic.jpg)