Apple har skapat ett fantastiskt ekosystem som hjälper dig att hålla kontakten med alla dina enheter. Alla enheter är nära sammankopplade med varandra; iPhone, iPad, iPod touch, Mac och andra. Om du sparar något på en enhet kan du enkelt komma åt samma från en annan enhet.
Dessutom kan du enkelt byta enhet mitt i ditt arbete med hjälp av Handoff-funktionen. Men det finns ett problem med att ställa in Handoff på Mac och iPhone / iPad. Det fungerar med flera appar; så även om du inte vill arbeta på appar som Kalender, Keynote och Maps, synkroniserar funktionen dem automatiskt. För din information fungerar Handoff med appar som Kalender, Kontakter, Påminnelser, Sidor, Keynote, Numbers, Maps, Meddelanden, Mail och Safari.
Antag att du vill synkronisera iMessages över enheterna och inte vill använda Handoff, vad är lösningen? Du kan följa denna information och hitta svaret.
Så här synkroniserar du iMessages till din iPhone, iPad och Mac
Steg 1. Starta appen Inställningar på din iPhone → Tryck på Meddelanden.
 Steg 2. Leta efter alternativet Skicka och ta emot från listan och tryck på det.
Steg 2. Leta efter alternativet Skicka och ta emot från listan och tryck på det.

Din iPhone visar alla telefonnummer och e-post-ID: n som du har registrerat med Apple ID.
Steg 3. Klicka på varje ID för att markera eller avmarkera.

Under denna process, se till att din e-postadress visas bredvid ditt Apple-ID. Du bör logga in med Apple ID om e-post-id inte visas. En annan viktig sak att leta efter är att ditt primära telefonnummer ska väljas under avsnittet: Starta nya konversationer från.
Upprepa ovanstående steg på andra iOS-enheter; detta gör att du kan skicka och ta emot iMessages på iPhone, iPad och Mac också.
Låt oss nu kontrollera hur du kan synkronisera iMessages från din Mac.
Hur man synkroniserar iMessages på Mac
Steg 1. Öppna Messages-appen från Launchpad eller Spotlight Search eller Dock.
Steg 2. Klicka nu på Inställningar-menyn.

Steg 3. Klicka på knappen Konton uppifrån.

Du kan se din e-postadress för Apple ID under knappen Inställningar. Om du inte hittar kan du lägga till genom att klicka på “+” -tecknet längst ner.

Steg 4. Klicka på ditt Apple-ID.
När ditt Apple-ID har lagts till kan du se liknande alternativ som du såg på din iPhone / iPad. Rätt under ditt Apple-ID finns en kryssruta: Aktivera det här kontot. Se till att den här kryssrutan är markerad.

Längst ner i denna dialogruta, kontrollera att ditt telefonnummer är valt i rullgardinsmenyn. Menyn ges under “ Starta nya konversationer från ”.
Hela proceduren gör att du kan ta emot iMessages på iOS-enheter och din Mac. Om detta inte ger något resultat finns det en lösning på detta problem.
Stäng av iMessage på iPhone och iPad
Steg 1. Starta Inställningar-appen på iOS-enhet → Tryck på Meddelanden.

Steg 2. Växla iMessage AV på alla enheter.

Stäng av iMessage på Mac
Steg 1. Slå upp meddelanden från Launchpad eller Spotlight Search eller Dock.
Steg 2. Klicka nu på Inställningar-menyn.
Steg 3. Klicka på knappen Konton uppifrån.
Steg 4. Avmarkera nu Aktivera detta konto.

Stäng nu dialogrutan och öppna den igen. Ta din iOS-enhet och aktivera iMessage igen. Kom nu tillbaka till din Mac och följ stegen ovan för att markera rutan " Aktivera det här kontot ". Detta bör förmodligen lösa alla problem relaterade till synkronisering av iMessage över alla iOS-enheter och Mac.

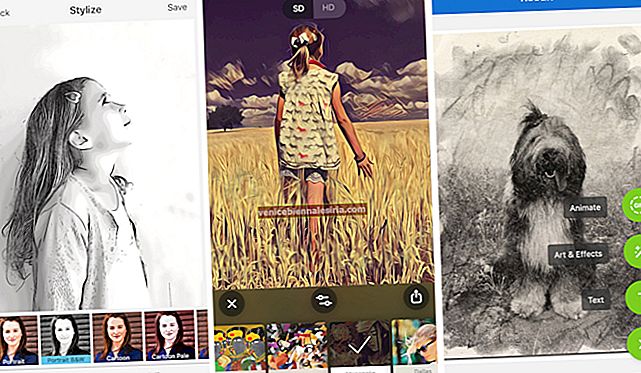


![Installera nya skärmsläckare i Mac OS X [How-to]](https://pic.venicebiennalesiria.com/wp-content/uploads/blog/2774/HSGOOLGDE3pic.jpg)




