Bland de många överraskningar som Apple kastade på WWDC 2019 stal iPadOS faktiskt showen. Ingen har någonsin tänkt på ett separat operativsystem för iPad, Apples populära surfplattform. Den nya programvaran hjälper användare att ansluta sin Bluetooth-mus till din iPad. Så här använder du en Bluetooth-mus med din iPad.
Till skillnad från en populär tro att musstödet kommer att konvertera din iPad till en Mac-bärbar dator, notera att det är en tillgänglighetsfunktion för att utöka enhetens AssistiveTouch-funktioner.
En nypa salt: Tänkte att Apple projicerade musstöd för iPad under WWDC 2019, det fungerar också bra med iPhone. Och det är inte bara musstöd; Vi testade några fler funktioner som Ångra / Gör om med en gest på iPhone. Jag undrar fortfarande varför de skapade en separat iOS för iPad ??? ;) Hur som helst, låt oss komma tillbaka till verksamheten.
Hur man använder musen med iPad som kör iPadOS 13
Snabb navigering:
- Hur man ansluter musen till iPad
- Hur man ändrar musmarkörens storlek och färg
- Hur man justerar spårningshastigheten för markören på iPad
- Hur man använder Zoom Pan i iPadOS 13
- Hur man använder gestkontroller med musen på iPad
- Hur man använder musknappar i iPadOS 13
- Hur man visar skärmtangentbord på iPad
- Förstå alltid Visa-menyn i iPadOS
- Hur man använder Dwell Control för mus på iPad
- Videohandledning
Anslut musen med iPad som kör iPadOS 13
Steg 1. Starta appen Inställningar på din iPad.

Steg 2. Tryck nu på "Tillgänglighet". Apple har flyttat den här funktionen, som tidigare var inrymd i General. Hela tillgänglighetsfunktionen är uppdelad i fyra sektioner: VISION, FYSIKAL OCH MOTOR, HÖRNING OCH ALLMÄNT. Du måste trycka på Touch under avsnittet FYSIKAL OCH MOTOR.

Steg 3. Klicka sedan på AssistiveTouch.
 Steg 3. Slå på knappen.
Steg 3. Slå på knappen.

Steg 4. Tryck sedan på Pekdon under avsnittet CUSTOM GESTURES.

Steg 5. Klicka här på Bluetooth-enheter.

Steg 6. Slutligen, sätt din Bluetooth-mus i parningsläge. Vissa enheter begär PIN-koden. vanligtvis är standard-PIN-koden för Bluetooth-enheten 0000. Vissa företag nämner dock standard-PIN-koder i rutan eller användarhandböcker som medföljer enheten eller så kan du enkelt hitta den med Google genom att skriva [MUS MÄRKETS NAMN] + [MODELLNUMMER] + PIN dvs Logitech Wireless Mouse M185 PIN.
Din iPad visar musnamnet. tryck på den och musen kommer att anslutas till din iPad.

Du har gjort det!
Om du äger en trådbunden mus kan du ansluta den till din iPad, du kan ansluta den fysiskt med blixt eller USB-C-kabel. Och om du letar efter en, kontrollera dessa USB C-möss. Vid en USB-mus behöver du en USB-till-USB-C-adapter.
Hur man justerar markörstorlek och färg på iPad
När en Bluetooth-mus är ansluten till din iPad kan du ändra storlek på markören eller ändra dess färg.
Steg 1. Gå till Inställningar → Tillgänglighet → Peka på → AssistiveTouch.

Steg 2. Klicka på markören.

Steg 3. Växla stor markör PÅ.

Detta ändrar muspekarens storlek. Under den stora markören finns det ett alternativ att ändra färg. Standardfärgen är Vit.
Steg 4. Klicka på Färg och välj ditt färgval från listan med sju färger.

Justera spårningshastigheten för markören i iPadOS 13
Spårningshastighet är markörens snabbhet att flytta på skärmen. När du ökar denna hastighet flyter muspekaren snabbt på din iPad-skärm.
Steg 1. Tryck på Inställningar → Tillgänglighet → Peka → AssistiveTouch.

Steg 2. TRACKING SPEED är den sista delen av AssistiveTouch-inställningarna. Här kan du dra skjutreglaget från vänster till höger eller höger till vänster för att ändra markörens spårningshastighet. När du drar skjutreglaget åt vänster minskar markörhastigheten och om du flyttar skjutreglaget åt höger ökar hastigheten.

Använd Zoom Pan i iPadOS 13
För att använda den här funktionen måste du aktivera Zoom: Inställningar → Tillgänglighet → Zoom.

Slå på knappen för att aktivera zoom.

Detta ger en zoompanel på din iPad. Du kan nu använda den här zoompanelen med muspekaren på din iPad.
Gå tillbaka till AssistiveTouch-skärmen och tryck på Zoom Pan.

Zoom Pan erbjuder tre inställningsalternativ för att flytta markören: Kontinuerlig, Centrerad och Kanter.

Kontinuerlig: När du väljer det här alternativet rör sig zoompanelen alltid med markören.

Centrerad: Markören förblir alltid i mitten av zoompanelen.

Kanter: Muspekaren förblir nära kanterna på zoompanelen.

Använd gestkontroller med musen på iPad
Enligt min mening fungerar gestkontroller på iPad som heta hörn i macOS
Gestkontroller förenklar navigering på iPad och musen utför alla dessa funktioner med ett enda klick. Till exempel, tryck och håll ned vänster klick från valfritt hörn på skärmen och dra musen. Det öppnar menyerna Pull-Out, Drag Down eller Corner (beroende på i vilken riktning du drar musen in). På samma sätt kan du använda alla gester som du använder med fingrarna med ett enda musklick.
Använd musknappar i iPadOS 13
Med tangentbordets nummerknapp kan du styra AssistiveTouch-pekaren. För detta måste du aktivera musknappar.
Steg 1. Öppna Inställningar → Tillgänglighet → Peka → AssistiveTouch.

Steg 2. Tryck nu på musknappar, som ligger under pekdon.

Steg 3. Du hittar mustangenter växla; sätt på den. Aktivera även Alternativtangentväxling, vilket gör att du kan växla musknapparna när du trycker på alternativtangenten fem gånger.

På skärmen Musknappar visar din iPad ytterligare två skjutreglage, nämligen. INLEDNINGSFÖRDRÖJNING och MAXIMAL HASTIGHET. Du kan justera det efter önskemål.

Visa tangentbord på skärmen
Om du använder din iPad för speländamål och inte vill se tangentbordet på skärmen har du också möjlighet att inaktivera den. Allt du behöver göra är att slå på eller slå av alternativet "Visa tangentbord på skärmen", och du är redo att gå. Visa tangentbord på skärmen är tillgängligt precis under marköralternativet.

Visa alltid menyn
Vill du bli av med den alltid närvarande AssistiveTouch-knappen på din iPad? Inaktivera helt enkelt "Visa alltid meny", lite nedanför Pekdon, som automatiskt döljer eller visar hjälpassistentmenyn när en pekdon är ansluten.

Använda Dwell Control för mus på iPad
Dwell Control gör ditt försök att klicka med musen för att utföra någon åtgärd. Dwell Control är under TRACKING SPEED SECTION och när du aktiverar den här funktionen behöver du inte klicka med musen. Håll bara musen över valfri app, meny eller alternativ så markören klickar automatiskt på den där saken.

Under denna process kan du se att den tunna cirkelringen fullbordar rotation.
Om du vill justera rörelsetoleransen, tryck på alternativet och flytta skjutreglaget åt höger eller vänster.

Du kan justera denna rotationshastighet; titta på minus (-) och plus (+) under Movement Tolerance. Tryck på endera symbolen för att öka eller minska rotationshastigheten.

När du aktiverar den här funktionen aktiveras din AssistiveTouch-knapp automatiskt.
Observera att: Om du har aktiverat Dwell Control kommer alternativet Visa alltid att vara nedtonat.
Video genomgång för att använda musen på iPad som kör iPadOS 13
Det är alla vänner!
Avslutar…
För att utforska Bluetooth-musens fulla potential måste du använda den här funktionen mer. Denna funktion kommer säkert att hjälpa människor som vill använda sina iPad-enheter som en bärbar dator.
Du kanske också vill utforska:
- Hur man använder Volume HUD i iOS 13 / iPadOS 13
- Byt Wi-Fi-nätverk och Bluetooth-enheter på iPhone eller iPad
- Så här stänger du alla Safari-flikar på iPhone eller iPad
- Bästa trådlösa laddningsmusmattor
Jag hoppas att du hittade den här guiden på Bluetooth-mus till hjälp. Om det finns några kommentarer, nämn i avsnittet nedan.

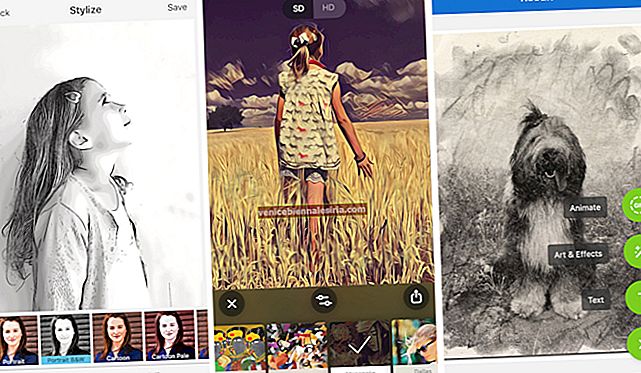


![Installera nya skärmsläckare i Mac OS X [How-to]](https://pic.venicebiennalesiria.com/wp-content/uploads/blog/2774/HSGOOLGDE3pic.jpg)




