Apple-enheter har dolda knep i ärmarna. Och att skriva Apple-logotypen är en av de mest tillfredsställande sakerna att göra på iPhone, iPad och Mac. Människor vill använda denna eftertraktade företagsidentitet i sina konversationer via e-post eller iMessage. Så, om du vill skriva Apple-logotypen på din enhet , så här gör du det.
- Hur man skriver Apple-logotypen på iPhone och iPad
- Hur man skriver Apple-logotypen på Mac
Hur man skriver Apple-logotypen på iPhone och iPad
Om du inte behöver skriva in Apples logotyp ofta, kopierar du bara den här och klistrar in den på vilken Apple-enhet som helst.
Om du måste skriva det om och om igen är det bättre att skapa en kortkommando för att göra ditt liv enkelt, först kopiera logotypen och följ stegen.
- Starta inställningar på din iPhone eller iPad
- Tryck på Allmänt → Tangentbord .
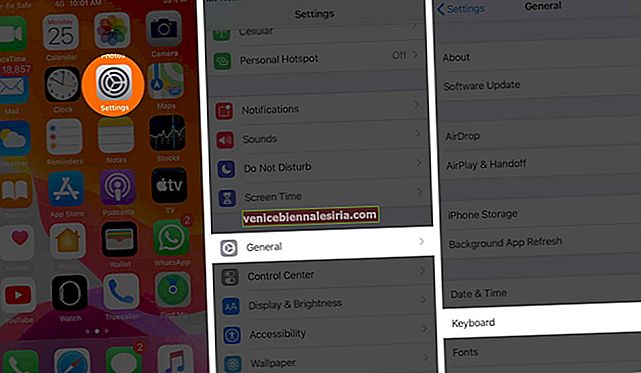
- Klicka på Textbyte.
- Knacka nu på (+) från det övre högra hörnet.
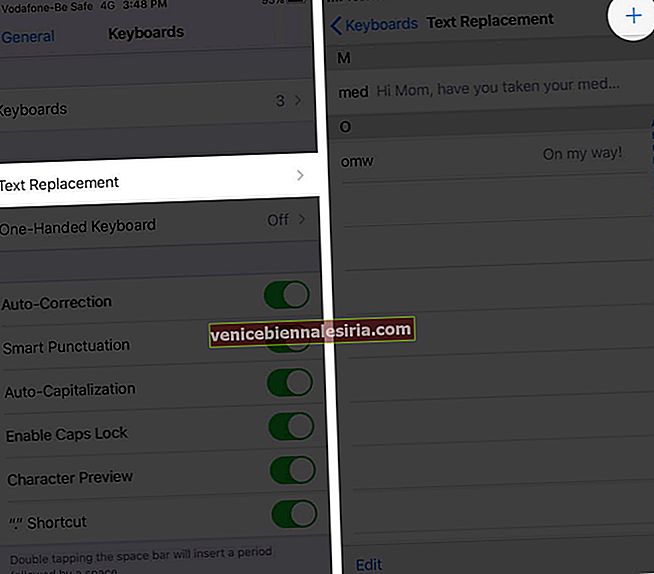
- Klistra in den kopierade Apple-logotypen i frasfältet
- Du kan skapa en genväg genom att skriva något i fältet Genväg. Jag har skrivit AppleLogo.
- Slutligen trycker du på Spara- knappen från det övre högra hörnet.
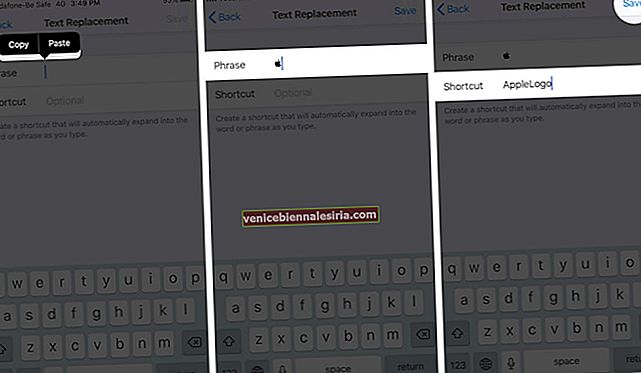
Obs! Lämna inte mellanrummet mellan de två orden i genvägsfältet.
Du kan använda den här Apple-logotypen i din konversation. Skriv AppleLogo i valfri chatt- eller e-postapp och tangentbordet visar den här logotypen; tryck på logotypen och den matas in i textfältet.
Hur man skriver Apple-logotypen på Mac
På din Mac kan du använda en av kortkommandona för att skriva Apple-symbolen. Tryck bara på Alternativ + Skift + K på tangentbordet och Apple-logotypen finns där.

Så länge du använder Mac-datorer och Apples tangentbord är det inget problem. Men om du har en Mac mini och använder ett Windows-tangentbord är det en annan historia att skriva Apple-logosymbolen.
Här ska du trycka på "Alt + Skift + K" för att skriva .

Det är allt, vänner!
Loggar ut…
Apple-enheter har otaliga knep gömda i inställningarna. Fortsätt utforska din Mac, iPhone och iPad för att gräva ut sådana ädelstenar och dela dina eureka-ögonblick med oss i avsnittet Kommentarer nedan.
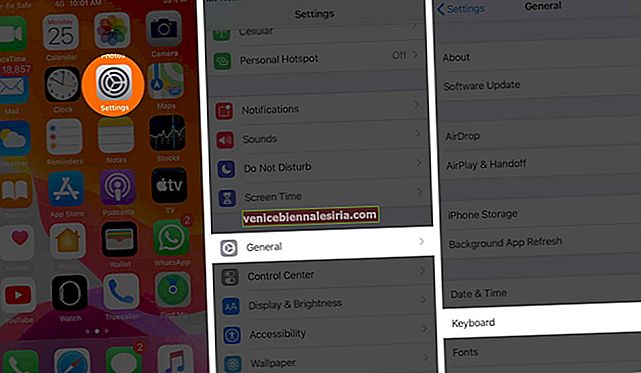
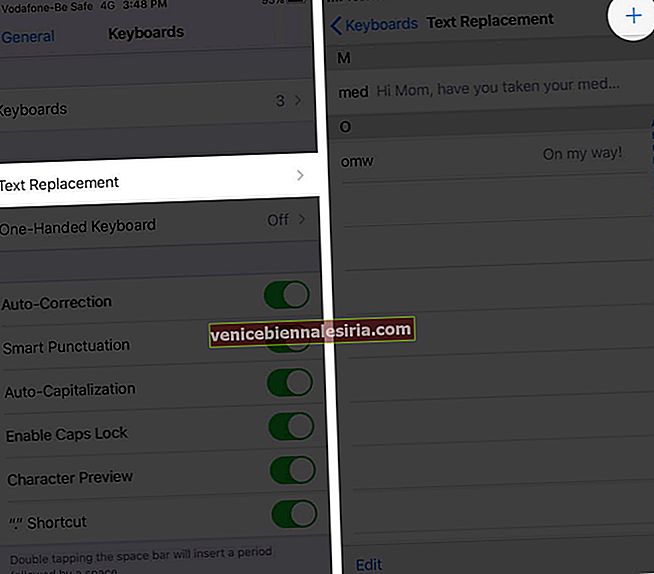
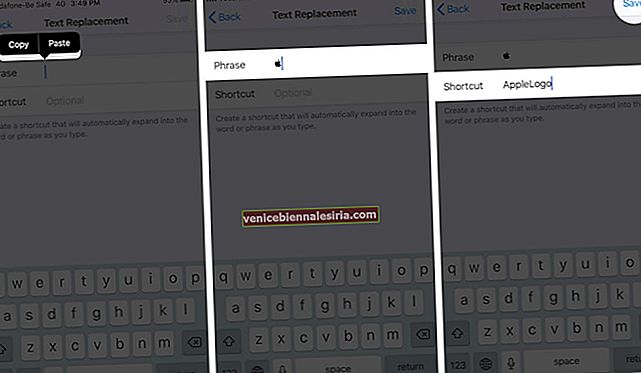

![Bästa 12,9-tums iPad Pro 2018-tangentbordsväskor [2021-upplagan]](https://pic.venicebiennalesiria.com/wp-content/uploads/blog/456/KKWB8ZB52Qpic.jpg)







