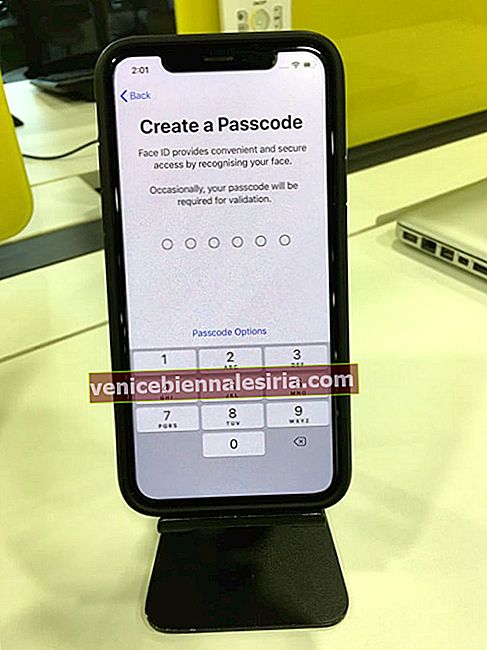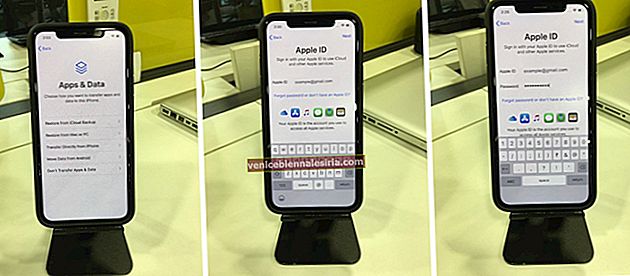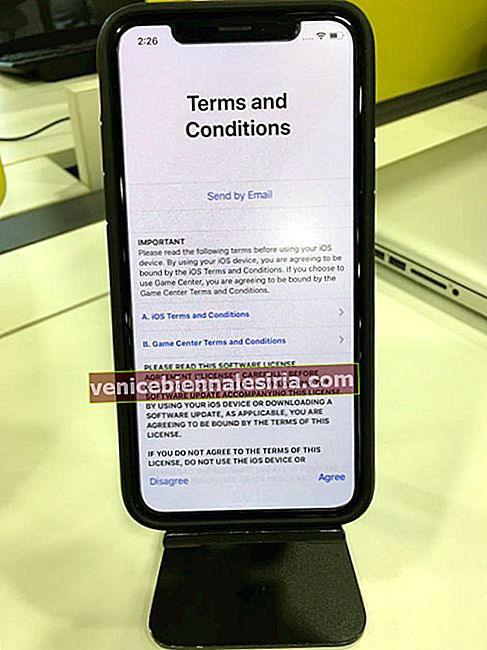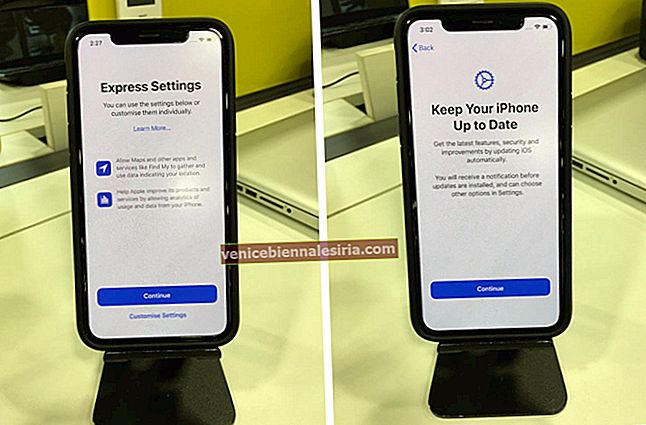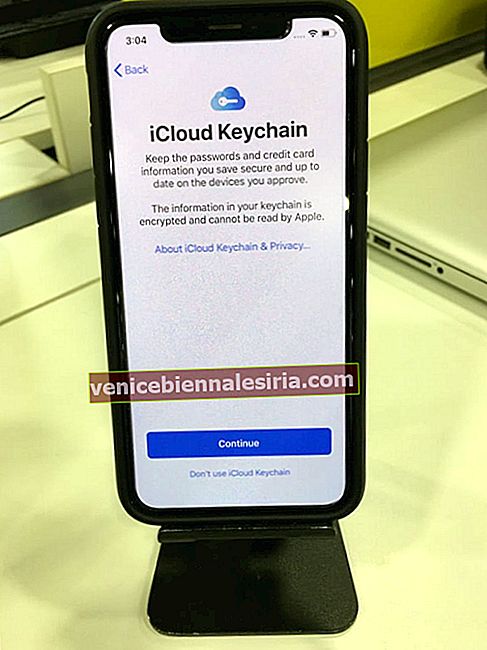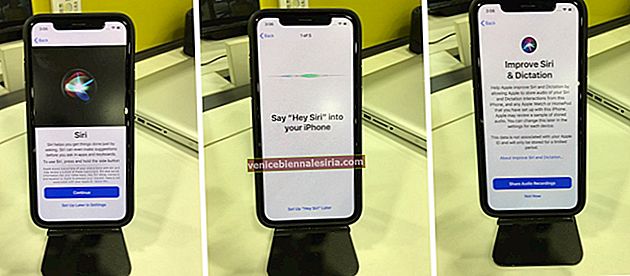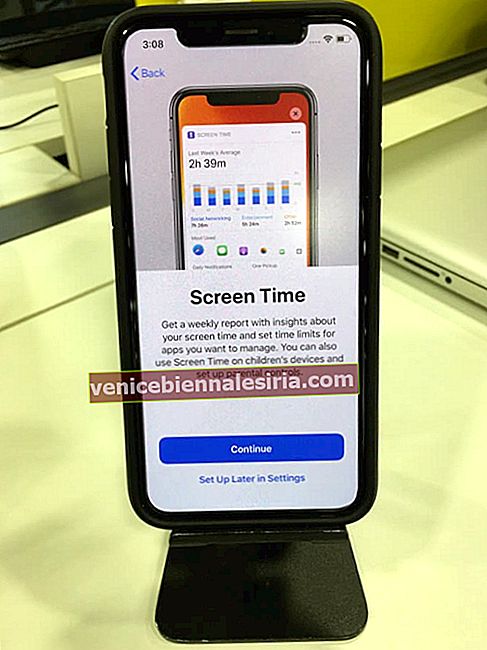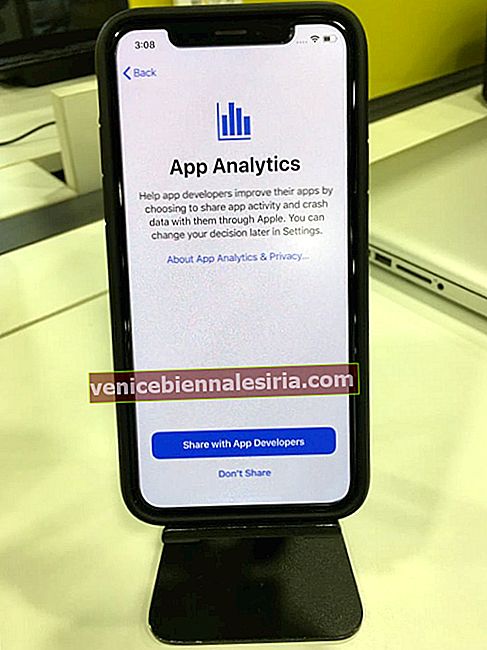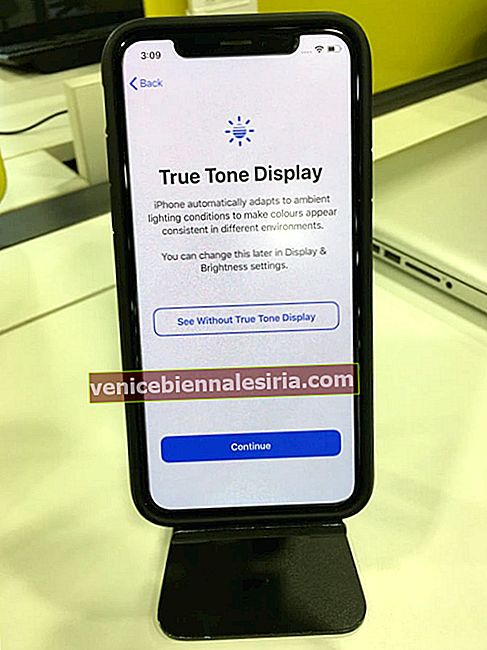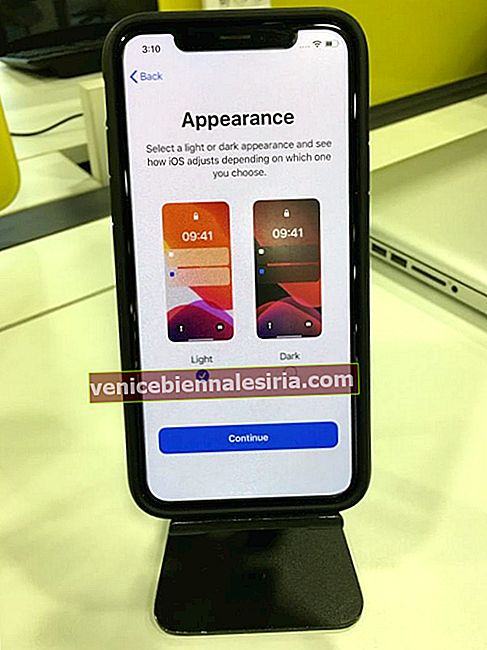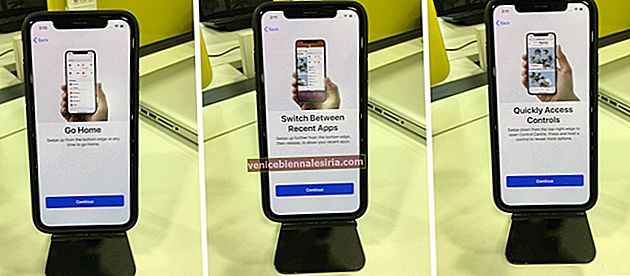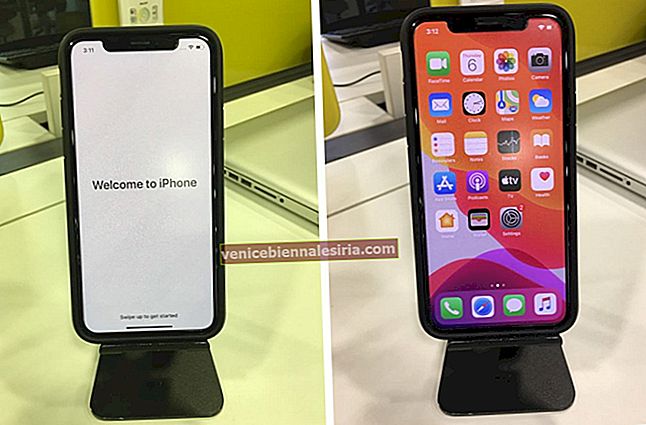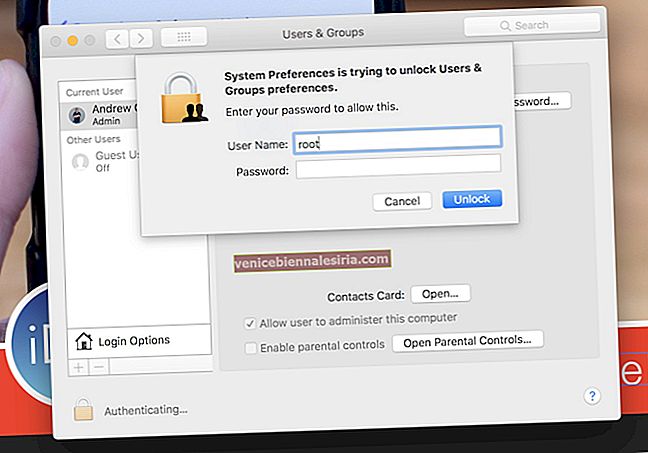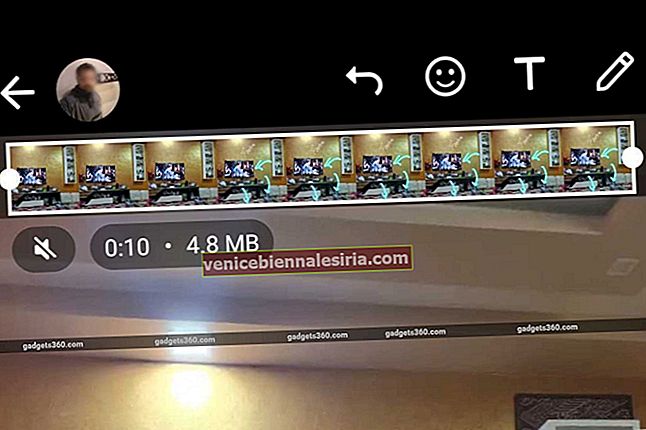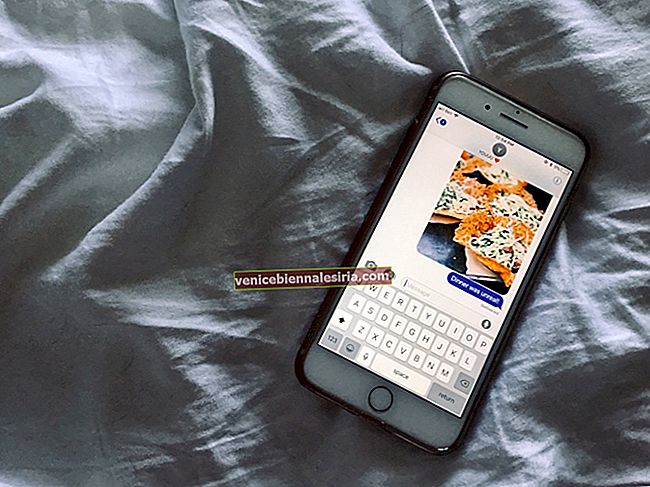Det är ett glädjande ögonblick när du köper en ny iPhone. Efter avboxning är det uppenbara steget att ställa in det. Installationsprocessen är nästan densamma för alla iPhone- och iPad-modeller. Instruktionerna på skärmen är lätta att följa. Men det kan finnas några förvirrande termer, och du kanske inte vet vilken du ska välja och hur du ska gå vidare. Låt mig därför i den här fullständiga steg-för-steg-guiden börja från grunderna och visa dig hur du ställer in en iPhone och iPad.
Så här ställer du in din iPhone och iPad
- Tryck på knappen på enhetens högra sida för att slå på den.
- Svep uppåt (eller tryck på hemknappen) från skärmen 'Hej' .
- Tryck för att välja önskat språk.
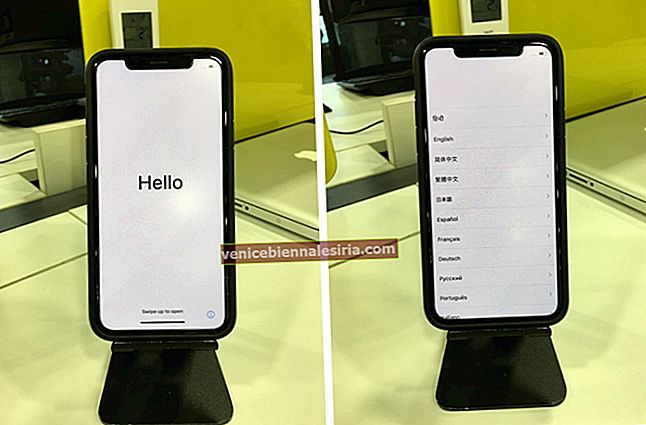
- Välj ditt land eller din region.
- Nu kommer du på snabbstartsskärmen . Om du redan har en annan iPhone eller iPad som kör iOS 11 eller senare, följ instruktionerna. Eller, om du inte har en annan enhet, tryck på Ställ in manuellt .
- Se till att föredragna språk, tangentbord och diktatinställningar är efter dina önskemål. Om ja, tryck på Fortsätt . Klicka annars på Anpassa inställningar.
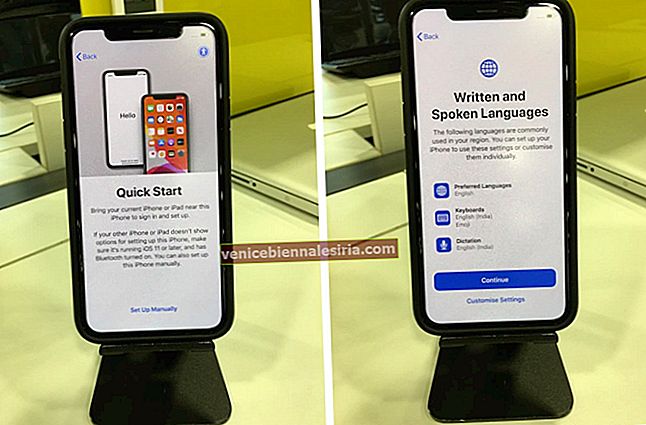
- Tryck för att välja ett Wi-Fi-nätverk, ange lösenordet och tryck på Gå med . Tryck sedan på Nästa .
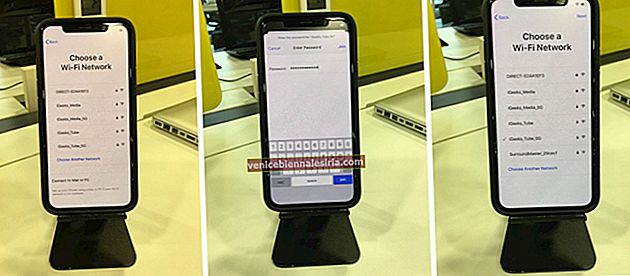 Obs! Om du har ställt in en iPhone eller iPad (Wi-Fi + Cellular) kan du behöva sätta i ditt SIM-kort först.
Obs! Om du har ställt in en iPhone eller iPad (Wi-Fi + Cellular) kan du behöva sätta i ditt SIM-kort först. - Tryck på Fortsätt på skärmen Data och sekretess.
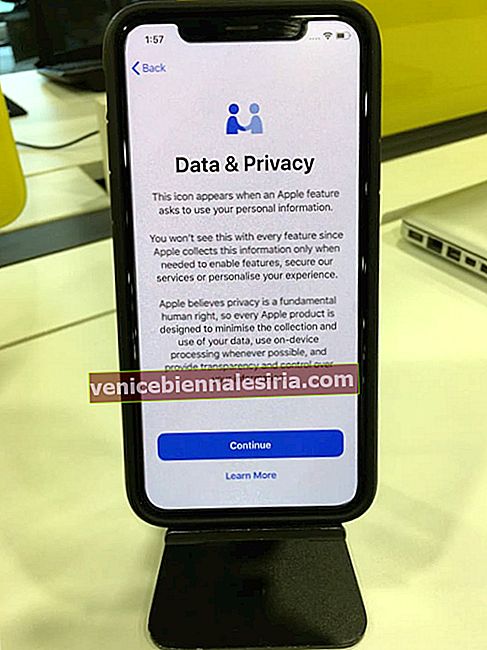
- Tryck på Fortsätt för att ställa in Face ID. På nästa skärm trycker du på Kom igång . Följ de enkla instruktionerna på skärmen. När Face ID har ställts in trycker du på Fortsätt .
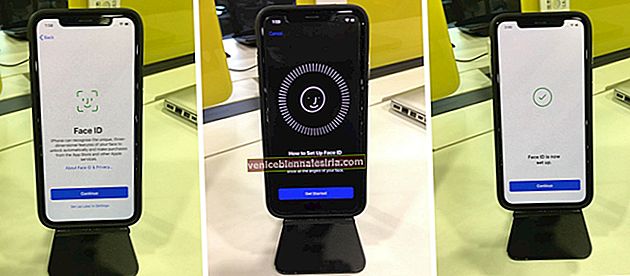 Obs! Du kan också trycka på Ställ in senare i Inställningar.
Obs! Du kan också trycka på Ställ in senare i Inställningar. - Skapa ett sexsiffrigt lösenord. Ange samma lösenord på nästa skärm. Om du vill ställa in fyrsiffrigt lösenord eller anpassad alfanumerisk kod eller anpassad numerisk kod, tryck på Alternativ för lösenord.
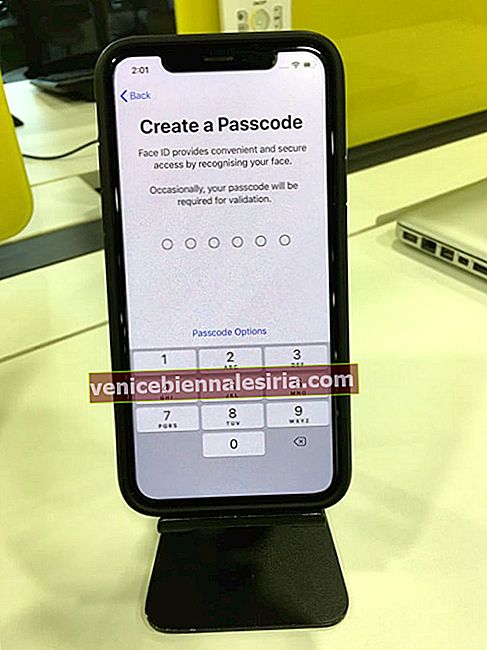
- Nu är du på skärmen Appar och data. Det är viktigt . Så läs noggrant.
- Återställ från Mac eller PC : Du kan använda befintlig säkerhetskopiering för att ställa in den nya iPhone. Innehållet från säkerhetskopian importeras till den nya iPhone. Om du inte har skapat en säkerhetskopia av din gamla enhet, anslut den till en dator och gör det nu. Detta är vanligtvis snabbare än iCloud Backup.
- Överför direkt från iPhone : Om du har en gammal iPhone eller iPad kan du enkelt överföra data från den gamla enheten till den nya. Efter att processen har slutförts kommer din nya iPhone att kännas som en kopia av den gamla iPhone. Startskärmsapplayouter, inställningar, e-postkonton, kalendrar, påminnelser, appar etc. kommer att vara desamma.
- Flytta data från Android : Du kan överföra kontakter, meddelandeshistorik, kamerafoton och videor, webbbokmärken, e-postkonton, kalendrar och några gratisappar från din Android-telefon till den nya iPhone.
- Överför inte appar och data : Detta låter dig ställa in din iPhone som helt ny. Men när du loggar in med ett befintligt Apple-ID kan du välja att ha alla tidigare anteckningar, iCloud-foton, meddelanden, kontakter etc.
Eftersom jag ställer in en helt ny iPhone vill jag börja om från början. Så jag klickar på Överför inte appar och data . Om du väljer något annat alternativ, följ instruktionerna på skärmen.
Återställ från iCloud Backup : Om du redan har en iPhone eller iPad och du har aktiverat iCloud Backup kan du använda detta under installationsprocessen.
- Ange ditt Apple-ID och tryck på Nästa . (Eller, beroende på din situation, tryck på Glömt lösenord eller har du inte ett Apple-ID?) Skriv sedan ditt Apple ID-lösenord och tryck på Nästa . Om du har en annan Apple-enhet kan du få ett meddelande där. Tryck / klicka på Tillåt på den enheten att se en sexsiffrig kod. Ange nu den här koden på den nya iPhone.
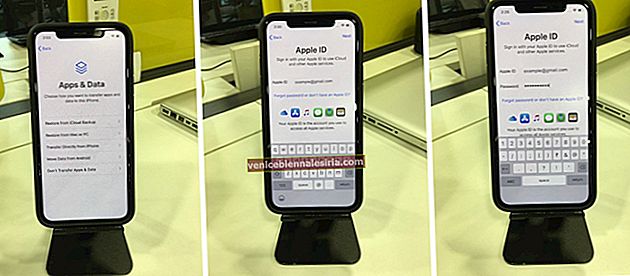
- Klicka på Godkänn på skärmen Allmänna villkor .
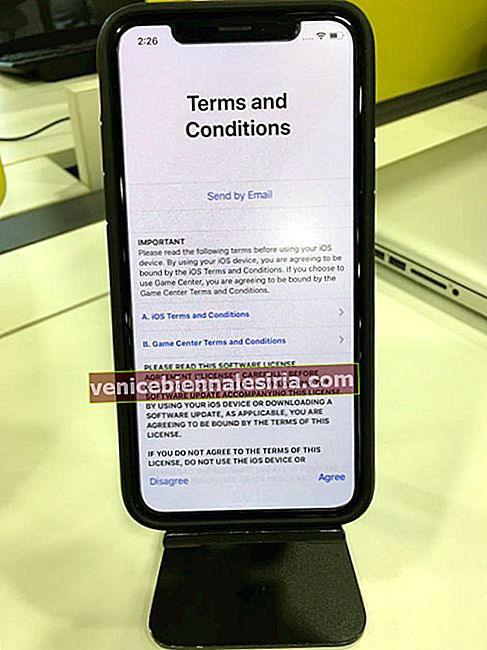
- Tryck på Fortsätt på skärmen Expressinställningar. Eller tryck på Anpassa inställningar för att kontrollera dem individuellt och bestämma. Tryck på Fortsätt på Håll din iPhone uppdaterad.
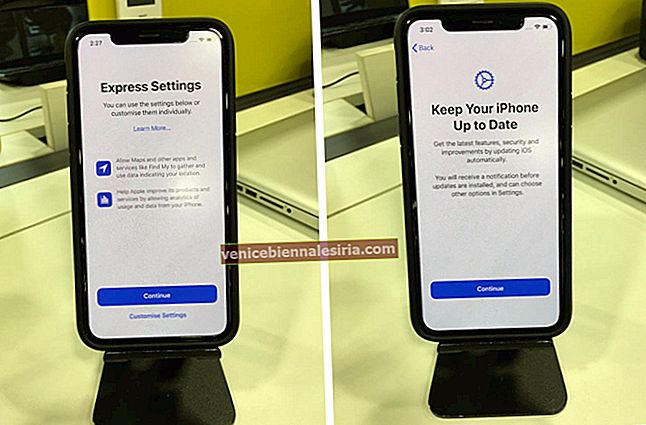
- Tryck på Fortsätt för att använda iCloud-nyckelring. Den lagrar dina lösenord, kreditkort etc. säkert och håller dem uppdaterade och tillgängliga på alla dina Apple-enheter. Detta gör det enkelt att logga in på appar och webbplatser. Om du inte vill använda den, tryck på Använd inte iCloud-nyckelring.
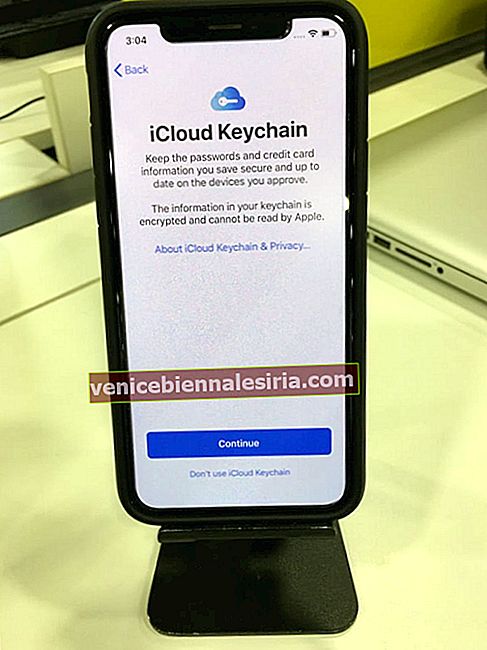
- Tryck på Fortsätt för att ställa in Siri. Följ nästa instruktion på nästa skärm. Eller tryck på Konfigurera senare i Inställningar.
- Välj sedan om du vill dela ljudinspelningar med Apple eller inte. Jag väljer alltid Inte nu . Du kan bestämma därefter.
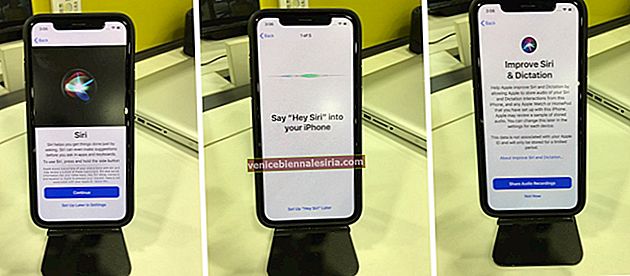
- Tryck på Fortsätt för att ställa in skärmtid. Eller tryck på Konfigurera senare i Inställningar.
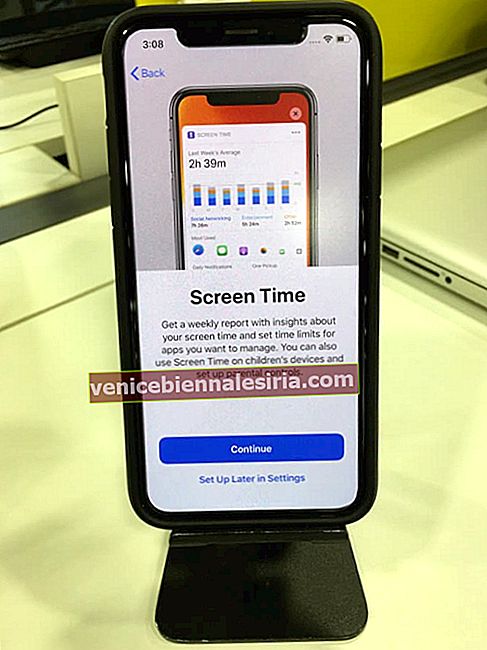
- Välj att dela App Analytics eller inte. Jag trycker vanligtvis på Dela inte .
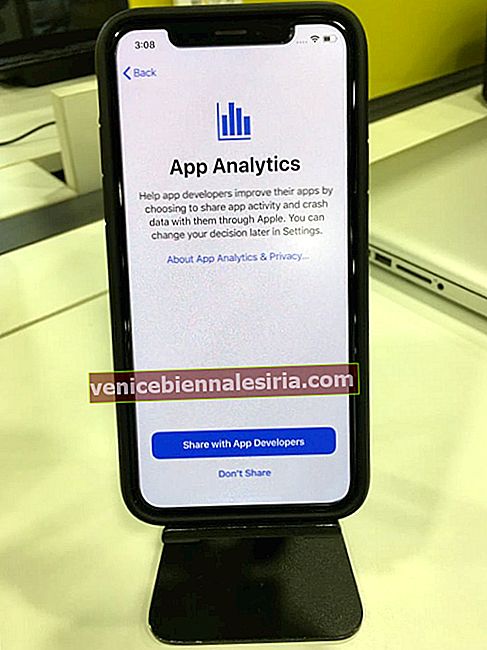
- På True Tone-skärmen trycker du på Fortsätt . Om du inte gillar det här utseendet på skärmen kan du ändra detta från appen Inställningar senare.
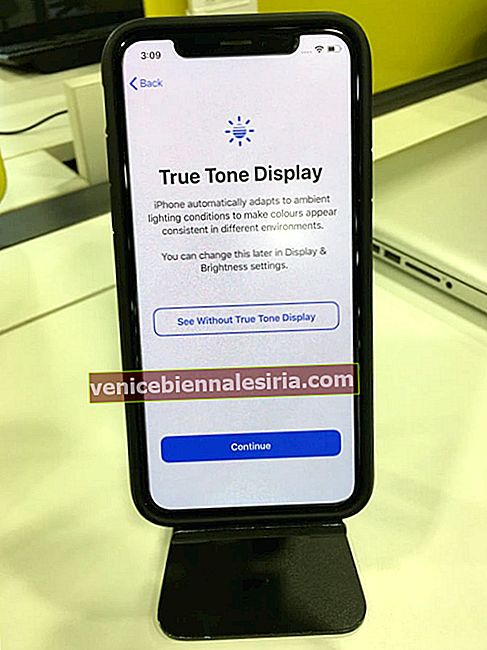
- Välj mellan ljus eller mörkt läge och tryck på Fortsätt .
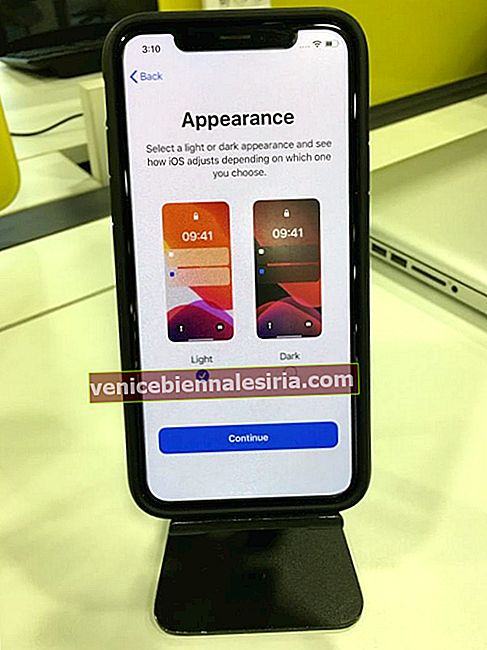
- Tryck på Fortsätt på de närmaste skärmarna.
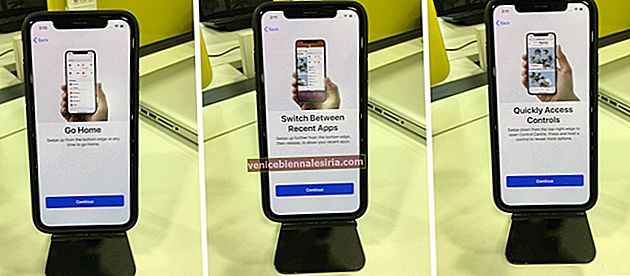
- Du kommer att se skärmen Välkommen till iPhone . Du har framgångsrikt konfigurerat din nya iPhone. Svep uppåt (eller tryck på hemknappen) för att se startskärmen och börja använda den.
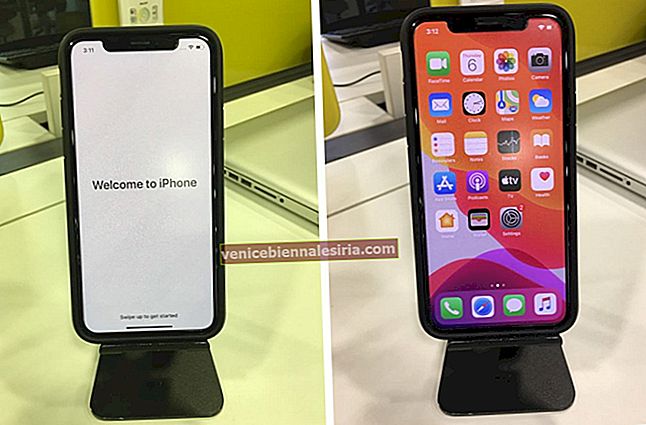
Avslutar!
Så här ställer du in en ny iPhone eller iPad. Öppna sedan App Store för att ladda ner de appar du behöver. Om du är en befintlig abonnent på tjänster som Spotify, Kindle, YouTube Premium, etc., ladda ner dessa appar och logga in med dina aktuella detaljer.
Du kanske också vill läsa:
- Hur man överför musik från Android till iPhone
- Koppla ihop Apple Watch med iPhone
- Koppla ihop AirPods med iPhone, iPad, Apple Watch, Mac och Apple TV
- Hur man skapar ett Apple-ID utan kreditkort
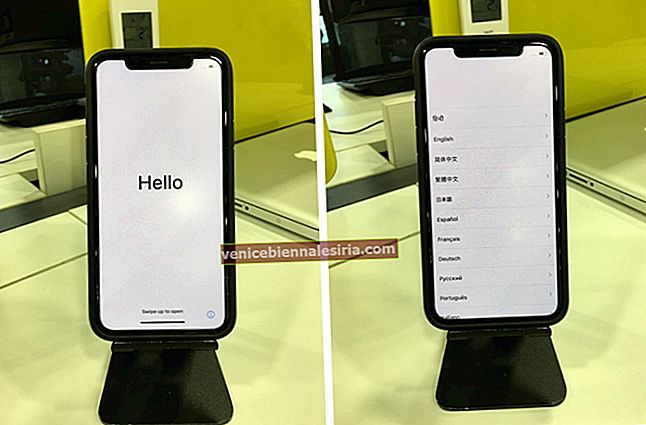
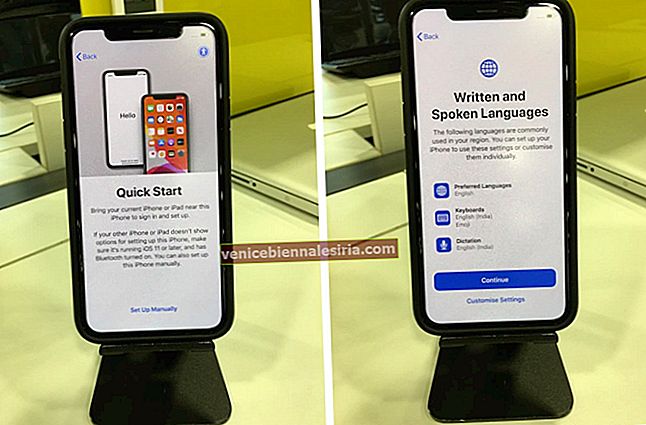
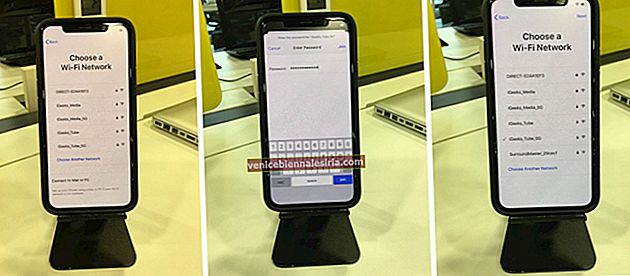 Obs! Om du har ställt in en iPhone eller iPad (Wi-Fi + Cellular) kan du behöva sätta i ditt SIM-kort först.
Obs! Om du har ställt in en iPhone eller iPad (Wi-Fi + Cellular) kan du behöva sätta i ditt SIM-kort först.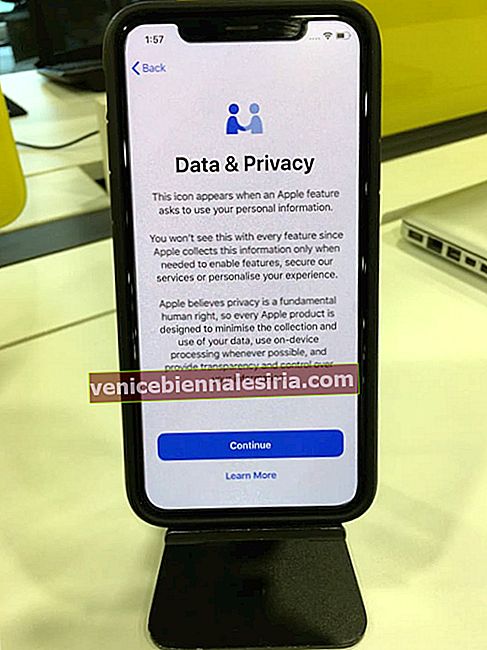
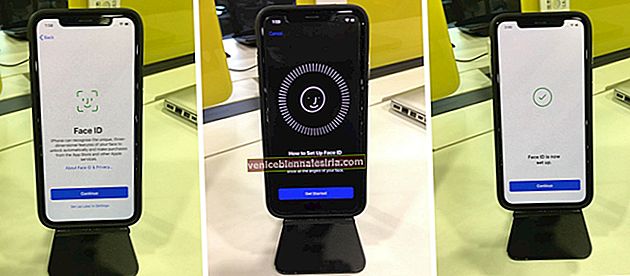 Obs! Du kan också trycka på Ställ in senare i Inställningar.
Obs! Du kan också trycka på Ställ in senare i Inställningar.