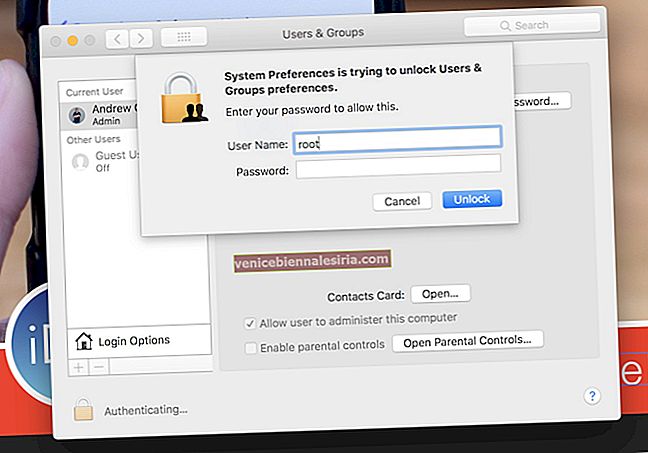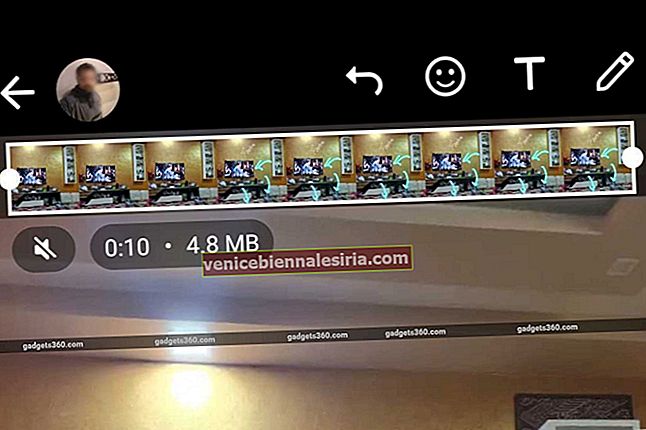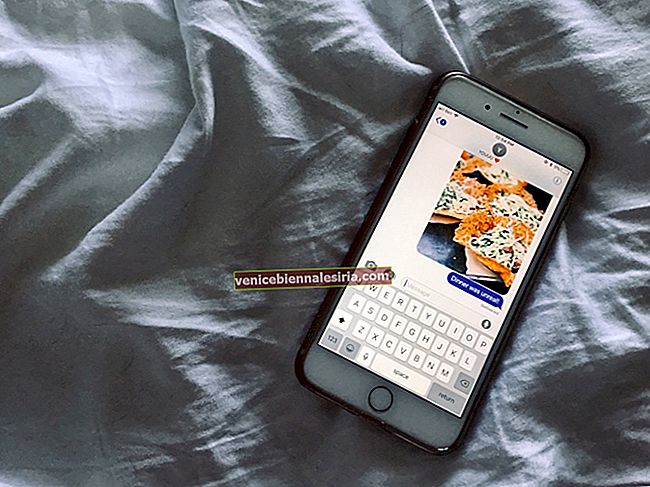Det finns tillfällen när jag behöver dela filer trådlöst mellan Mac och PC. Det händer med mig både på jobbet och hemma eftersom inte alla använder macOS. Även om det inte är så vanligt att segla, finns det ett sätt att överbrygga klyftan utan hjälp av någon tredjepartsapp.
När det gäller krav måste du ha åtkomst till IP-adressen som du enkelt kan få. Dessutom måste du ange ditt användarkonto och lösenord för att bekräfta processen. När anslutningen har gjorts kommer alla delade mappar att finnas tillgängliga till ditt förfogande.
Hur man överför filer mellan macOS och Windows-dator trådlöst
Obs! Se till att både din Mac och Windows PC är anslutna till samma nätverk.
Steg 1. Starta systeminställningar på din Mac.

Steg 2. Klicka nu på Delning .

Steg 3. Därefter måste du markera rutan bredvid Fildelning .
Klicka sedan på Alternativ ...

Steg 4. Därefter måste du kryssrutan för det användarkonto du vill dela med en Windows-dator.

Ange sedan ditt Mac-lösenord och klicka på Klar.

Steg 5. Nästa steg, tryck på alternativknappen och klicka på Wi-Fi-ikonen. Anteckna sedan IP-adressen .

Steg 6. Nu måste du trycka på Windows + R på din dator för att snabbt komma åt Kör. Ange sedan “\\” följt av IP-adressen som du just noterat. Klicka sedan på OK.

Därefter anger du ditt Mac-konto och lösenord . När du är klar kan du enkelt komma åt filerna på det delade kontot på din dator.

Processen med att dela filer från PC till Mac är lika enkel, när du väl har gjort lösningen ...

Hur man delar filer från PC till Mac trådlöst
Obs! Se till att din Windows-dator och Mac är anslutna till samma nätverk.
Steg 1. Öppna "Kommandotolken" på din dator och skriv in "ipconfig" .

Steg 2. Kolla nu värdet bredvid “IPv4-adress” . Det är datorns interna IP-adress. Se till att notera det någonstans.

Steg 3. Öppna sedan Finder på din Mac.
Håll sedan ned ”Kommando + K” . Ange sedan ”smb: //” och IP-adressen till datorn. Klicka sedan på Enter.

Steg 4. Därefter måste du ange ditt användarnamn och lösenord för Windows-datorn.
Steg 5. Välj nu användare och klicka sedan på OK.

Därefter får du tillgång till delade mappar på din macOS-enhet.

Det är klart!
Avslutar:
Jag önskar att processen var lite mer på förhand. Innan vi har en bättre lösning, använd detta träningspass för att ta bort barriären. Om du ofta måste dela filer, föreslår jag att du använder en effektiv fildelningsapp som Dropbox. Det erbjuder också sömlöst samarbete och är tillgängligt gratis.
Har några frågor? Låt oss veta det i kommentarerna nedan.
Du kanske också vill hänvisa till dessa inlägg:
- Så här lägger du till Emoji till e-postmeddelanden i Mail App på Mac
- Hur man ändrar systemaccentfärgen på Mac
- Hur man använder kontinuitetskamera på Mac, iPhone och iPad