Nästa gång din Apple TV-fjärrkontroll inte fungerar, eller om du inte vill stiga upp från soffan och leta efter den, stressa inte! Även om Apple avbröt Remote TV-appen med sin iOS 14-uppdatering, låter den användare styra Apple TV med iPhone eller iPad som fjärrkontroll! Det här är super lätt att göra via Control Center. Följ bara stegen nedan för att lära dig att ställa in, komma åt fjärrkontrollen och styra din TV.
Obs! Apple TV-fjärrkontrollen i Control Center fungerar med Apple TV 4K och Apple TV HD.
Så här ställer du in Apple TV-fjärrkontrollen i iOS eller iPadOS Control Center
Om du har uppdaterat till senaste iOS läggs fjärrfunktionen automatiskt till Control Center när du uppdaterar till iOS 12 eller senare.
Men om du inte har gjort det eller använder en äldre version av iOS kan du manuellt lägga till Apple TV Remote till Control Center genom att följa stegen nedan:
- Gå till iPhone Inställningar → Kontroll Center .
- Rulla ned och klicka på gröna ' + tecknet' bredvid Apple TV Remote . Den flyttar till listan över alternativ som ingår i Kontrollcenter.
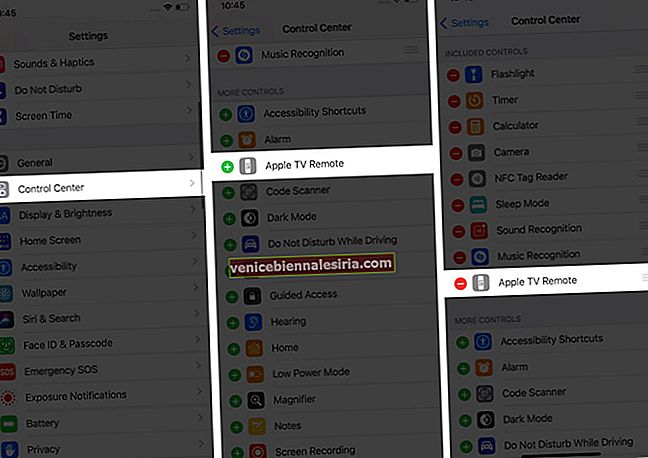
- För att öppna Apple TV Remote i Control Center ,
- På iPhone X och senare eller iPad med iOS 12 och senare, svep neråt från skärmens övre högra hörn.
- På iPhone 8 och äldre sveper du uppåt från skärmens botten.
- Tryck på ikonen Fjärrkontroll och välj sedan din Apple TV . Om du uppmanas ange den fyrsiffriga koden som visas på din Apple TV.
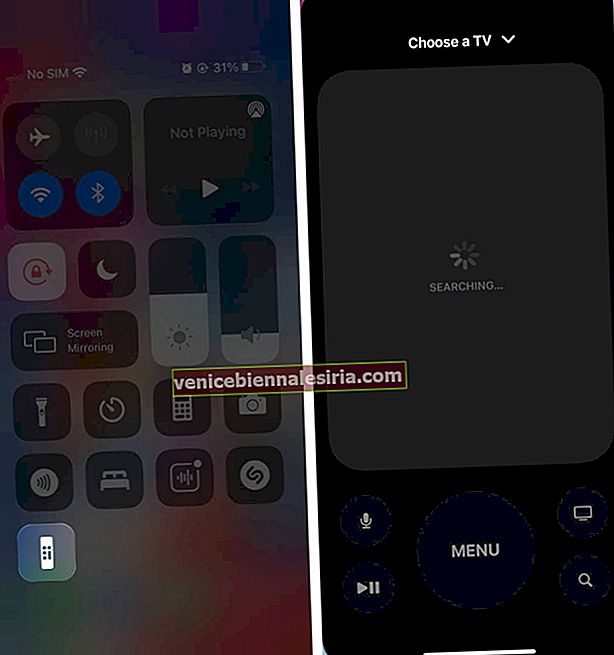
Om du har problem med att ställa in Apple TV Remote på din iOS-enhet kan du prova följande:
- Se till att din Apple TV är påslagen och ansluten till ditt TV- och Wi-Fi-nätverk.
- Se till att din iPhone eller iPad och Apple TV är i samma Wi-Fi-nätverk.
- För att kontrollera på iPhone, gå till Inställningar → Wi-Fi .
- För att kontrollera Apple TV, gå till Inställningar → Nätverk .
- Försök att starta om båda enheterna - Apple TV och iOS-enhet. Om du förlorade Apple TV-fjärrkontrollen kan du starta om genom att koppla bort den från strömmen och sedan ansluta den igen.
Så här använder du din iPhone som en Apple TV-fjärrkontroll
Navigera och välj appar, innehåll och listor
Svep åt vänster, höger, uppåt eller nedåt i Touch-området på fjärrkontrollen på din iOS-enhet för att navigera bland appar och innehåll på din Apple TV. Du kommer att se varje markerad app eller innehåll expanderas något på skärmen.
För att navigera i listor kan du svepa uppåt eller nedåt några gånger i Touch-området för att bläddra snabbt.
Om det finns ett index bredvid listan, sveper du åt höger och markerar sedan en bokstav för att hoppa framåt.
För att välja ett objekt, svep först för att markera det och tryck sedan på i Touch-området.
Visa ytterligare menyalternativ
Markera ett objekt och tryck och håll sedan på Touch-området på fjärrkontrollen för att se fler alternativ i en popup-meny.
Obs! Inte alla objekt kommer att ha ytterligare alternativ tillgängliga.
Använd tangentbordet
När du ser ett tangentbord på skärmen på Apple TV ser du också ett på fjärrkontrollen på din iOS- eller iPadOS-enhet.
Du kan skriva in den för att se den reflekteras på din Apple TV-skärm.
Justera volymen
Med vissa ljud- och videomottagare som stöds kan du trycka på volymknapparna på din iOS- eller iPadOS-enhet för att kontrollera volymen på det du tittar på via Apple TV.
Återgå till föregående skärm eller startskärm
- Föregående skärm - För att återgå till föregående skärm, tryck på menyknappen på Apple TV-fjärrkontrollen på din iPhone eller iPad.
- Startskärm - För att återgå till startskärmen, tryck och håll inne menyknappen.
- Apple TV-app - För att återgå till Apple TV-appen, tryck på Start-knappen en gång för att navigera till Up Next i Apple TV-appen.
Visa öppna appar
Se dina öppna appar genom att trycka två gånger på hemknappen på Apple TV Remote på din iOS- eller iPadOS-enhet.
Öppna tvOS Control Center
Rör och håll hemknappen på Apple TV Remote på din iOS- eller iPadOS-enhet.
Aktivera Siri
Starta Siri genom att hålla ned mikrofonikonen på Apple TV-fjärrkontrollen på din iPhone eller iPad.
Starta om eller stäng av TV: n
Som en fysisk fjärrkontroll kan du använda Control Center-fjärrkontrollen på din iPhone eller iPad för att stänga av eller starta om din Apple TV.
För att stänga av , tryck och håll ned hemknappen tills en meny visas på Apple TV-skärmen. Välj Viloläge och tryck på för att stänga av TV: n.
För att tvinga omstart av din Apple TV när den hänger eller fryser:
- Tryck och håll ned både meny- och hemknapparna på fjärrkontrollen på din iPhone eller iPad.
- Håll ned knapparna tills TV-skärmen blir mörk.
- Släpp knapparna när lampan på framsidan av Apple TV blinkar.
Använder du din iPhone eller iPad som en Apple TV-fjärrkontroll?
Fjärrkontroller är ett av de föremål som tenderar att gå vilse precis när du behöver dem. Så jag tycker det är otroligt bekvämt att styra Apple TV med min iPhone. Den är smidig, lyhörd och enkel att installera. Det sparar mig besväret med att leta efter den fysiska fjärrkontrollen när jag inte hittar den.
Dessutom, även när din fysiska fjärrkontroll fungerar fel, är det fantastiskt att ha bekvämligheten med att använda din iOS- eller iPadOS-enhet istället. Har du försökt göra det här än? Låt mig veta i kommentarerna nedan, tillsammans med andra frågor du kan ha om Apple TV. Du kanske också vill kolla in hur du AirPlay till Apple TV från din iPhone, iPad eller Mac.
Läs mer:
- Hur man gör karaoke på Apple TV
- Lägg till, ta bort eller växla mellan användarprofiler på Apple TV
- Bästa Apple Arcade-spel för iPhone, iPad och Apple TV
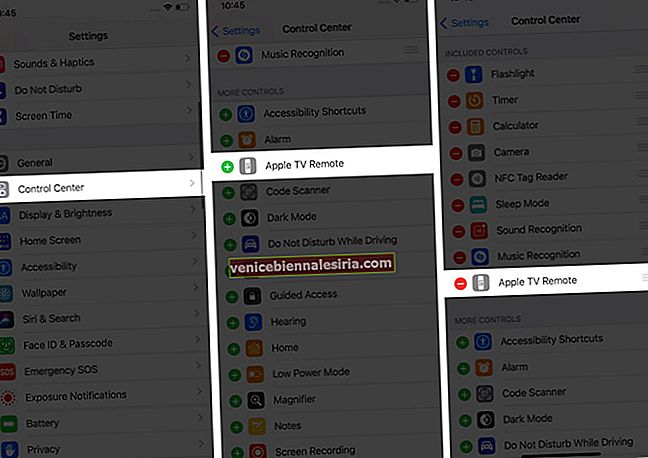
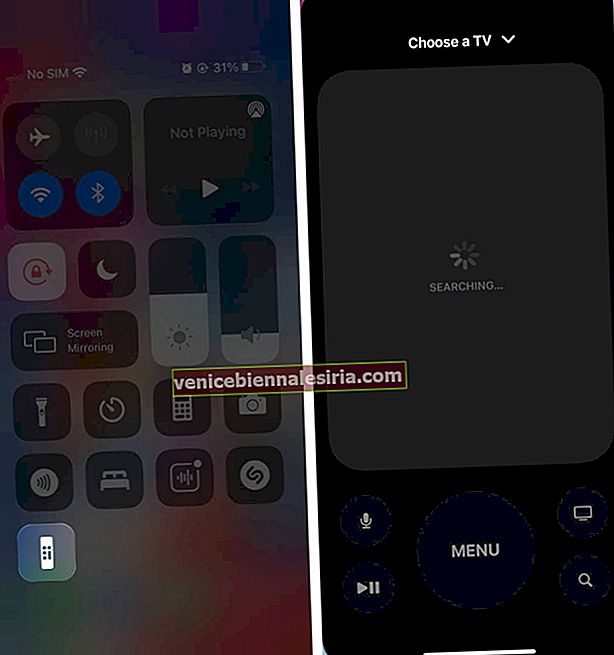

![Bästa 12,9-tums iPad Pro 2018-tangentbordsväskor [2021-upplagan]](https://pic.venicebiennalesiria.com/wp-content/uploads/blog/456/KKWB8ZB52Qpic.jpg)







