När du använder AssistiveTouch på din iPhone eller iPad använder du en värld full av genvägar och hack. Flera kraftfulla uppgifter, som enhetsstart eller volymjustering, kan hanteras snabbt och enkelt utan att använda enhetens fysiska knappar.
- Vad är AssistiveTouch?
- Hur man slår på AssistiveTouch
- Hur man använder AssistiveTouch
- Så här anpassar du AssistiveTouch-menyn
- Så här lägger du till anpassade AssistiveTouch-åtgärder
- Så här skapar du nya AssistiveTouch-gester
- Anslut en pekarenhet med AssistiveTouch
- Hur man stänger av AssistiveTouch
Vad är AssistiveTouch?
AssitiveTouch är en imponerande tillgänglighetsfunktion som kan hjälpa dig i olika uppgifter med bara en touch. Även om det är en välsignelse för människor med olika förmåga, är det också en stor tillgång för vanliga användare.
När den är aktiverad visas en genomskinlig rund knapp på din iPhone- eller iPad-startskärm. Och när och när du rör vid den avslöjas en meny full med flera alternativ.
Välj uppgiften du vill ha i menyn och Tada! Det kommer bli klart. Betrakta detta som en genvägsflik som kan hjälpa dig att ta skärmdumpar, använda anpassade gester, åberopa SOS, öppna App Switcher och så mycket mer.
Det som är fantastiskt är att du enkelt kan anpassa Assistive Touch för att göra ditt bud.
Så här slår du på AssistiveTouch på iPhone eller iPad
Det finns tre sätt att aktivera AssitiveTouch.
Den första är att fråga Siri. Åkalla iOS-assistenten och be den att aktivera AssistiveTouch.
Den andra metoden är från enhetsinställningarna:
- Starta appen Inställningar och tryck på Tillgänglighet .
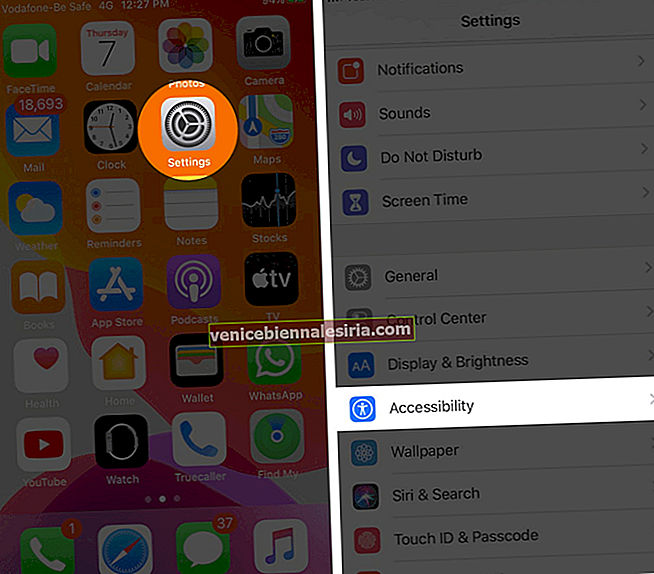
- Tryck på Touch och välj sedan AssitiveTouch .
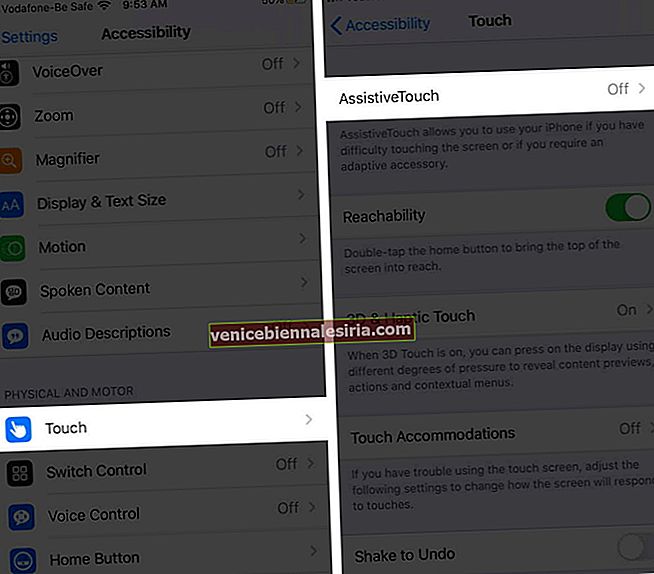
- Växla nu på strömbrytaren bredvid AssistiveTouch .
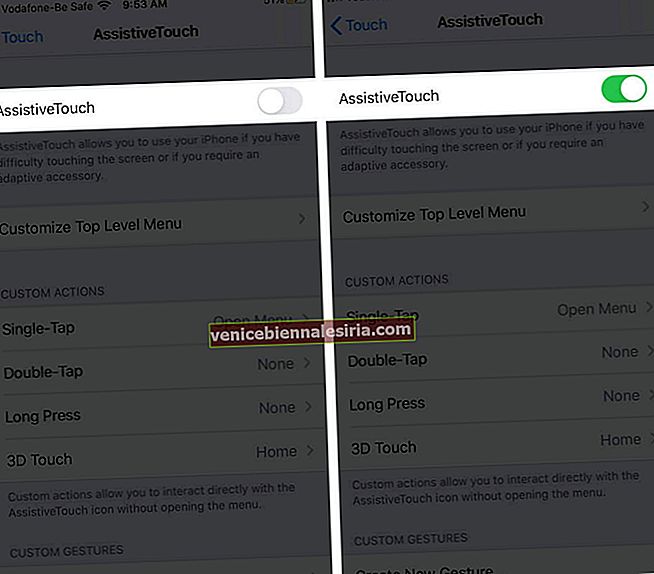
Så snart du aktiverar inställningen visas en cirkulär knapp på skärmen. Du kan dra den till valfri kant på din iPhone- eller iPad-startskärm. AssitiveTouch kommer att stanna kvar tills du flyttar den igen.
Det tredje sättet är genväg till tillgänglighet. Gå till Inställningar → Tillgänglighet → Tillgänglighetsgenväg och tryck på AssistiveTouch .

Vinsten med denna metod är att du snabbt kan slå på eller av AssitiveTouch genom att trycka på strömbrytaren eller hemknappen tre gånger.
Hur man använder AssistiveTouch på iPhone och iPad
Assistive Touch är väldigt lätt att använda. Som standard, när du trycker på knappen en gång, öppnas menyn. Och när du trycker någonstans utanför menyn stängs den.

När du är aktiv kan du välja vilket alternativ du vill ha från Assistive Touch-menyn.
- Meddelanden: Öppnar meddelandecentret omedelbart
- Control Center : Detta tar fram Control Center utan att använda någon gest på skärmen
- Enhet : Det öppnar en enhetsmeny, där du kan komma åt Rotera skärm, Låsskärm, Volym upp, ned eller tyst
- Alternativet Mer visar ytterligare flera andra alternativ som App Switcher, Screenshot och Restart
- Hem : Oavsett vilken app du använder, tar det dig snabbt till iOS-startskärmen
- Siri : Detta aktiverar Siri
- Anpassad : Här kan du utföra och lägga till anpassade gester som Hold & Dra och Pinch & Rotate
Även om dessa är standardknappar kan du anpassa AssitiveTouch-menyn när som helst.
Så här anpassar du AssistiveTouch-menyn
Även kallad Top Level Menu, det är ganska enkelt att tinka AssitiveTouch-menyn för att passa dina behov perfekt.
- Starta Inställningar → Tillgänglighet → Peka.

- Tryck lätt på AssistiveTouch → Anpassa toppnivån-menyn.
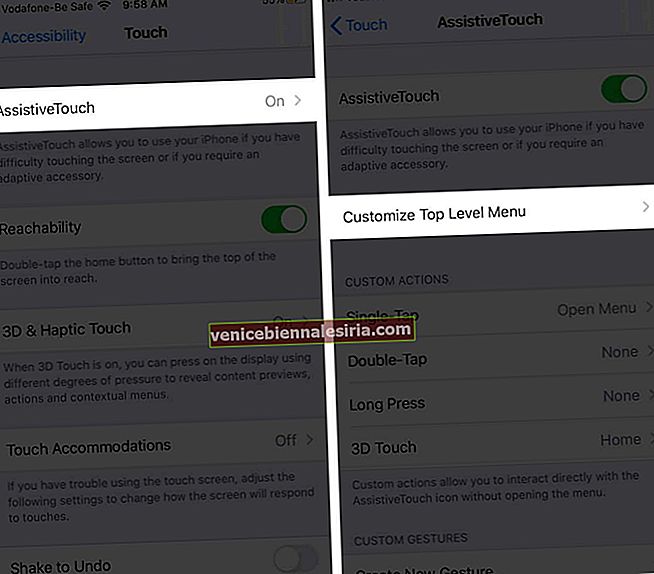
- För att återställa eller ordna om den befintliga ikonen , tryck på den
- Välj nu önskad funktion eller åtgärd och tryck på Klar .
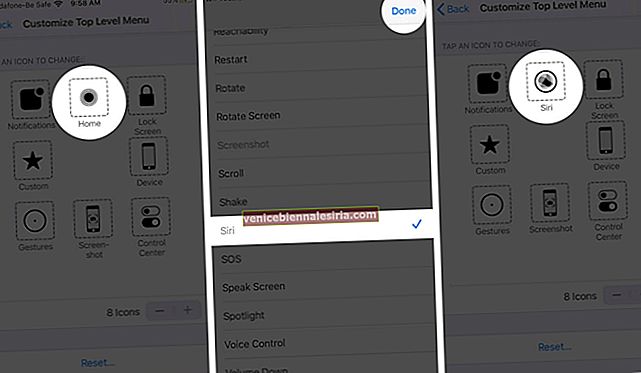 Obs: Upprepa steg 3 & # 4 tills du är nöjd med din AssitiveTouch-meny
Obs: Upprepa steg 3 & # 4 tills du är nöjd med din AssitiveTouch-meny - För att lägga till eller ta bort alternativ i menyn Top Level, tryck på “+” och “-” knapparna .
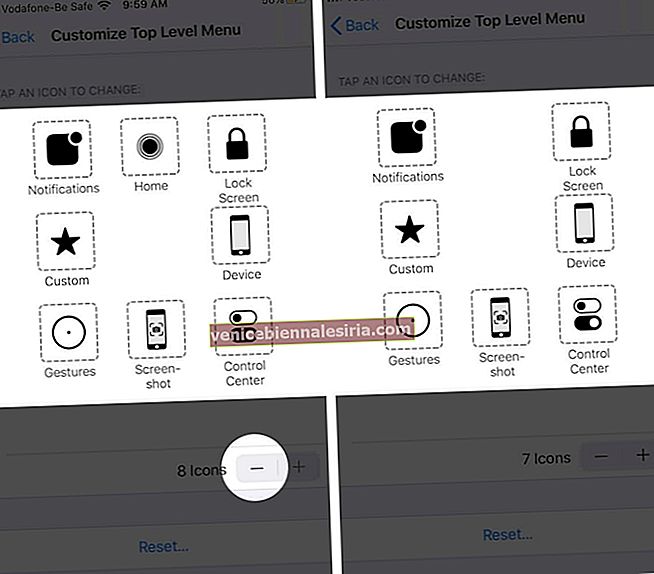
Obs : Du kan lägga till upp till åtta ikoner och hålla så mindre som en ikon.
Om du inte är nöjd med ändringarna eller vill återgå till standardmenyn, tryck på Återställ-knappen.

Så här lägger du till anpassade AssistiveTouch-åtgärder
Du kan använda anpassade åtgärder. Detta gör att du kan interagera direkt med AssistiveTouch utan att öppna menyn.
Du kan tilldela AssistiveTouch-funktionen till ett enda tryck, dubbeltryck eller långt tryck:
- Gå till Inställningar → Tillgänglighet → Peka på → AssistiveTouch.

- Under rubriken Anpassade åtgärder trycker du på Single-Tap, Double-Tap eller Long Press.
- Välj den åtgärd som du vill tilldela gesten
- Tryck på Tillbaka uppe till vänster på sidan.
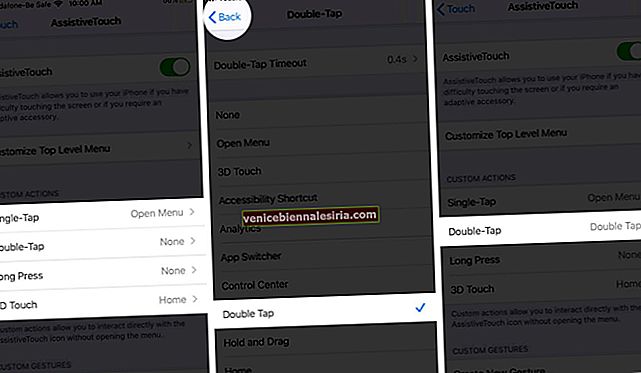
Och inte bara det, du kan också redigera tidsavbrott för dubbeltryck och lång tryckning.

Så här skapar du nya AssistiveTouch-gester
Du kan spela in anpassade kranar och svep med pekskärmen och lägga till dem i avsnittet Anpassad i AssistiveTouch-menyn.
- Öppna Inställningar → Tillgänglighet → Peka → AssistiveTouch.

- Välj här Skapa ny gest under avsnittet Anpassad gest
- Mata in den gest du vill lägga till på inspelningsskärmen
- Tryck på Stopp och spela för att testa. Om du inte är nöjd trycker du på Spela in och gör det igen.
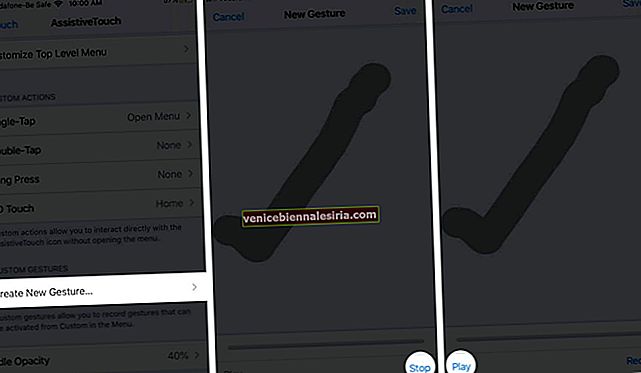
- När du är nöjd trycker du på Spara och anger gestnamnet.
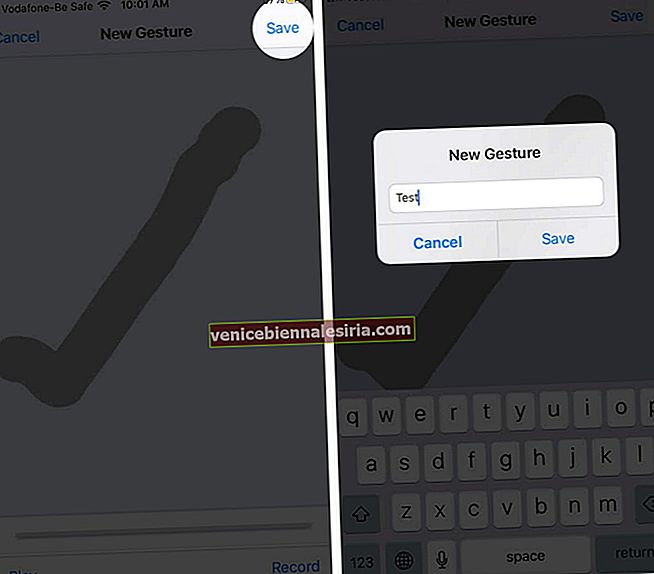
För att testa gesten trycker du på AssitiveTouch-knappen → Anpassad → gestnamn .

En genomskinlig prick visas på skärmen, tryck på den och åtgärden kommer att hända. När du är klar stänger du gesten genom att knacka på AssitiveTouch-knappen igen.
För att radera en anpassad gest, tryck på Redigera i det övre högra hörnet på inställningssidan för AssitiveToch. Välj “-” och tryck sedan på ta bort för de gester du vill ta bort.

Obs! Inställningen känner bara igen kända gester och kan inte utföra uppgifter som att ringa människor. Till exempel, om du är en ivrig läsare kan du ställa in en rullning nedåt gest. På det här sättet, när du aktiverar den anpassade gesten och trycker på den genomskinliga punkten, rullar skärmen automatiskt ner lite.
Anslut en pekarenhet med AssistiveTouch
Eftersom iOS 13 och iPadOS 13 ger stöd för mus eller styrplatta kan AssistiveTouch hjälpa dig att ansluta ett tillbehör som Bluetooth-mus eller styrplatta för att styra skärmpekaren.
Även om det fortfarande inte är kul eller kompatibelt med iPhone kan du säkert ansluta en iPad och använda musen sömlöst.
Hur man stänger av AssistiveTouch
För att inaktivera AssistiveTouch, antingen fråga Siri eller från enhetsinställningarna.
- Öppna Inställningar → Tillgänglighet → Peka.

- AssistiveTouch → Stäng av strömbrytaren bredvid AssitiveTouch.
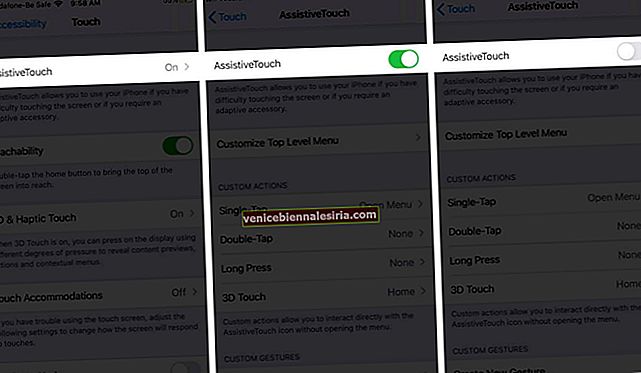
Och om du har lagt till AssitiveTouch i tillgänglighetsgenvägar trycker du bara på hem- eller strömbrytaren tre gånger.
Loggar ut
När du väl har fått tag på AssitiveTouch kan det vara riktigt bra. Oavsett om du gillar AssitiveTouch eller inte, håller du med om att det är en praktisk funktion.
iOS är packad med några fantastiska tillgänglighetsfunktioner, kolla några av dem och hur du använder dem här:
- Hur man använder Reachability på iPhone
- Komplett guide för att ställa in och använda röststyrning på iPhone
- Så här ställer du in och använder guidad åtkomst på iPhone och iPad
- Hur man justerar iPhone-hemknappen Klicka på intensitet och hastighet
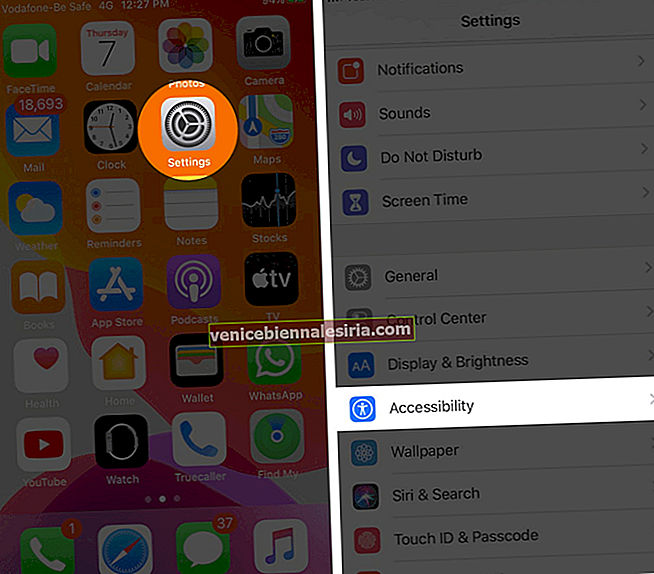
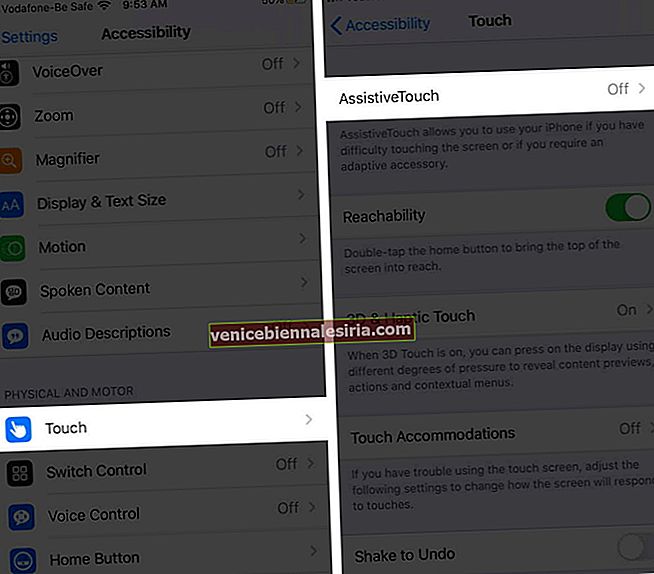
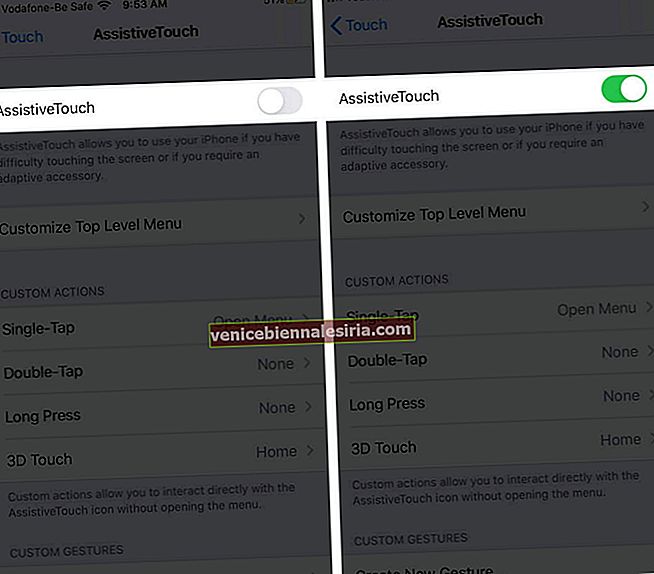

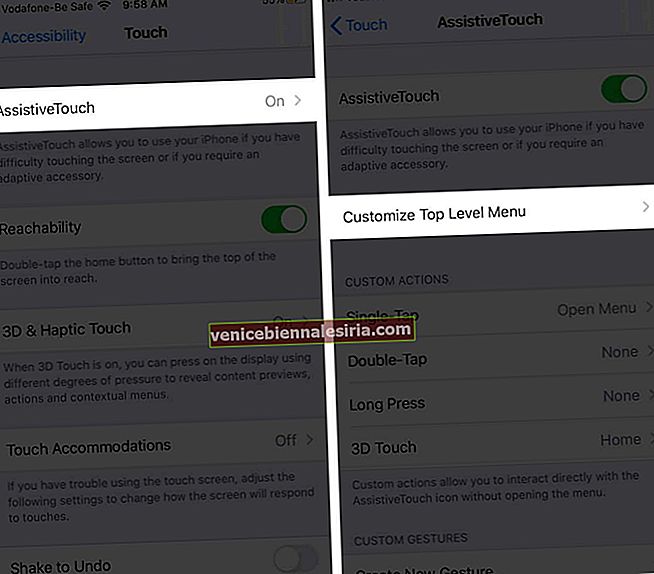
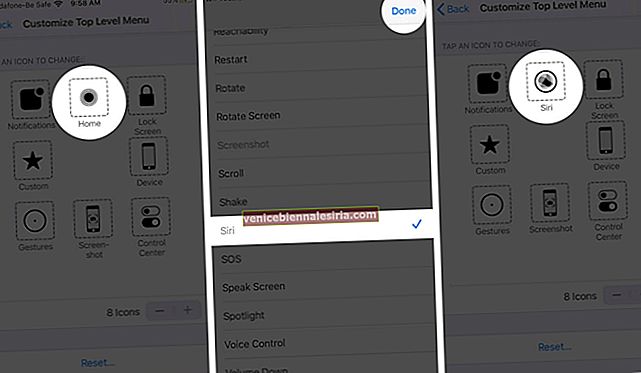 Obs: Upprepa steg 3 & # 4 tills du är nöjd med din AssitiveTouch-meny
Obs: Upprepa steg 3 & # 4 tills du är nöjd med din AssitiveTouch-meny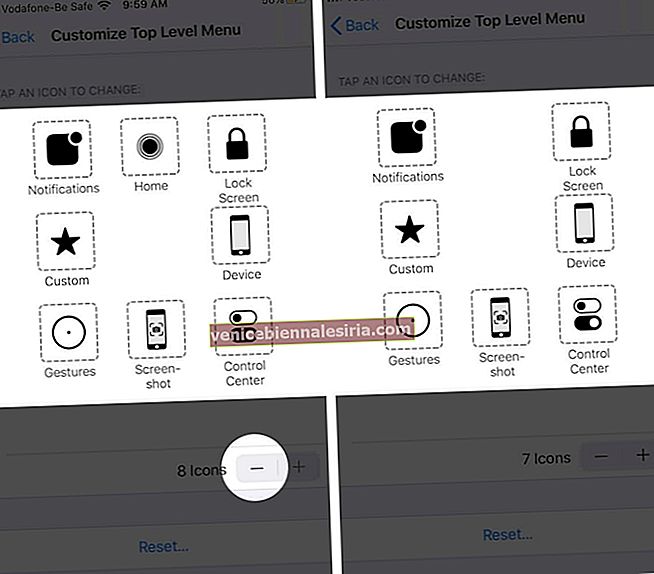

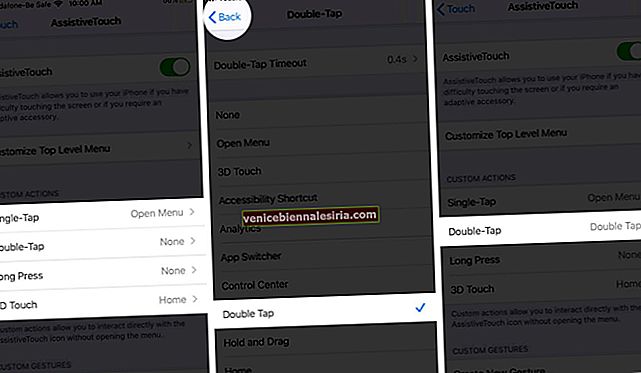
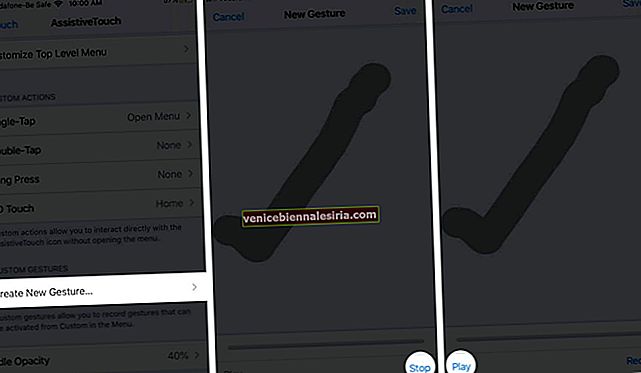
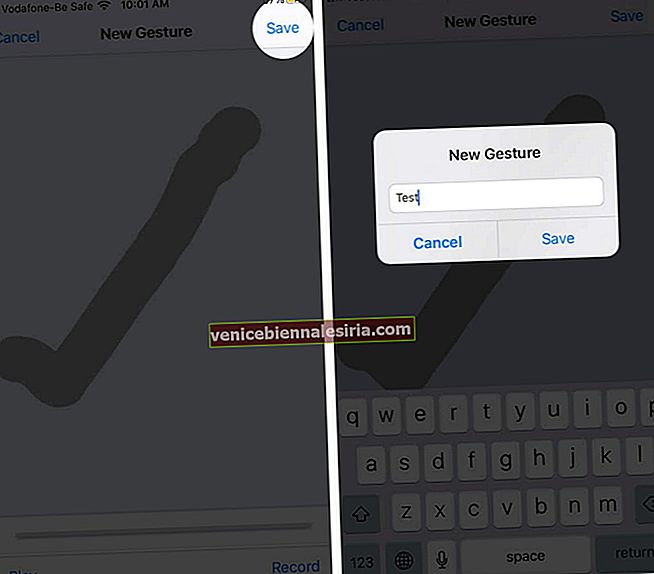
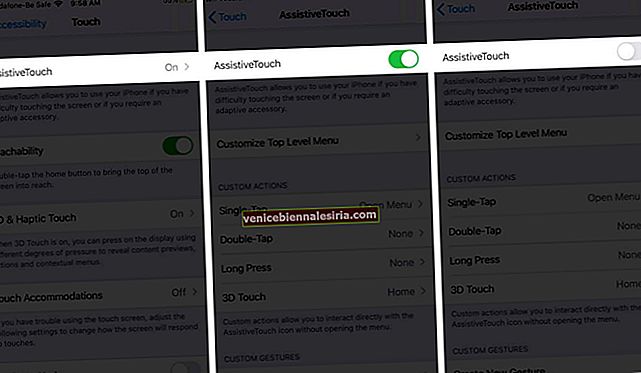

![Bästa 12,9-tums iPad Pro 2018-tangentbordsväskor [2021-upplagan]](https://pic.venicebiennalesiria.com/wp-content/uploads/blog/456/KKWB8ZB52Qpic.jpg)







