Vi använder vår Mac för att tjäna olika syften och har våra sätt att hantera den. Det kan dock inte förnekas att trots att de är populära för att göra en snabbare och smidigare upplevelse, kan det finnas udda dagar när du märker att din Mac saktar ner, speciellt om den är gammal. I den här artikeln har jag listat några enkla sätt att påskynda din Macs prestanda.
Innan du hoppar till lösningen är det dock viktigt att förstå de grundläggande orsakerna för att undvika liknande fel i linjen.
Varför går din Mac långsamt?
Det kan finnas olika orsaker bakom det. De vanligaste orsakerna är - vårdslöshet från vår sida eller maskin- och programvaruproblem. Med åren som gått och nya uppgraderingar tenderar Mac-datorer att sakta ner oavsett vilken modell du äger eller hur mycket du har spenderat på dem.
Några lösningar kan dock hjälpa dig att rädda dagen.
Bästa tips och tricks för att påskynda din Mac
- Stäng onödiga appar på Mac
- Starta om din Mac regelbundet
- Använd Activity Monitor för att identifiera resurshogs
- Minska dina startartiklar
- Uppdatera din macOS
- Utför första hjälpen och reparationstillstånd på Mac
- Stäng av Macs visuella effekter
- Reindex Spotlight på Mac
- Bli av med Mac Desktop Clutter
- Rensa upp Macs hårddisk
- Återställ din Macs SMC & PRAM
- Installera mer RAM
- Stäng av File Vault-kryptering
- Byt ut din hårddisk med SSD
1. Stäng onödiga appar på Mac
Vi lämnar ofta n-antalet appar öppna på vår Mac. Så småningom saktar detta ner systemet. Så cliche som det låter är det oftare orsaken som håller din Mac tillbaka.
Det rekommenderas att stänga oanvända appar som kan köras i bakgrunden. Dessa kan göras på följande sätt;
- På Dock kommer du att märka en liten prick under vissa appar. Detta representerar att appen är öppen. Högerklicka (eller ctrl + klicka) på appen och klicka på Avsluta för att stänga de program som inte används.
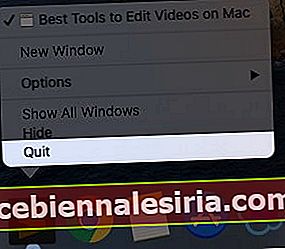
- Om du ser alternativet för tvångsavslutning för något program är det troligtvis det som tappar din hastighet. Högerklicka på appikonen och välj tvångsavslut . Detta öppnar ett popup-fönster med listan över program som körs. Klicka på appen du vill stänga och välj tvångsavslut.
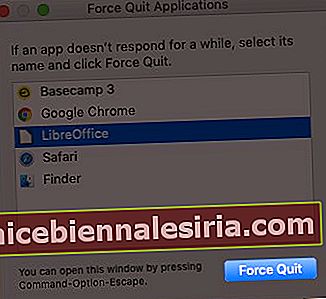
Du kan också trycka på alternativ + kommando + escape för att tvinga avsluta en app.
Obs! Det här steget ska endast användas när din app inte svarar, eller om det första steget inte hjälper.
2. Starta om din Mac regelbundet
De flesta av oss har för vana att dra ner skärmen efter att ha använt den snarare än att stänga av den. Även om det ursprungligen kan verka användbart, kan det påverka din Mac negativt över tiden.
Om inte dagligen rekommenderas att du startar om din Mac minst en gång på två dagar. Det fungerar som en power tupplur. Detta hjälper det att återuppliva och tjäna dig igen med sin fulla potential.

3. Använd Activity Monitor för att identifiera resurshogs
Detta är ett av de mest bekväma sätten att identifiera vilka appar och program som förbrukar mest av din Macs energi. För att komma åt aktivitetsövervakaren;
- I Finder klickar du på Applikationer till höger i sidofältet.
- Bläddra ner för att hitta verktyg och klicka på den.
- Öppna nu Activity Monitor .
Du kan också öppna aktivitetsmonitorn med Spotlight.
Detta avsnitt visar alla aktiva processer på din Mac. Under fliken % CPU kommer du att märka apparna och deras batterianvändning. Leta upp och stäng (om det behövs) de som tappar din Macs energi.

4. Minska dina startartiklar
Öppnar vissa appar på egen hand så snart du startar din Mac? Om svaret är ja, faller dessa appar under Startup-artiklarna och de kan sakta ner din Mac.
För att inaktivera dem;
- Klicka på Apple-ikonen i det övre vänstra hörnet och välj systeminställningar .
- Klicka nu på Användare och grupper .
- I fönstret märker du 'Inloggningsobjekt' bredvid lösenord. Klicka på den för att komma till listan över startobjekt på din Mac.
- Tryck på ikonen '-' under fönstret för att ta bort en app. Upprepa för alla appar du vill ta bort.
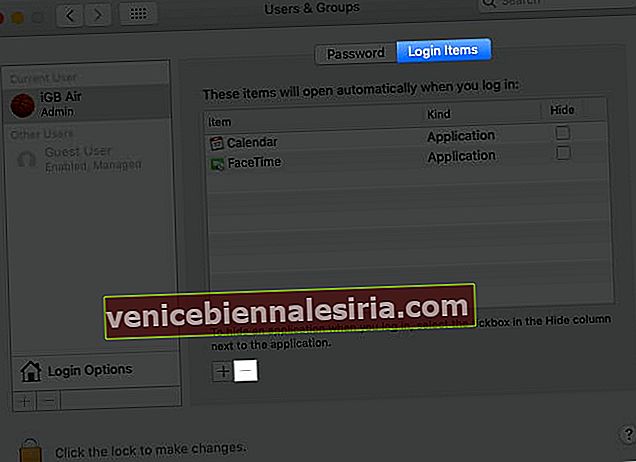
5. Uppdatera din macOS
Detta är en av de viktigaste övervägandena. Oavsett om din Mac körs långsamt eller smidigt, är det viktigt att hålla macOS uppdaterad hela tiden. Att göra detta;
- Klicka på Apple-ikonen och öppna " Om den här Mac ."
- I avsnittet Översikt har du din nuvarande macOS-version. Klicka på ' Software Update ' för att se om det finns en väntande uppgradering. Om ja, gör det direkt.

6. Utför första hjälpen och reparationstillstånd på Mac
När du installerar ett program på Mac kommer det i form av olika paket. Dessa paket innehåller behörigheter som ändras med tiden, så småningom släpar din Mac eller till och med fryser och kraschar den. För att lösa problemet måste du komma åt diskverktyget.
Att göra så;
- Slå på din Mac och tryck genast på Command och R samtidigt.
- Släpp tangenterna när du ser Apples logotyp, snurrglob eller annan startskärmsform .
- Om du uppmanas ange ditt lösenord och klicka på Fortsätt.
- Följande skärm visar fyra alternativ;
- Återställ från Time Machine
- Installera om macOS
- Safari / Få hjälp online
- Diskverktyg.
- Välj Diskverktyg för att reparera din Mac.
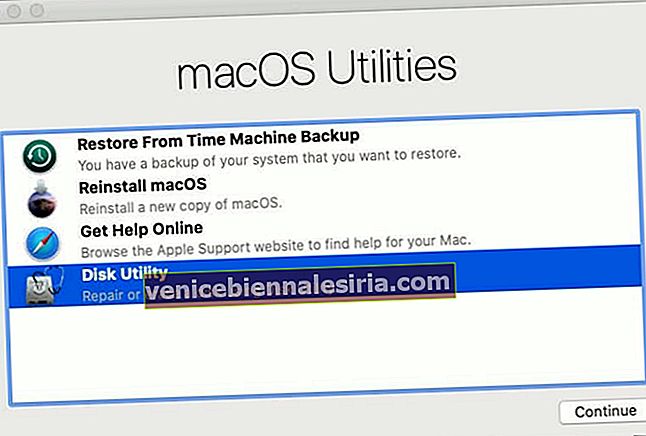
7. Stäng av Macs visuella effekter
De visuella effekterna på din Mac ökar utan tvekan designen och din upplevelse. De har dock potential att hålla ner din Macs hastighet. Att erkänna detta och att stänga av din Macs visuella effekter kan utan tvekan vara ett klokt beslut.
Att göra det;
- Klicka på Apple-ikonen och välj systeminställningar .
- Öppna Dock & Menyrad . Här hittar du alla listade inställningar.
- Avmarkera
- Animera öppningsapplikationer
- Dölj och visa dockan automatiskt
- För Minimera Windows med, välj skalningseffekt istället för genieffekten.
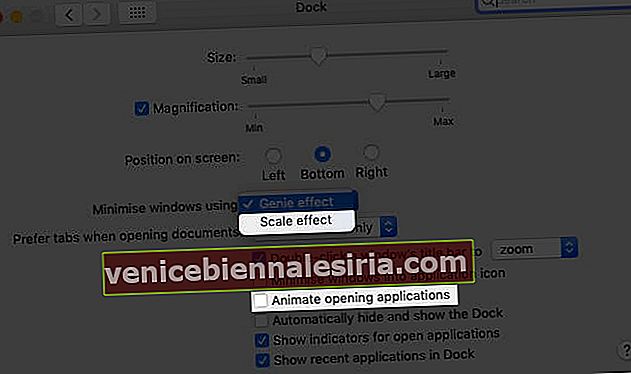
8. Reindex Spotlight på Mac
Detta är nödvändigt när du nyligen har uppdaterat din Mac. Även om det kan ta ungefär en timme att återgå till det normala en vanlig dag, ibland saktar systemet ner.
För att återindexa Spotlight på Mac;
- Klicka på Spotlight i din Macs systeminställningar .
- Växla till sekretessfliken i det nya fönstret.
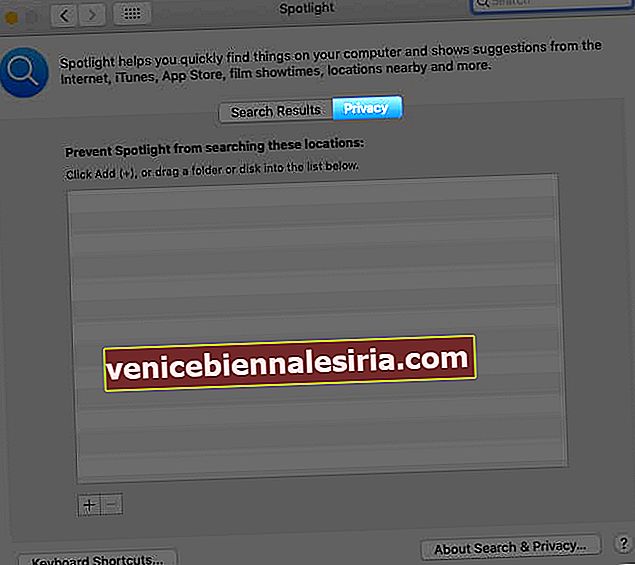
När du väl är här, dra och släpp din hårddisk från Finder till sekretesslistan; väljs och klickar du på ikonen '-'. Processen ska sluta om en timme och förhoppningsvis har du lösningen.
9. Bli av med Mac Desktop Clutter
Att hålla skrivbordet rent är alltid ett klokt alternativ eftersom det förbrukar ditt RAM-utrymme direkt. Beroende på vilken Mac-version du använder måste du alltid överväga att hålla den ren.
För macOS High Sierra och äldre versioner måste du överväga att ta bort dem. För de nyare versionerna kan du välja ' Desktop Stack ' för att ordna dem snyggt. Detta kan nås genom att högerklicka på skrivbordet och välja " Använd staplar ".

10. Rensa upp Macs hårddisk
Rensa cachefiler
Cachefiler är tillfälliga data som används för att påskynda din upplevelse. Men med tiden ackumuleras de i stort antal och så småningom saktar ner din Mac. Det skulle hjälpa om du föredrog att rengöra det för både Mac och webbläsare.
För att rensa din Macs cache;
- Tryck på Kommando + Skift + G eller på fliken Gå i Finder, klicka på " Gå till mapp ."
- Skriv ~ / Library / Caches / i Gå till mapp
- Ta nu bort alla filer som listas här. Markera dem alla och tryck på raderingsknappen .
Rensa webbläsarens cache;
- Om du använder Chrome klickar du på Chrome uppifrån och väljer Rensa webbinformation . Kontrollera nu bara cachen och klicka på Rensa data .
- Om du använder Safari, klicka på Safari uppifrån och välj Inställningar .
- På fliken Avancerat, välj Visa utvecklingsmenyn och stäng fönstret.
- Klicka nu på rullgardinsmenyn Utveckla och välj Rensa cache .
Optimera Mac-lagring
Detta är ett av de enklaste sätten att öka hastigheten på din Mac. Och det är ingen raketvetenskap.
Överväg att flytta dina gamla och sällan använda filer till iCloud eller en extern hårddisk. Om du inte längre använder dessa filer är det ett klokare alternativ att radera dem.
Dessutom kan du också överväga att komprimera stora filer. Kom ihåg att det finns begränsat utrymme på din Mac, och jag är säker på att du inte skulle vilja slösa bort det på filer och mappar som inte är användbara.
Ta bort stora oanvända filer
- Klicka på Apple-ikonen längst upp till vänster och välj " Om den här Mac ."
- Välj ' Lagring ' och klicka på ' Hantera '.
- Lekplatsen är din nu. Välj filformat från vänster sidofält . Du har listan över filer i Center. Välj de du vill ta bort och klicka på Ta bort längst ner till höger.
11. Återställ din Macs SMC & PRAM
Återställ SMC
Om batteriet inte kan tas bort:
- När din Mac är i avstängningsläge, håll ned shift + control + -alternativet tillsammans med strömbrytaren i 10 sekunder .
- Släpp tangenterna tillsammans och slå på din Mac normalt nu.
Om batteriet är avtagbart:
Detta gäller äldre MacBooks.
- För att återställa SMC måste du ta ut batteriet på din Mac .
- Håll nu strömbrytaren intryckt i cirka 5 sekunder.
- Sätt tillbaka batteriet på plats och slå på din Mac.
Återställ PRAM
- När din Mac är avstängd trycker du på strömbrytaren följt av att hålla kommandot + alternativ + P + R tillsammans tills den startar om.
Obs : Processen för att återställa PRAM i MacBook Air och Pro liknar att återställa SMC i icke-flyttbara batterienheter.
12. Installera mer RAM-minne
Detta beror till stor del på din användning och de applikationer du har installerat på din Mac. Men om du märker att din Mac går långsamt kan du överväga att uppgradera ditt RAM-minne. Enkelt men ändå mycket effektivt.
13. Stäng av kryptering av File Vault
Som namnet antyder låter filvalv dig kryptera varje fil du sparar på Mac. I processen använder den flera processcykler för att kryptera och dekryptera filerna.
Överväg att stänga av den om du använder den. Att göra så,
- Klicka på Apple-ikonen och välj systeminställningar .
- Välj nu fliken Säkerhet och sekretess , följt av File Vault .
- Klicka på hänglåset ikonen och ange ditt admin lösenord när det efterfrågas. Klicka sedan på stäng av filvalv .

14. Byt ut hårddisken mot SSD
Om du har provat allt vi listade och det fortfarande inte påskyndade din Mac, kan du överväga att byta ut standard-hårddisken med Solid State Drive (SSD). För att se vilken som är den bästa SSD för din Mac.
Innan du gör det, glöm inte att säkerhetskopiera alla dina filer och mappar. Och ja, professionell hjälp gör processen sömlös.
Prova dessa lösningar för att påskynda din Mac
En enhets prestanda beror mestadels på hur du använder den. Ofta kan små fel leda till massiva störningar.
Det här var några sätt som kan hjälpa dig att snabba upp din långsamma Mac. Jag hoppas att det hjälper. Du är dock välkommen att kontakta mig i kommentarsektionen eller skjuta ett direktmeddelande på ( [email protected] ) om du stöter på några problem eller om du har något att lägga till i listan.
LÄS MER:
- FaceTime fungerar inte på Mac? Här är varför och korrigeringar
- Hur man startar M1 Mac till MacOS Recovery
- MacBook Keyboard fungerar inte? Prova dessa korrigeringar
- M1-stödda appar: den ultimata guiden för att kontrollera vilka appar som fungerar på nya Mac-datorer
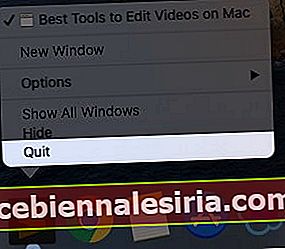
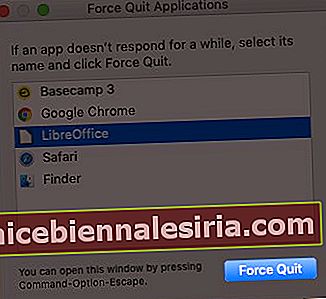
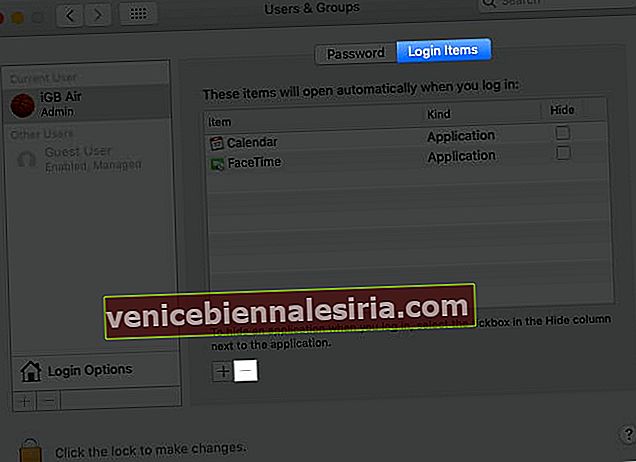

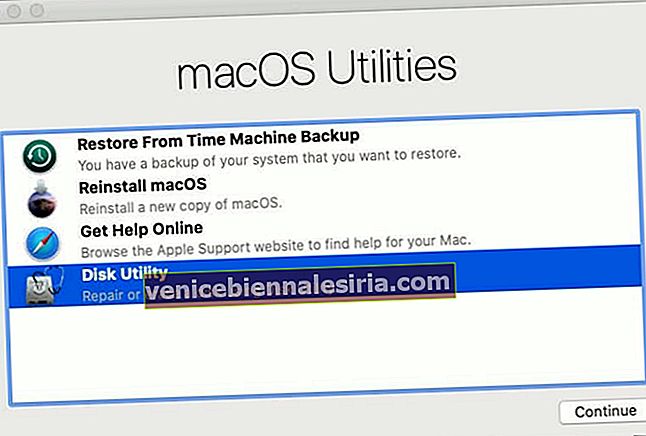
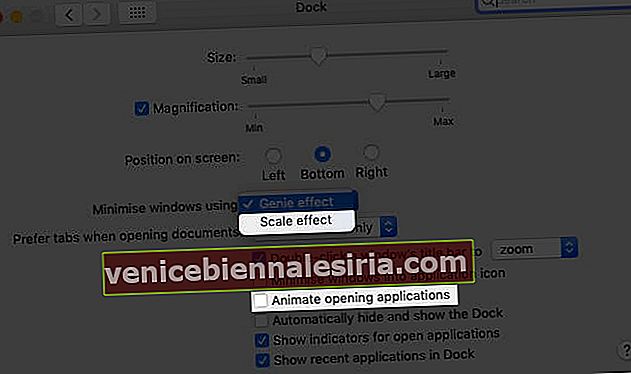
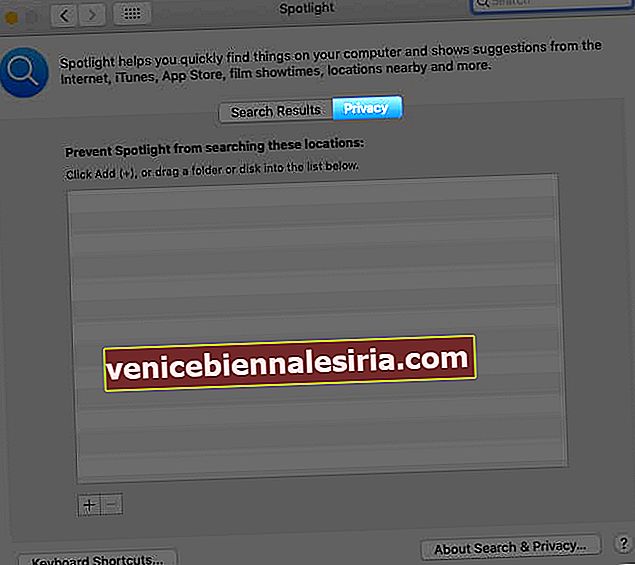

![Bästa 12,9-tums iPad Pro 2018-tangentbordsväskor [2021-upplagan]](https://pic.venicebiennalesiria.com/wp-content/uploads/blog/456/KKWB8ZB52Qpic.jpg)







