Att spela in din iPhone-skärm är användbart när du vill fånga och dela något som händer på din skärm. Till exempel, om du vill visa något fel som inträffar eller förklara hur du använder en app, spelar in ditt spel osv. Även om det är super bekvämt kan det vara frustrerande när skärminspelning inte fungerar på iPhone eller iPad. Men det finns flera snabba lösningar du kan prova.
Innan du fortsätter, kom ihåg att skärminspelning inte fungerar för allt. Vissa sektioner eller appar på din telefon tillåter inte skärminspelning av säkerhets- eller sekretessskäl. I det här fallet finns det inget mycket du kan göra. Men om skärminspelning vanligtvis fungerar men du står inför ett problem med det, fortsätt läsa för att lära dig hur du åtgärdar det.
- Slå på skärminspelning i Kontrollcenter
- Tvinga om din enhet
- Uppdatera enheten till den senaste iOS-versionen
- Kontrollera begränsningar
- Kontrollera tillgängligt lagringsutrymme på iPhone eller iPad
- Återställ alla inställningar på iPhone
- Återställ din iPhone / iPad
- Hur fixar du en skärminspelning utan ljud
- Kan din iPhone-skärminspelare inte spara?
Slå på skärminspelning i Kontrollcenter
- Gå till Inställningar → Kontrollcenter.
- Bläddra ner till skärminspelningen och tryck på + -ikonen bredvid den.
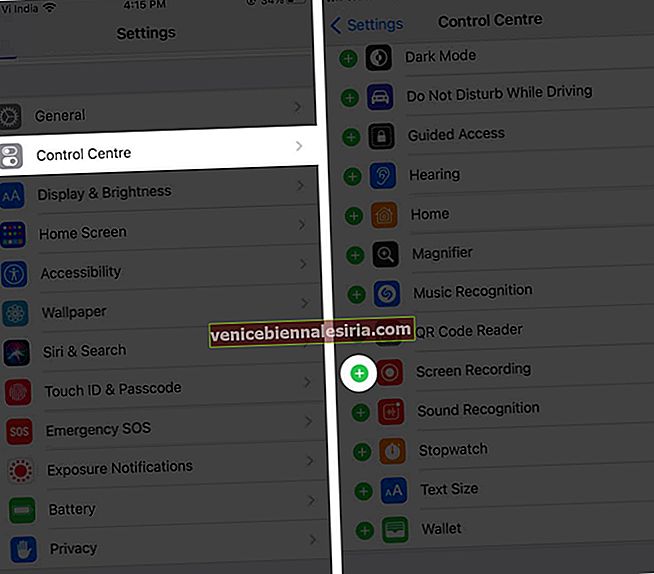
Tvinga om din enhet
Ofta måste du tvinga omstart av din iPhone eller iPad är tillräckligt för att fixa eventuella tekniska problem och få skärminspelningen att fungera igen.
För att tvinga omstart av iPhone 11, 11 Pro, 11 Pro Max, XS Max, XS, XR, X, iPhone 8 Plus / 8 Plus, tryck snabbt och släpp volym upp- knappen, följt av volym ned- knappen. Håll sedan ned sidoknappen tills Apple-logotypen visas på skärmen.
Att tvinga omstart iPhone 7/7 Plus, tryck och håll sidoknappen och volymknappen ner tills du ser Apple-logotypen på skärmen.
För iPhone 6S och tidigare, tryck och håll på Home -knappen och sidoknappen tills du ser Apple-logotypen visas på skärmen.
Uppdatera enheten till den senaste iOS-versionen
För att saker ska fungera optimalt är det viktigt att uppdatera den senaste iOS-versionen eftersom Apple kan ha lagt till buggfixar och andra användbara funktioner.
Gå till Inställningar → Allmänt → Software Update för att kontrollera om någon finns. Om ja, följ sedan instruktionerna på skärmen för att ladda ner och installera.

Kontrollera begränsningar
Ibland kan skärminspelningsikonen vara gråtonad i Kontrollcenter på grund av begränsningar för föräldrakontroll. Så här justerar du dessa.
- Gå till Inställningar → Screen Time → Innehåll och sekretess begränsningar.
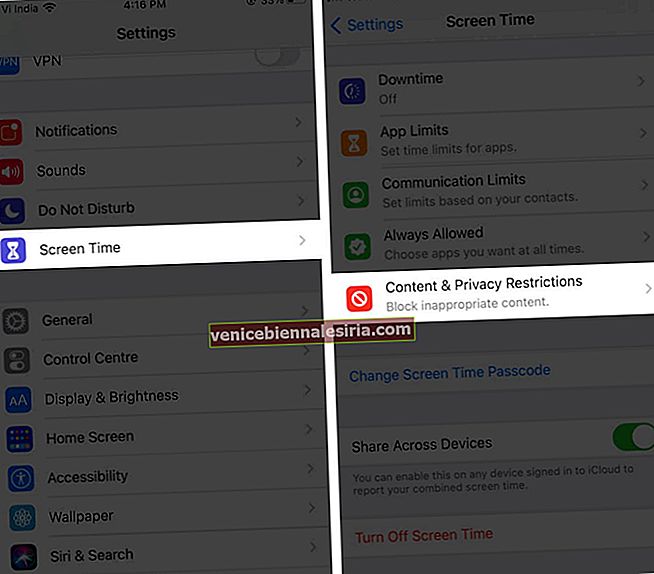
- Du kan uppmanas att ange ditt Screen Time lösenord .
- Välj Innehålls begränsningar .
- Tryck på Screen Recording , sedan peka på Tillåt .
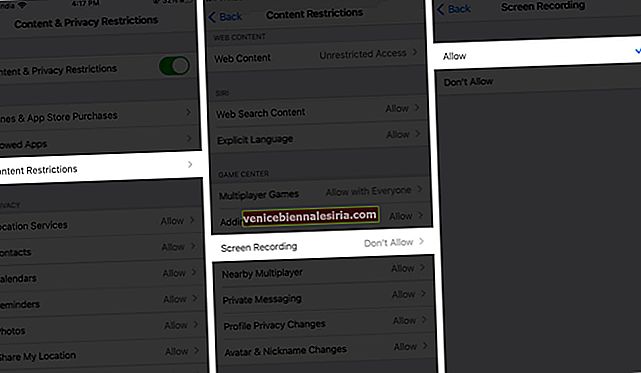
Ikonen för skärminspelning kommer nu att aktiveras i kontrollcentret. Du kan bara trycka på den för att börja spela in.
Kontrollera tillgängligt lagringsutrymme på iPhone eller iPad
Om din iPhone eller iPad har lite lagringsutrymme kan skärminspelningar inte sparas. Så här kan du kontrollera detta.
- Gå till Inställningar → Allmänt och tryck på iPhone / iPad- lagring .
- Här ser du en indikator högst upp på skärmen som visar hur mycket utrymme som finns kvar på din enhet.
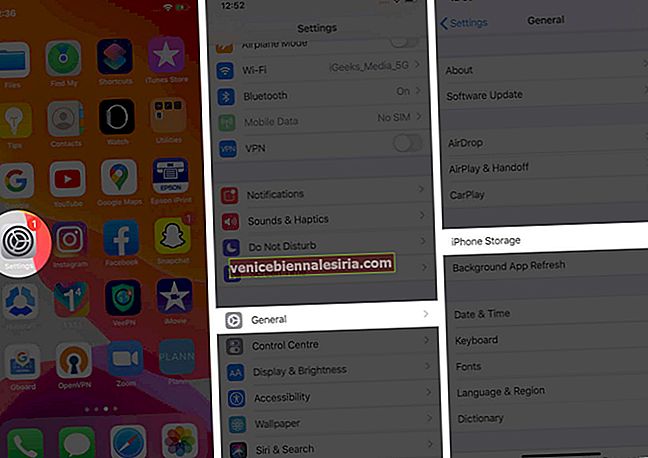
Om du börjar ta slut kan du prova dessa tips för att frigöra utrymme på din iPhone och iPad.
Återställ alla inställningar på iPhone
Om du har provat alla ovanstående lösningar och stillbildsinspelning inte fungerar på iOS bör du återställa alla inställningar på din iPhone eller iPad. Detta kommer att jämna ut alla inställningar som förhindrar skärminspelningar.
Att göra detta steg påverkar inte dina filer eller media, men det återställer layouten på din startskärm, platsinställningar, nätverksinställningar, sekretessinställningar, tangentbordsordlistan och dina Apple Pay-kort till standardalternativen.
Gå till Inställningar → Allmänt → Återställ → Återställ alla inställningar.

Återställ din iPhone / iPad
Om du fortfarande inte har haft tur kan du försöka återställa enheten från en iCloud-säkerhetskopia eller din dator. Observera dock att detta steg raderar all data på din enhet. Kolla in den här kompletta guiden för mer information om detta.
Om ditt problem är att det inte finns något ljud i skärmen som spelar in video. Låt oss veta hur du kan fixa det.
Hur fixar du en skärminspelning utan ljud
Ljud sparas bara när mikrofonen är påslagen. Så tryck länge på kontrollcenterikonen och tryck på mikrofonikonen . Den indikeras genom att den blir röd i färgen.

Ser du ett felmeddelande som säger "Skärminspelning misslyckades med att spara"? Det kan bero på att Low Power-läge är aktiverat. Detta begränsar vissa funktioner för att spara på batteriet och kan störa att skärminspelningen sparas ordentligt.
Kan din iPhone-skärminspelare inte spara?
Gå till Inställningar → Batteri och se till att läget för låg ström är avstängt.

iOS-skärminspelning - FAQ
Hur löser jag problemet med att iPhone blir hett vid skärminspelning?
Om din telefon verkar bli för varm under skärminspelning, se till att du inaktiverar eller stänger saker du inte använder. Stäng till exempel av Bluetooth och GPS, stäng alla spel och tunga appar och ladda inte din telefon medan du spelar in på skärmen.
Varför kan jag inte ladda upp inspelade skärmvideor till YouTube?
Om din skärminspelningsvideo är för lång eller filen är för stor kan du få problem med att ladda upp till YouTube.
Kraschar skärminspelning din iPhone?
Vanligtvis gör skärminspelning inte att din iPhone kraschar, men det kan hända om någon app inte fungerar. Så försök att skjuta ner appen och se om det löser problemet,
Loggar ut
Vi hoppas att dessa tips hjälpte dig att lösa problemet med att skärminspelning inte fungerar på din iPhone eller iPad. Dela din erfarenhet eller frågor nedan.
Du kanske vill ta en titt på:
- Hur man använder Control Center på iPhone
- Så här spelar du in din Mac-skärm: 3 sätt förklaras
- iPhone kör långsamt? 8 tips om hur du snabbar upp din iPhone
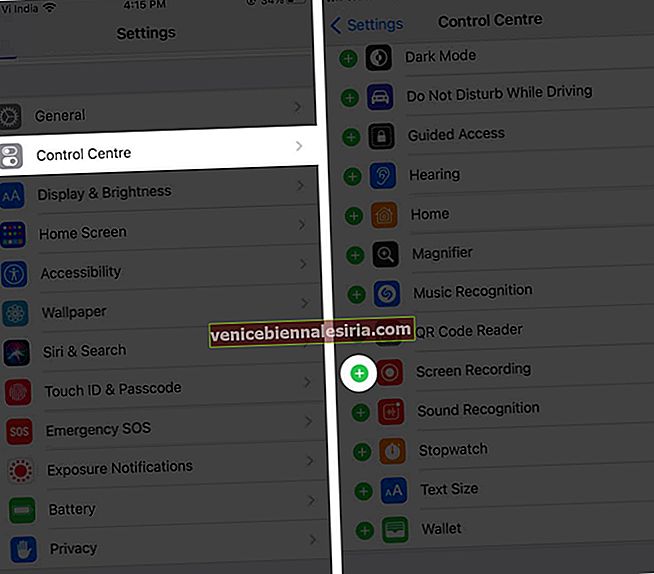
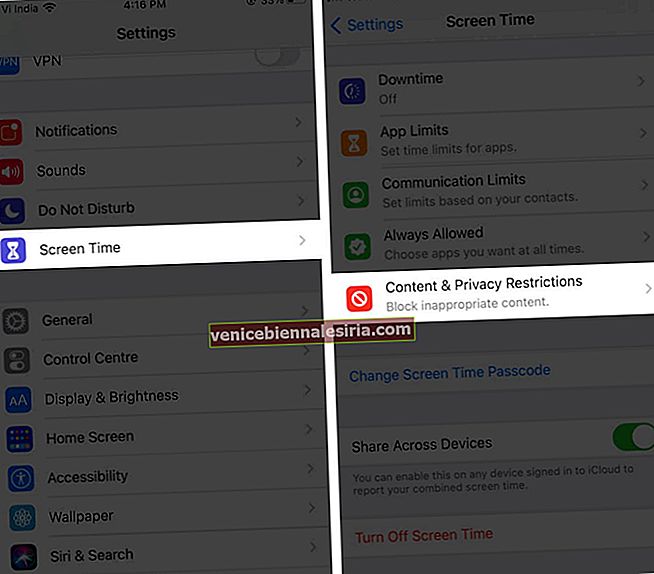
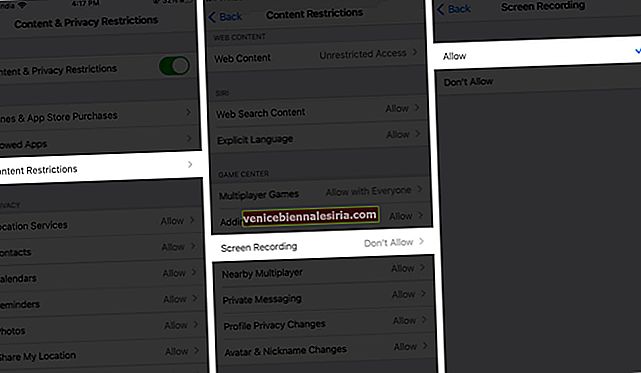
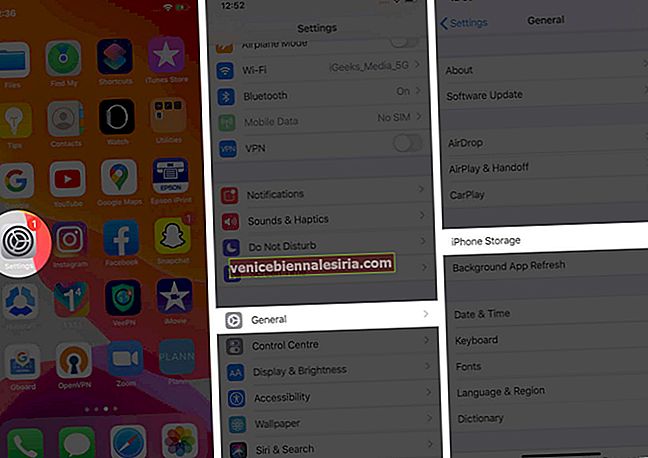

![Bästa 12,9-tums iPad Pro 2018-tangentbordsväskor [2021-upplagan]](https://pic.venicebiennalesiria.com/wp-content/uploads/blog/456/KKWB8ZB52Qpic.jpg)







