Skicka emojis tillsammans med texter spruce upp konversationen. Oavsett om det är ett glädjeprat i personliga meddelanden, pekar på ett hjärtvärt e-postmeddelande eller visar upprördhet på sociala medier, de är bättre för att förmedla ditt budskap. På iPhones och iPads kan du enkelt komma åt emojis från ditt iOS-tangentbord. Men på macOS måste du komma åt dem via ett fysiskt tangentbord eller från Systeminställningar. Om du är någon som älskar att surfa på internet på Mac och inte vet hur man använder emojis , följ den här lämpliga stegguiden!
- Hur man skriver Emojis på Mac
- Hur man lägger till Emoji-tangentbord i Mac-menyraden
- Så här lägger du till Emoji till e-post på Mac
Hur man skriver Emojis på Mac
-
- Placera markören på textfältet
- Håll Ctrl + Command + Space intryckt .
Ett emoji-tangentbord visas på din Mac-skärm. Välj en emoji som du vill använda så skrivs den i textfältet på platsen för markören. Det bästa med det här tangentbordet är att du kan söka efter en viss emoji genom att skriva dess betydelse i sökfältet.
Om du till exempel letar efter en sorglig emoji, skriv sad i sökfältet så visas resultaten av sorgliga emoji.

Du kan också utöka tangentbordet vilket ger fler funktioner. För att utöka det, klicka på alternativet i det övre högra hörnet. Utvidgningen av tangentbordet ger en storbilds- teckenvisare som gör att du kan anpassa emoji-tangentbordet.

I Character Viewer kan du organisera dina favoritemojis som att lägga till dem i dina favoritlistor, ta bort dem senare och till och med rensa upp de emojis som ofta används. För att lägga till en emoji i din favoritlista, klicka på en emoji du älskar → välj Lägg till i favoriter i förhandsgranskningsfältet.

Du kan lägga till flera emojis på det här sättet som kommer att visas i favoritfältet under avsnittet Ofta använda. För att ta bort en emoji från favoriter , gå till avsnittet Favoriter → klicka på den emoji du vill ta bort → välj Ta bort från favoriter


För att rensa listan över ofta använda emojis, klicka på ikonen Inställningar och välj Rensa ofta använda tecken.


Hur man lägger till Emoji-tangentbord i Mac-menyraden
- Klicka på Apple- ikonen i övre vänstra hörnet på skärmen.
- Öppna Systeminställningar.

- Gå till tangentbordsinställningar .

- Markera rutan med Visa tangentbord och emoji-tittare i menyraden.
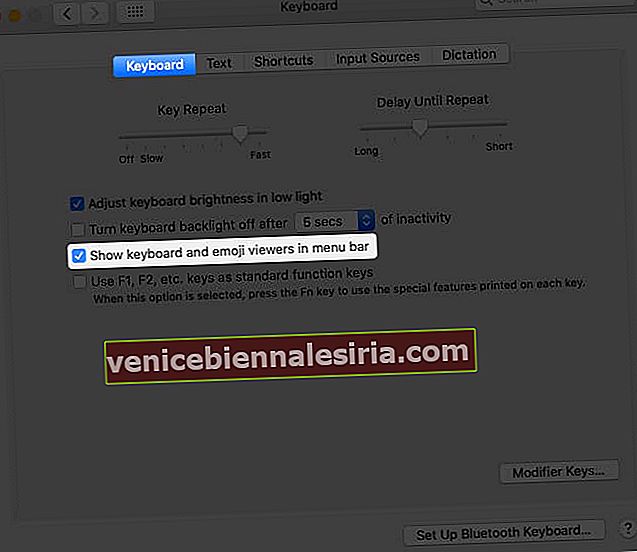
Nu hittar du ikonen för tangentbordet som finns i den övre menyraden. Du kan komma åt emoji-tangentbordet därifrån. För att få det, klicka på tangentbordsikonen och välj sedan Visa emoji och symboler.

Så här lägger du till Emoji till e-post på Mac
Mail-appen på din Mac levereras med en standardfunktion på emoji-tangentbordet. När du skriver ett e-postmeddelande kan du lägga till direkt från det.
- Starta Mail- appen på din Mac.
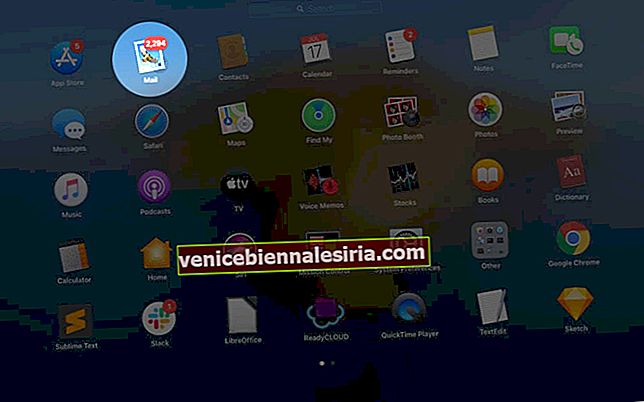
- Välj Skriv ett nytt meddelande.
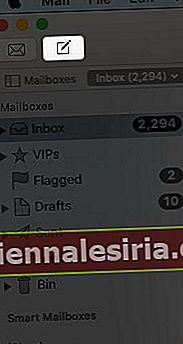
- Placera markören på textfältet.
- Klicka på emoji-ikonen.

- Klicka på den emoji du vill skicka i e-postmeddelandet.
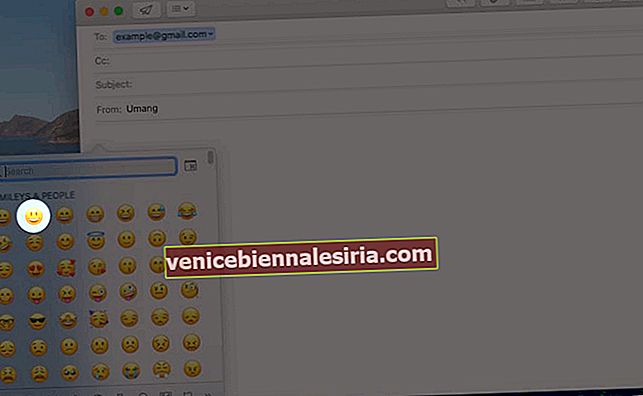
En viktig sak med att skicka emojis via Mail-appen är att du kan förstora deras storlek så att de ser större eller mindre ut. För att göra det, välj emoji du har lagt till i e-postfältet och tryck sedan och håll ner Kommando och “+” på tangentbordet för att utöka dess storlek. Tryck på Command och “-“ för att förkorta det.
Detta kan också göras genom att gå till Formatalternativ från den övre menyraden. Efter att ha valt emoji i e-postfältet → gå till Formatalternativ → gå in i stil → välj Större eller mindre för att justera storleken.


Sammanfatta
Emojis förmedlar budskapet mycket bättre än en textbit. Så missa inte chansen att skicka dem när det är möjligt. På din Mac kan du nu ha massor av roliga och emoji-packade konversationer med vem som helst. Vad är din favoritemoji? Skriv det i kommentarsektionen nedan!
Är du ett stort fan av emojis? Glöm inte att kolla in dessa snabba länkar
- Hur man använder Memoji på iPhone och iPad Pro
- Hur man använder Memoji i macOS Big Sur
- Hur man hittar betydelsen av emojis
- Emoji-arkivet: En kort historia av digitaliserade uttryck


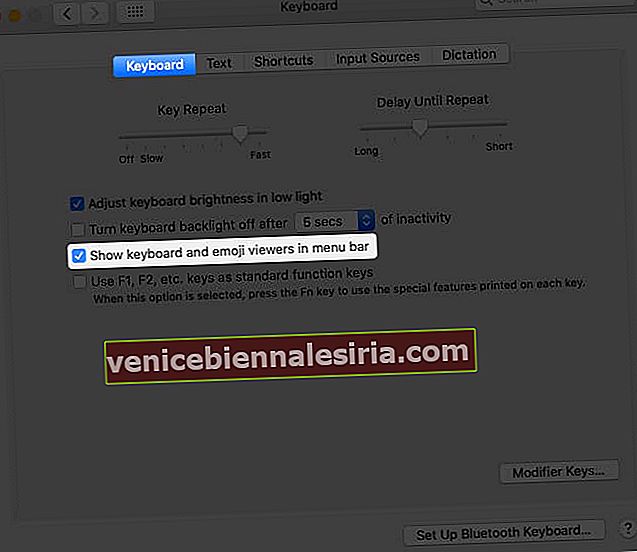
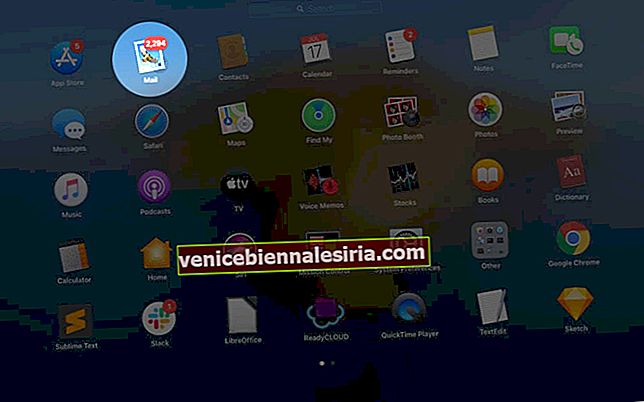
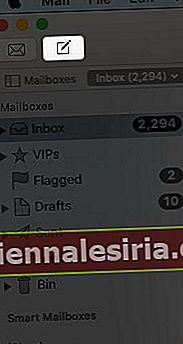

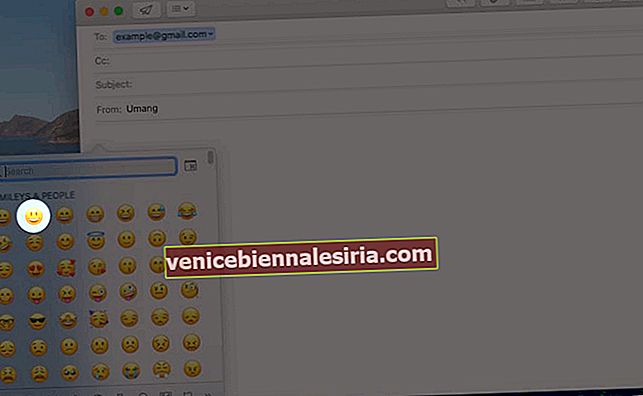

![Bästa 12,9-tums iPad Pro 2018-tangentbordsväskor [2021-upplagan]](https://pic.venicebiennalesiria.com/wp-content/uploads/blog/456/KKWB8ZB52Qpic.jpg)







