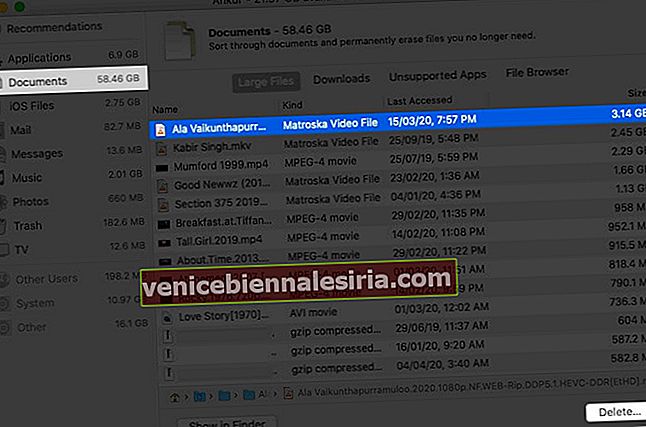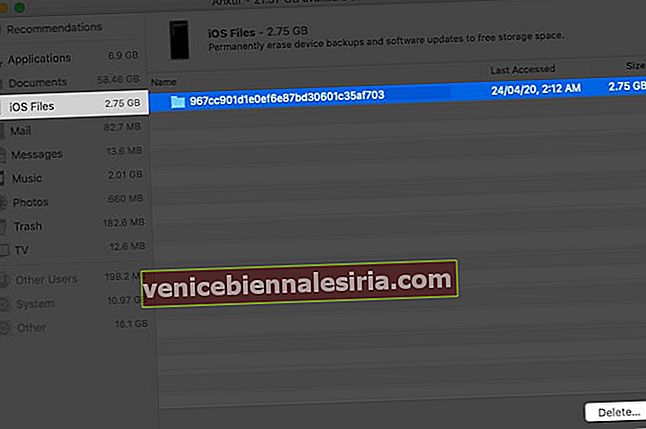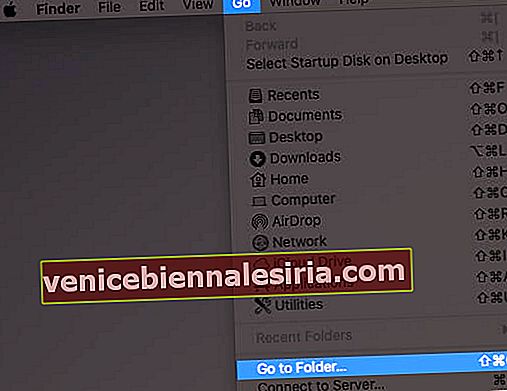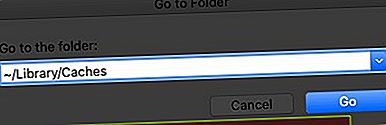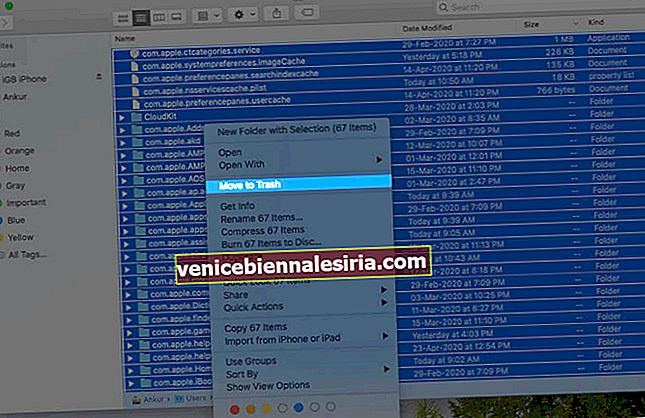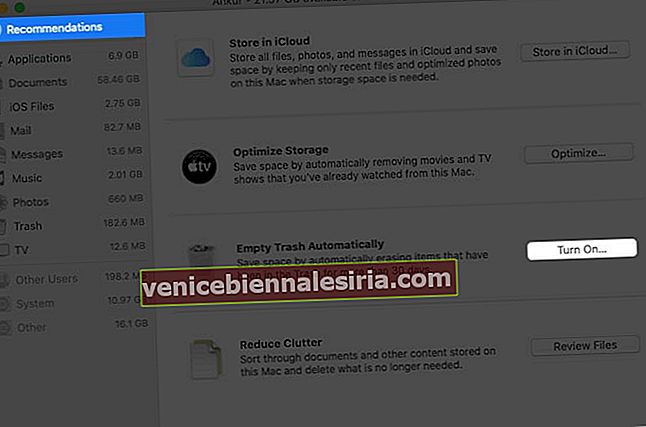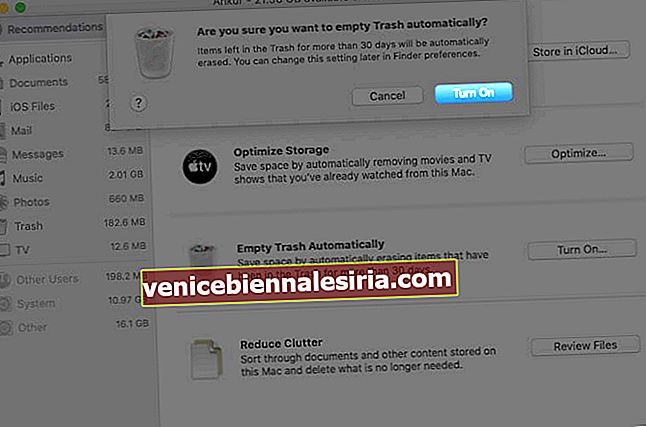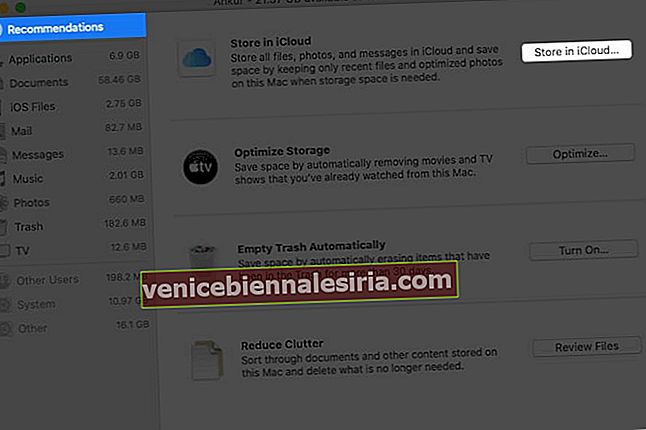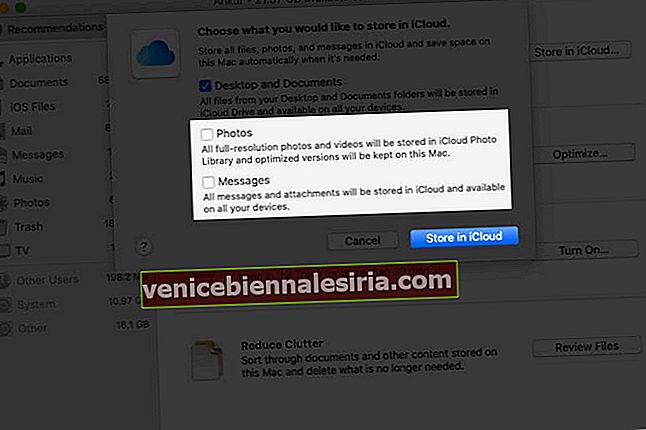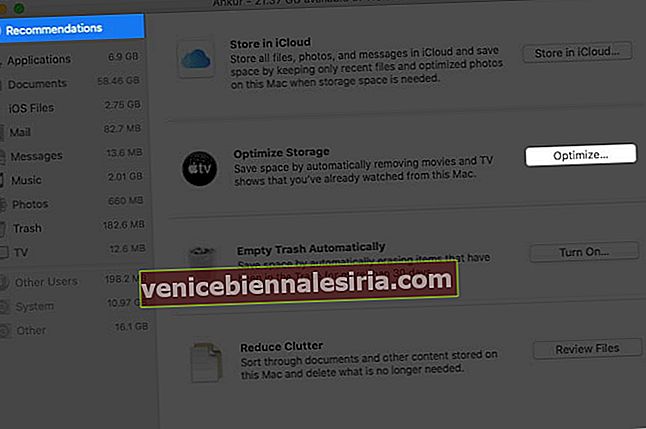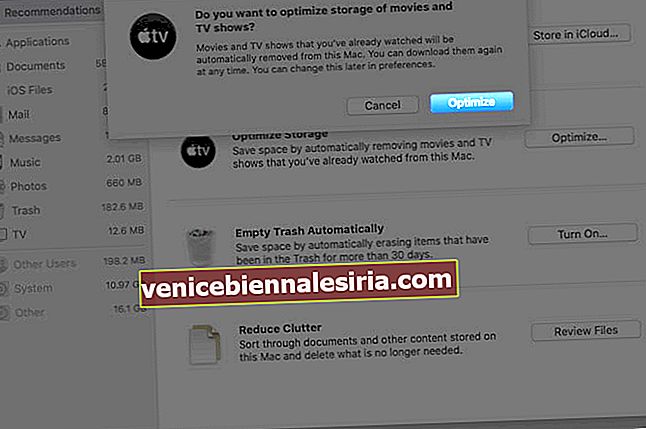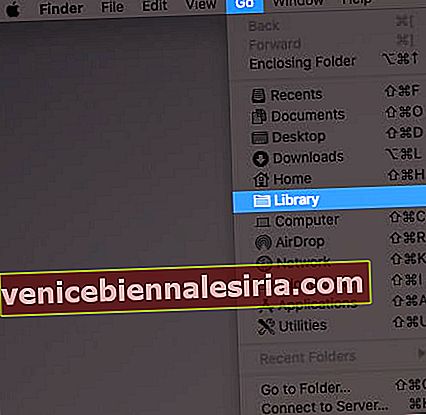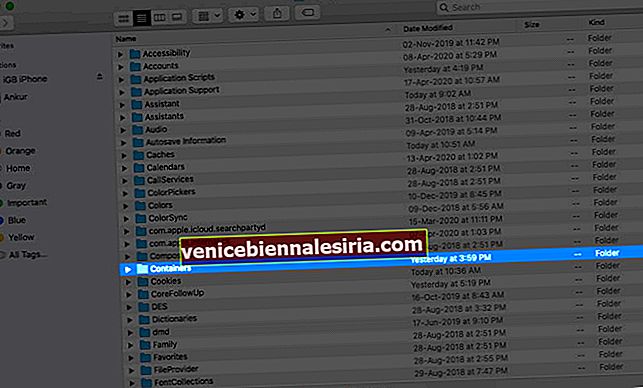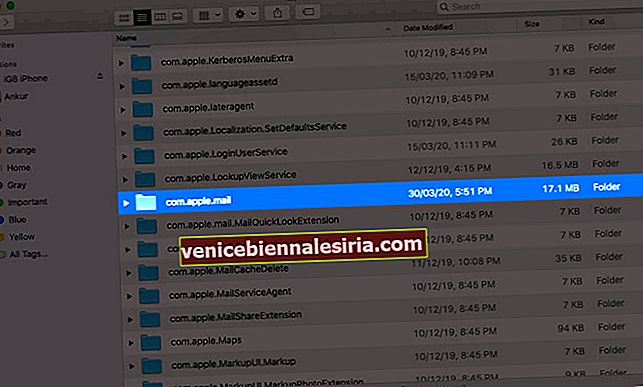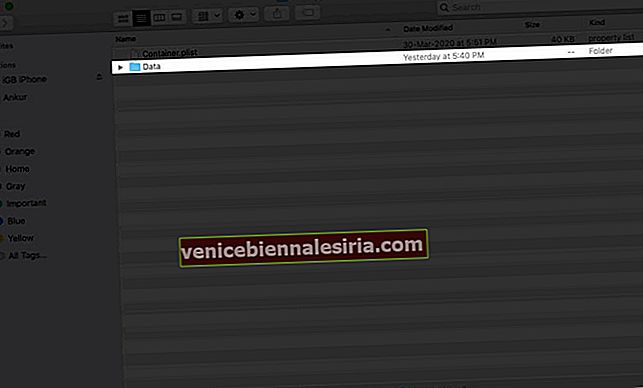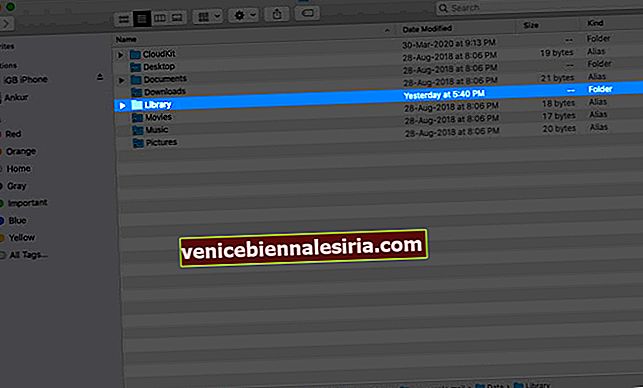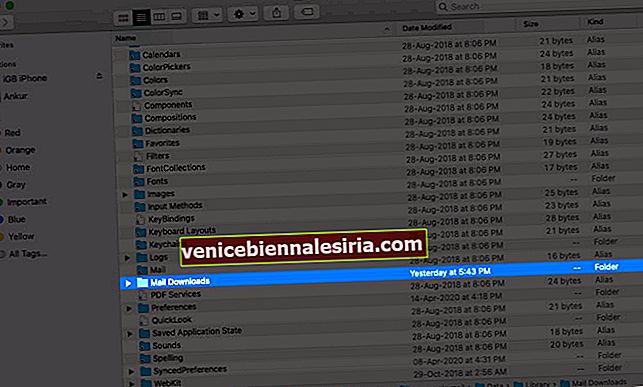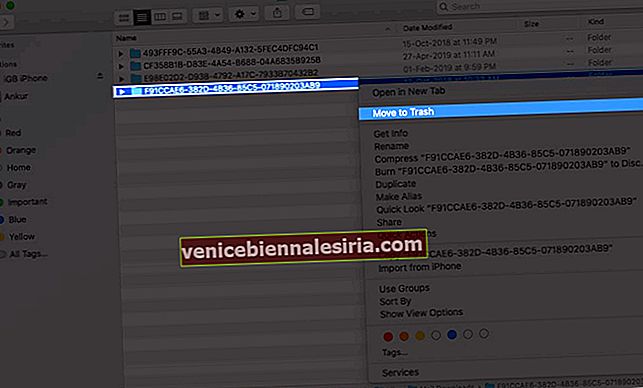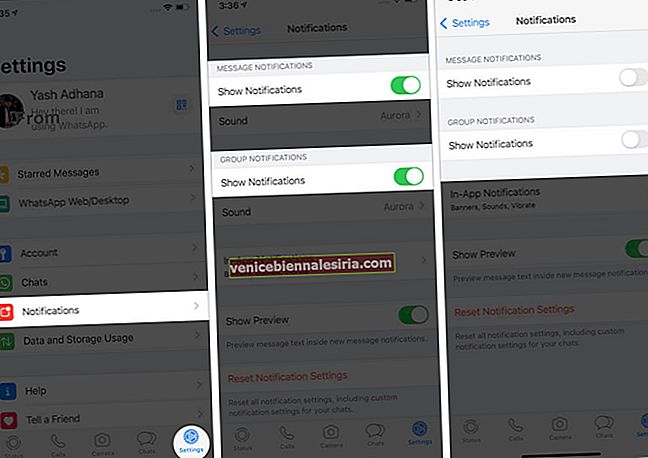Det rekommenderas att du håller minst 15-20% av din Macs minne fritt för att hålla det smidigt. Optimering av lagring är ett effektivt sätt att göra detta. Men det finns också flera andra steg du kan ta för att frigöra utrymme på MacBook Air, Pro eller någon annan macOS-enhet. Om du gör dessa rutinmässigt kommer du att se till att du inte möter några lagringsproblem och kan få ut det mesta av ditt system. Så låt oss ta en titt.
12 enkla sätt att frigöra utrymme på MacBook Air eller Pro som kör MacOS Catalina
- Ta bort stora filer på din Mac
- Ta bort iOS- och iPadOS-säkerhetskopior
- Ta bort oönskade program
- Rensa cache för att frigöra utrymme på Mac
- Ta bort gamla nedladdningar
- Komprimera mappar och filer
- Töm papperskorgen automatiskt
- Använd iCloud för att lagra dokument
- Optimera lagring automatiskt
- Ta bort bilagor från Mac Mail App
- Ta bort duplicerade filer med appar från tredje part
- Använd externa enheter för stora sällan använda filer
# 1. Ta bort stora filer på din Mac
Istället för att ta bort hundra små filer och bilder, låt oss först och främst gå efter den stora fisken.
- Klicka på Apples logotyp uppe till vänster och välj Om den här Mac.

- Klicka nu på Lagring och klicka sedan på Hantera.

- Klicka på Dokument. För det mesta är det här de stora filerna är. Här ser du videofiler, ZIP / RAR-filer etc. Som standard är de största filerna högst upp. Välj en eller håll ned kommandotangenten och välj flera filer
- Klicka slutligen på Ta bort längst ned till höger och bekräfta.
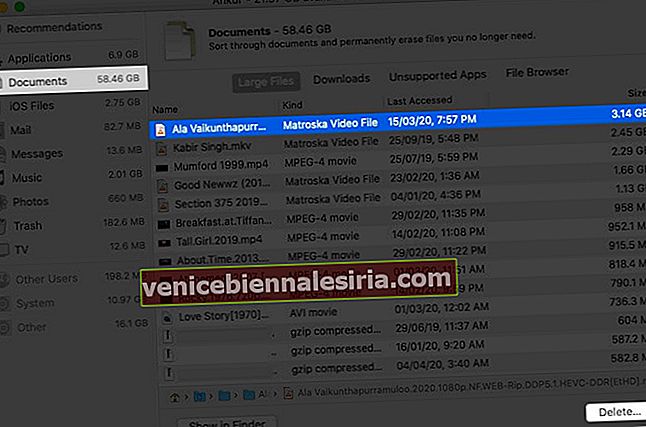
# 2. Ta bort iOS- och iPadOS-säkerhetskopior
- Klicka på Apples logotyp uppe till vänster och välj Om den här Mac.

- Välj nu fliken Lagring och klicka på Hantera.

- Klicka på iOS-filer från vänster sidofält
- Välj och
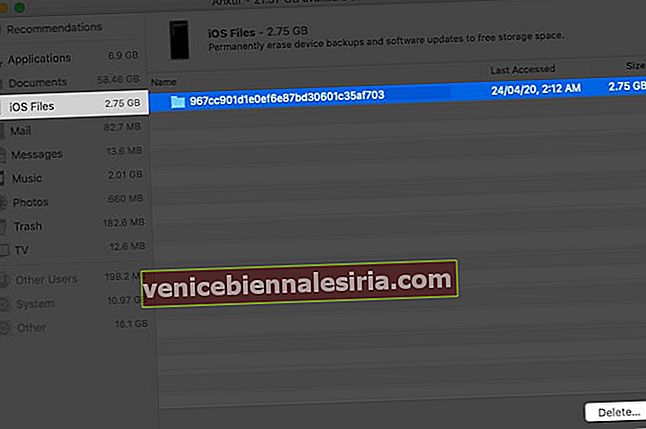
Relaterat: Så här hittar du iPhone-säkerhetskopieringsplats på Mac och Windows
# 3. Ta bort oönskade program
Du kan radera Mac-applikationer på olika sätt. Du kan följa stegen ovan, klicka på Program och ta bort de stora.

# 4. Rensa cache för att frigöra utrymme på Mac
- Var i Finder och klicka på Go från den övre menyraden
- Klicka på Gå till mapp.
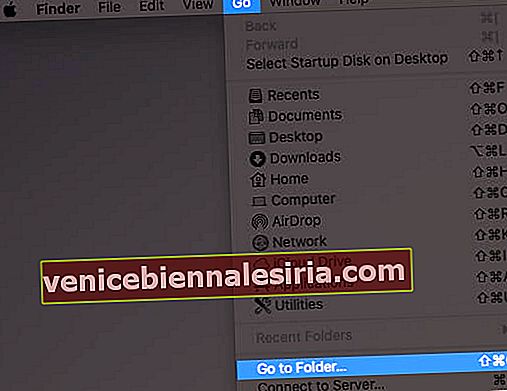
- Skriv eller kopiera och klistra in ~ / Library / Caches
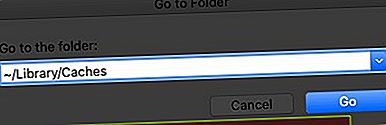
- Ta bort filerna härifrån som tar mest plats. Du kan till och med radera allt. Vid normala användningar kommer dessa filer och mappar att återskapas av macOS.
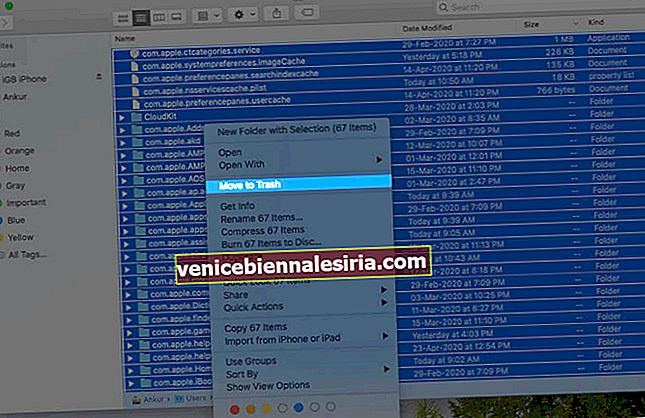
- Klicka sedan på Gå igen och sedan Gå till mapp. Skriv eller kopiera och klistra in / Bibliotek / Cacher
- Du kan också ta bort filer härifrån. Efter detta tömma papperskorgen och starta om din Mac
# 5. Ta bort gamla nedladdningar
Detta kommer ner till vad du är villig att behålla och vad du gärna släpper. Numera är allt online i molnet. Det är alltså ingen mening att lagra videoklipp, musik etc. på den lokala lagringen.
- Klicka på Finder- ikonen (längst till vänster) från Dock
- Klicka på Nedladdningar och ta bort onödiga filer härifrån genom att högerklicka och välja Flytta till papperskorgen.
Du kan också högerklicka och sortera efter storlek för att snabbt hitta och ta bort de största filerna först.
# 6. Komprimera mappar och filer
Om du har många bilder och ordfiler som du sällan använder, men inte kan ta bort, är det en praktisk idé att komprimera dem. Så här zipar du och packar upp filer på Mac.
# 7. Töm papperskorgen automatiskt
- Högerklicka på papperskorgen i dockan (alternativet längst till höger)
- Klicka på Töm papperskorgen och bekräfta
Så här tömmer du papperskorgen automatiskt:
- Klicka på Apples logotyp uppe till vänster och välj Om den här Mac.

- Klicka nu på Lagring och klicka sedan på Hantera.

- Klicka på Rekommendationer högst upp till vänster
- Klicka på Slå på för att tömma papperskorgen automatiskt.
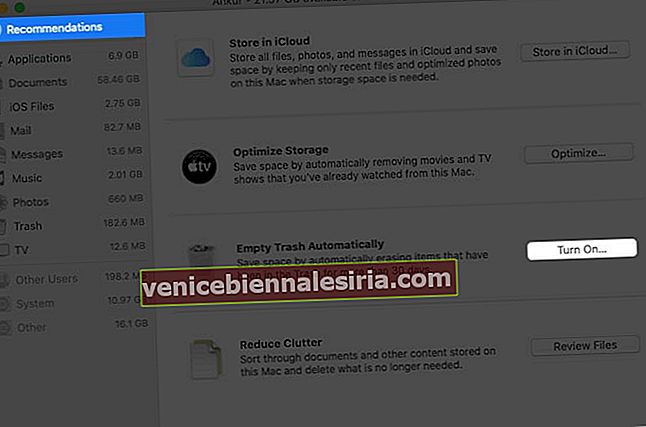
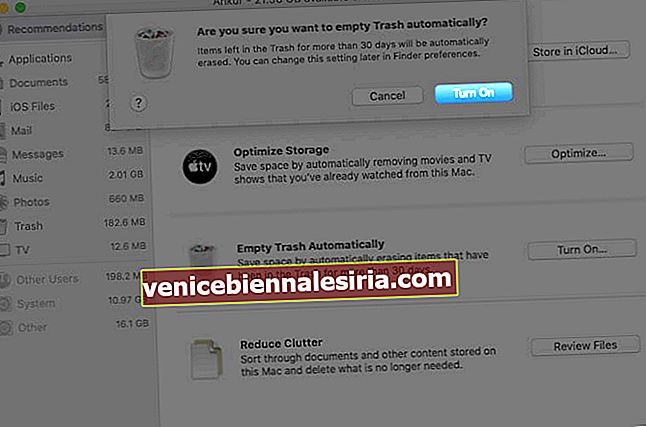
Många gånger staplas GB-filer upp och lagras i papperskorgen och tar därmed betydande utrymme. Det är bättre att tömma det regelbundet.
# 8. Använd iCloud för att lagra dokument
Det är bäst att använda iCloud för att lagra dokument etc. på Mac om du har en betald iCloud-plan som ger dig mer än 5 GB lagringsutrymme online. Så här använder du iCloud för att lagra dokument.
- Klicka på Apples logotyp uppe till vänster och välj Om den här Mac.

- Klicka nu på Lagring och klicka sedan på Hantera.

- Klicka på Rekommendationer högst upp till vänster
- Klicka på Store i iCloud.
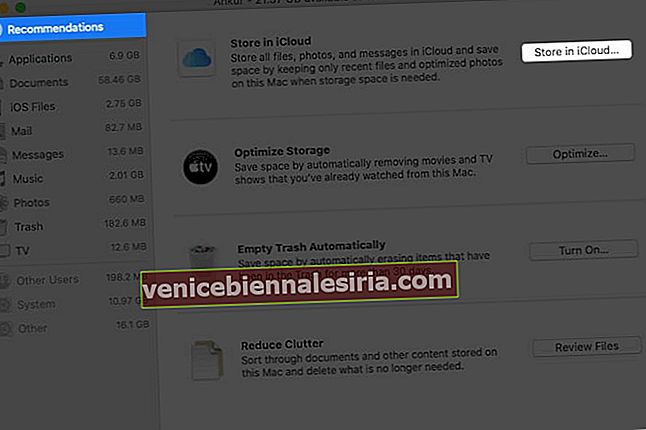
- Granska vad allt kommer att lagras. Avmarkera om du vill utesluta foton, meddelanden, skrivbord och dokument. Klicka slutligen på Store i iCloud.
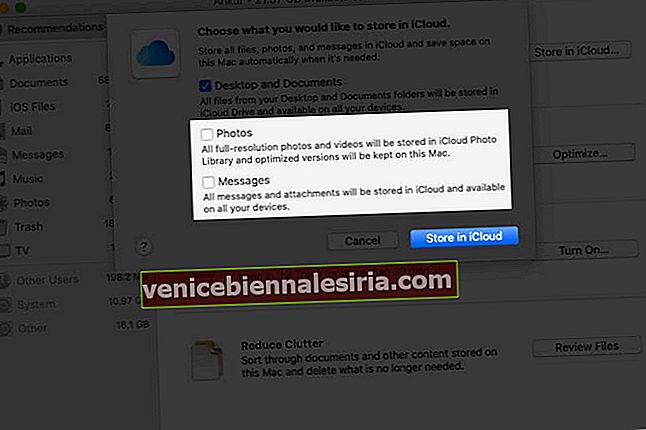
Du kan också aktivera iCloud-foton från systeminställningar → Apple-ID → iCloud → foton eller inställningarna för Mac-appen Photos.
# 9. Optimera lagring automatiskt
- Klicka på Apples logotyp uppe till vänster och välj Om den här Mac.

- Klicka nu på Lagring och klicka sedan på Hantera.

- Klicka på Rekommendationer högst upp till vänster
- Klicka på Optimera bredvid Optimera lagring. Nu tas alla filmer och TV-program som du har tittat bort automatiskt.
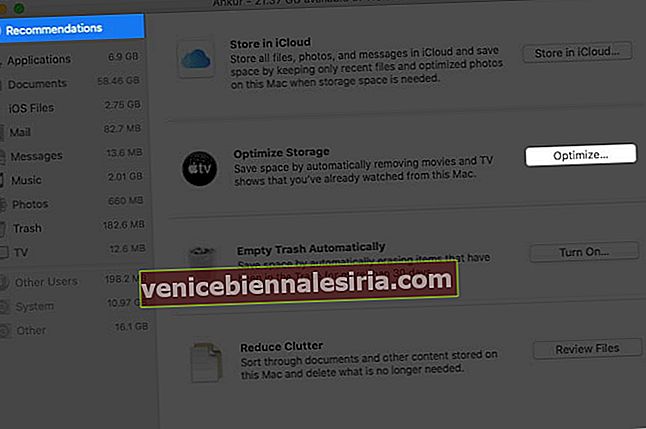
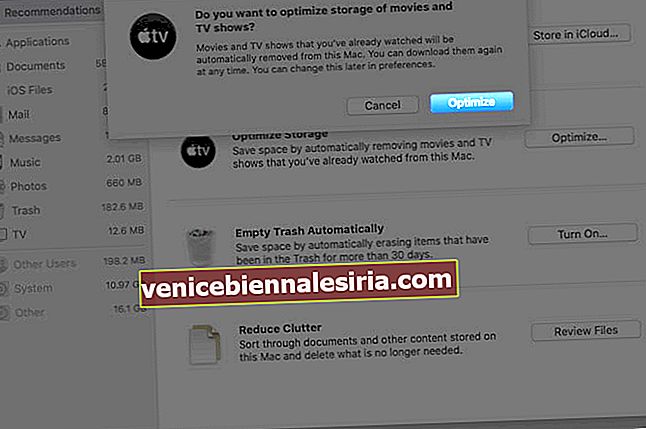
# 10. Ta bort bilagor från Mac Mail App
Genom att följa dessa steg kan du radera bilagorna som har sparats lokalt på Mac från e-postappen. Beroende på antalet e-postmeddelanden du får kan dessa uppgifter vara enorma.
- Var i Finder och tryck och håll inne alternativtangenten. Klicka nu på Gå från den övre menyraden
- Klicka på Bibliotek.
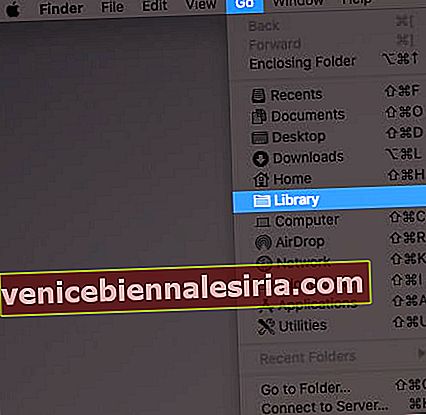
- Klicka nu på behållare.
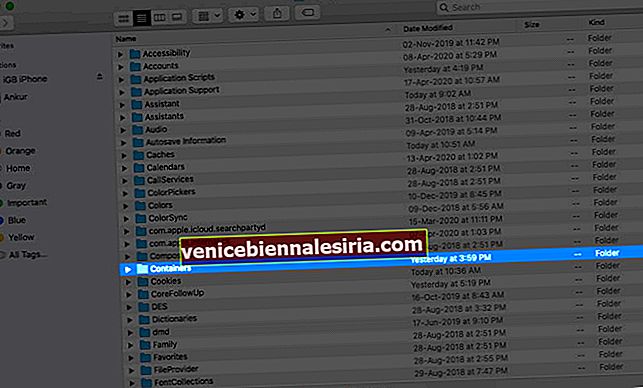
- Gå till com.apple.mail.
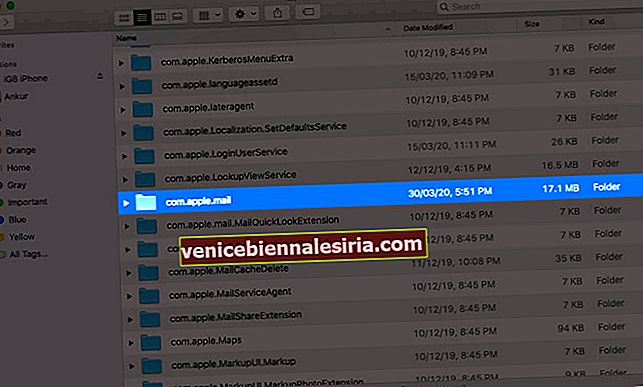
- Klicka på Data.
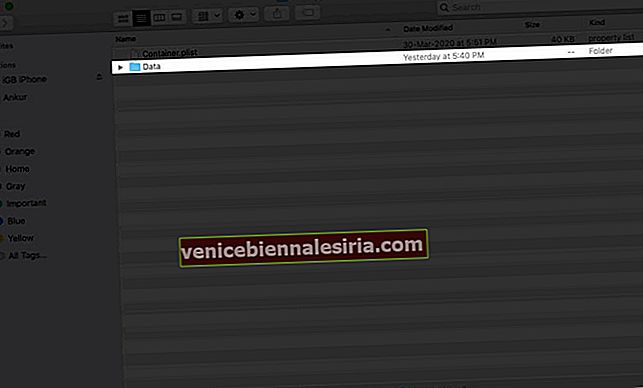
- Välj Bibliotek.
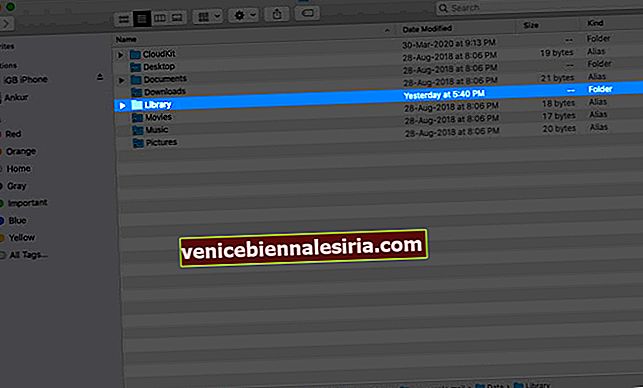
- Klicka nu på Mail Downloads.
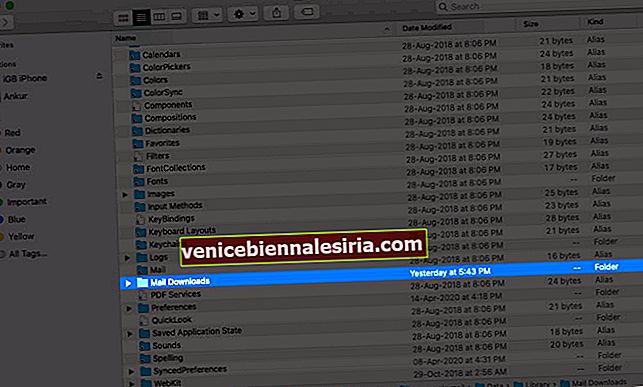
- Markera alla mappar och ta bort dem. Eller öppna de enskilda mapparna, se innehållet och ta bort de onödiga.
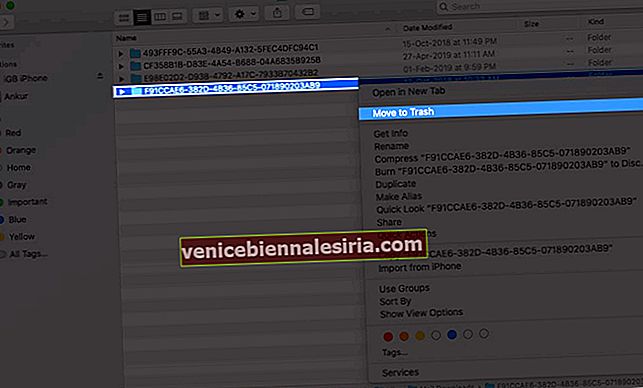
Även om du tar bort härifrån finns bilagorna fortfarande i din e-postadress som du kan visa eller ladda ner när som helst. Vidare kan du också välja att stoppa Mac Mail-appen från att ladda ner bilagor.
# 11. Ta bort duplicerade filer med appar från tredje part
Dubbla filer är en stor huvudvärk och tar onödigt utrymme. Vi har en lista över några av de bästa mac-rengöringsapparna som kan hjälpa dig att ta bort dubbletter av filer på din Mac.
# 12. Använd externa enheter för stora sällan använda filer
Har du data som du inte använder mycket men inte kan radera eller lagra i molnet? Tänk, investera i en extern enhet och flytta ofta använda filer till den.
- Bästa externa USB-C Mac-hårddiskar
- Bästa USB-C externa SSD-enheter för MacBook
Loggar ut…
Det här var några av de enklaste sätten att frigöra utrymme på din MacBook Air. Det är en bra idé att göra dessa steg då och då för att hålla ditt system bra. Finns det några andra Mac-tips du letar efter? Låt oss veta i kommentarerna nedan så hjälper vi dig.
Du kanske också vill ta en titt på:
- Vad är annat på Mac-lagring och hur tar jag bort det?
- Så här rensar du din Mac och återställer den till fabriksinställningarna