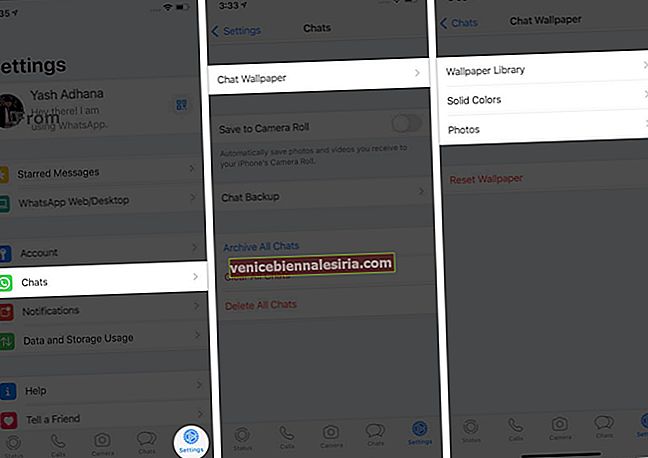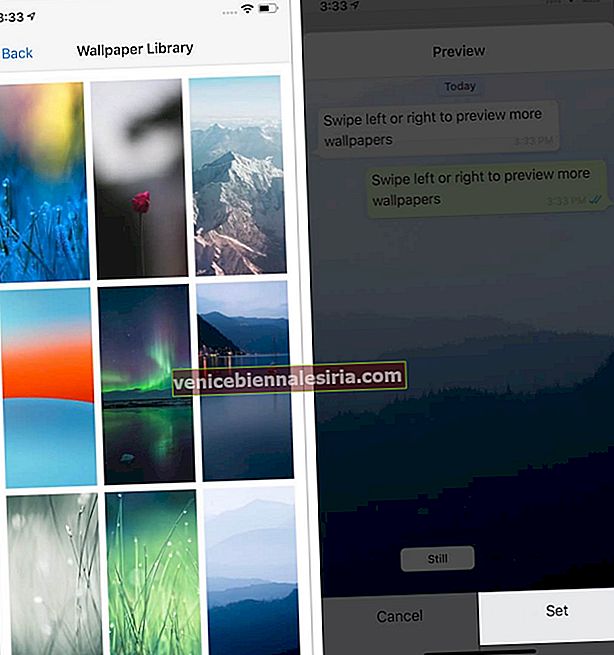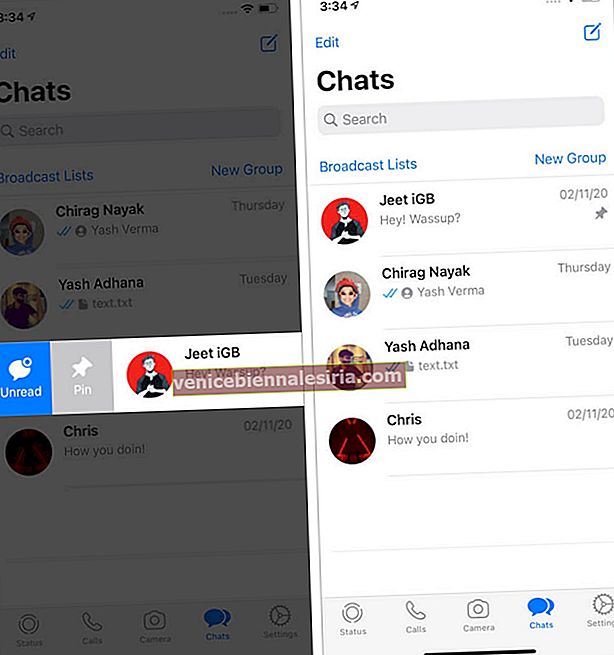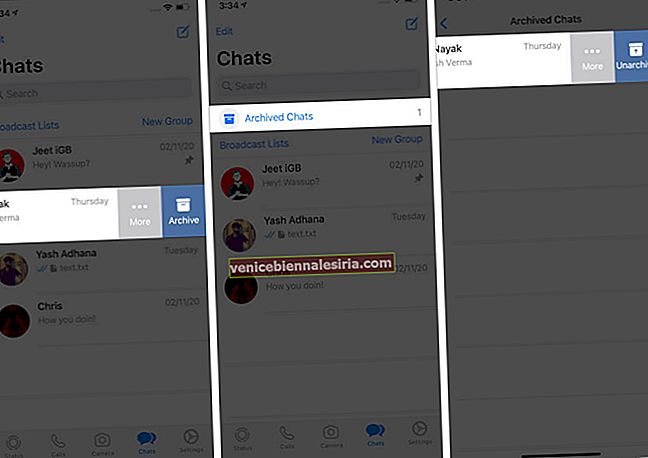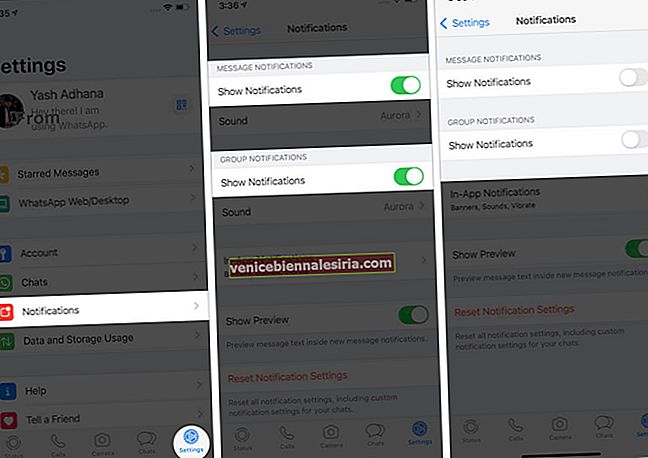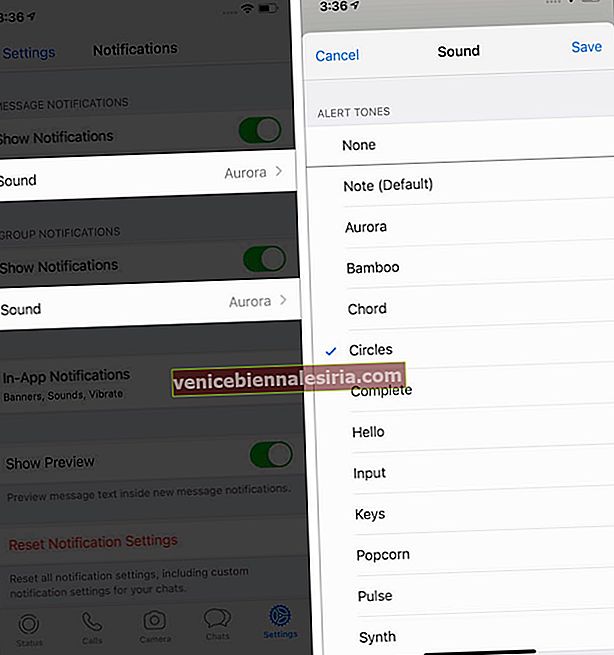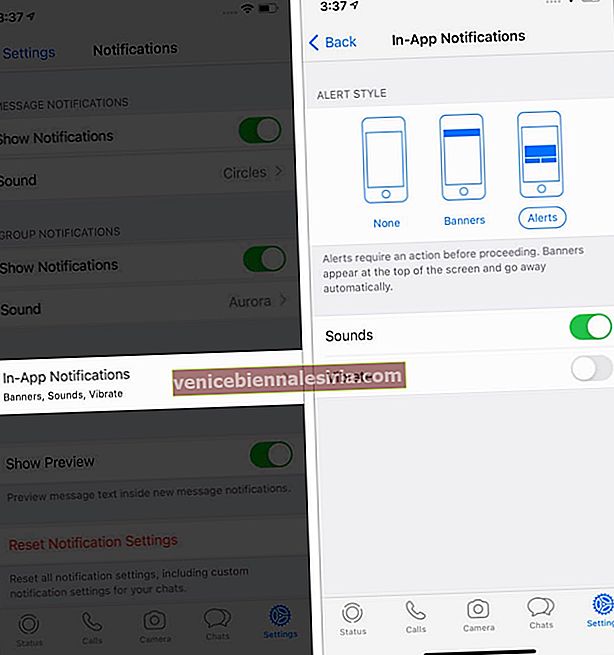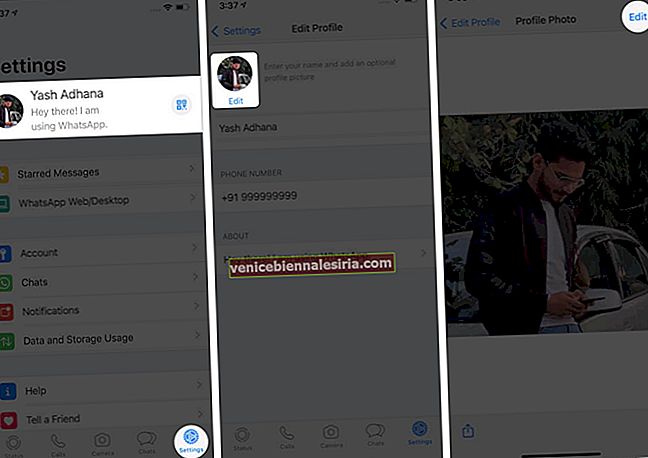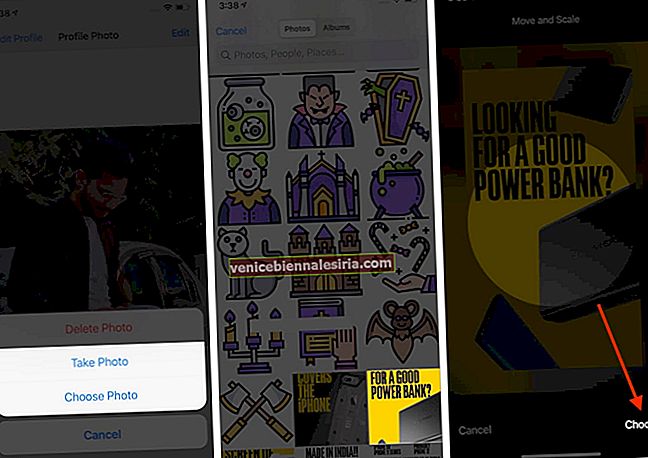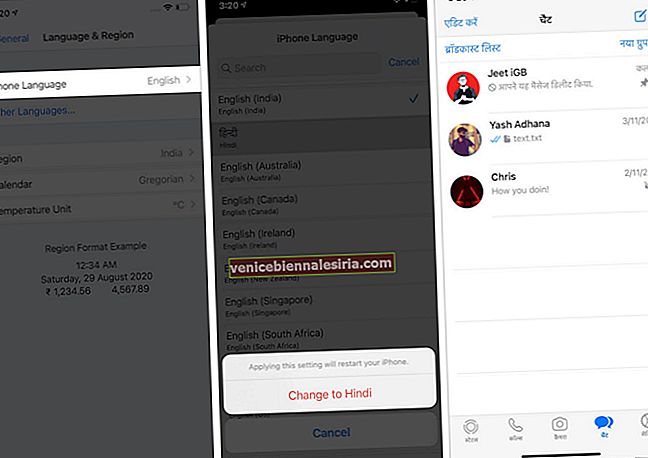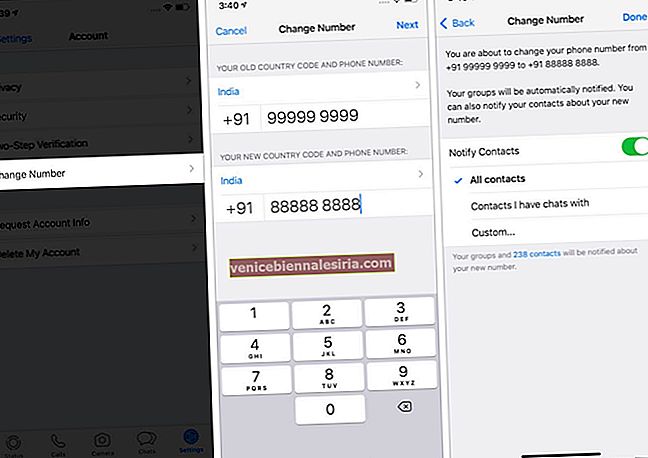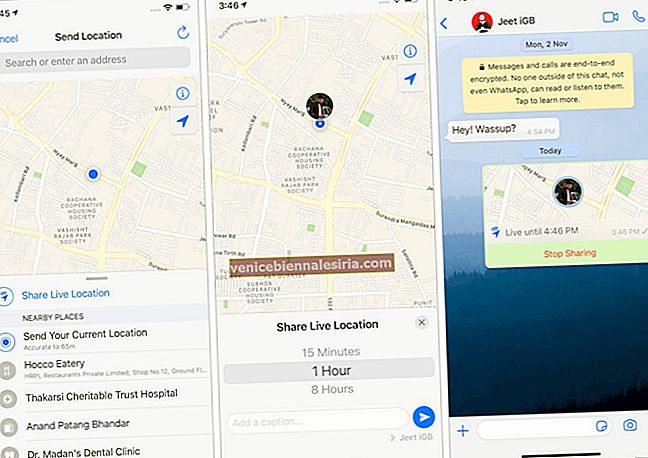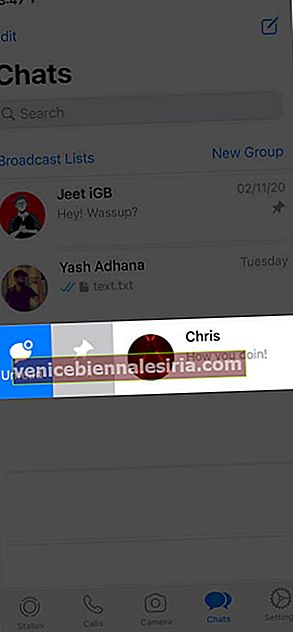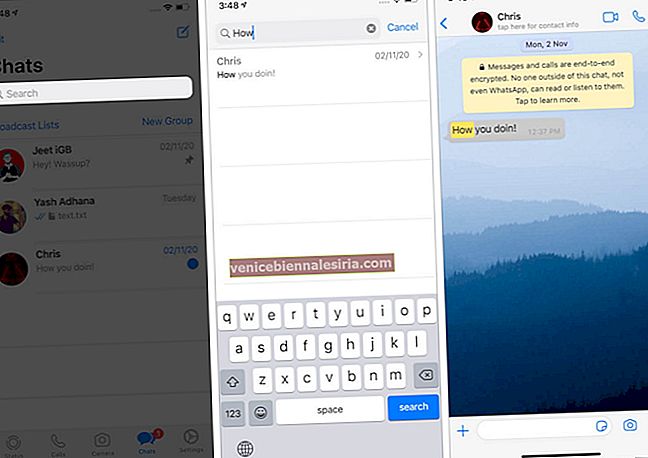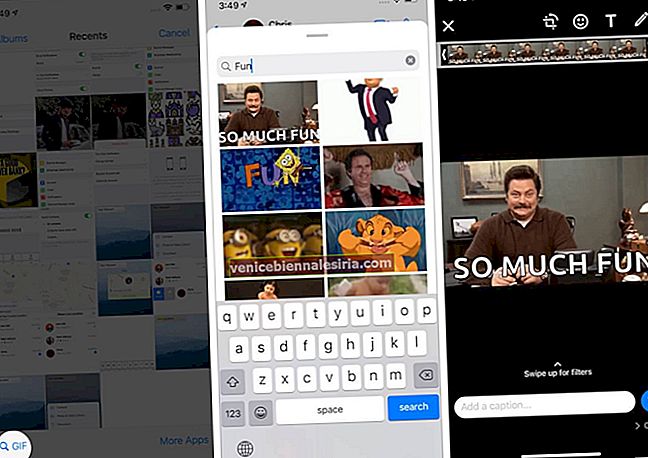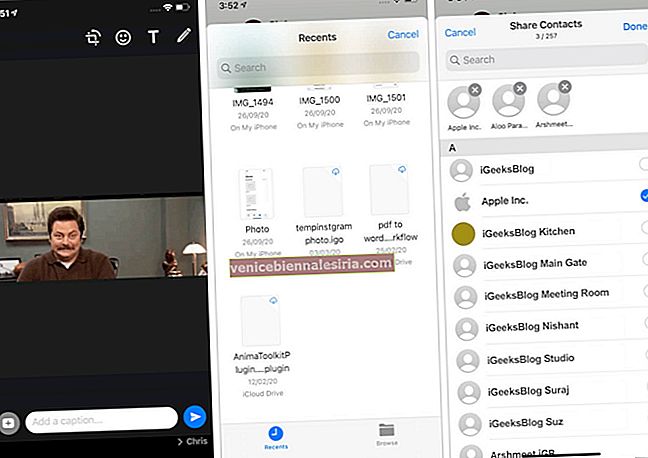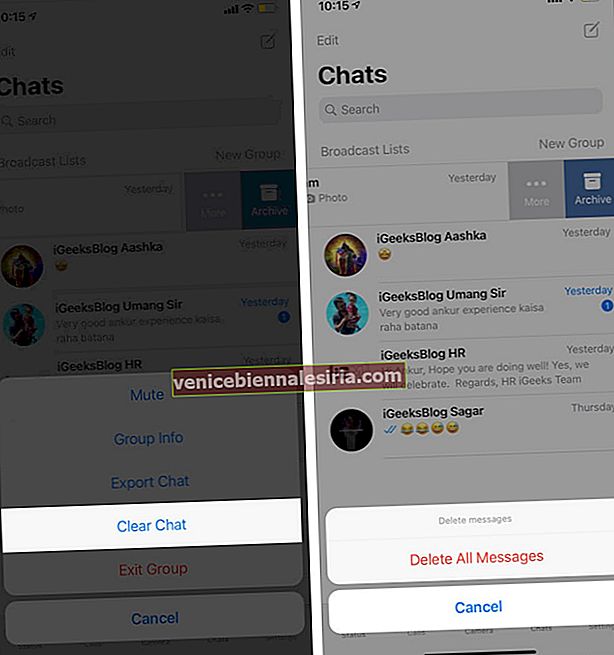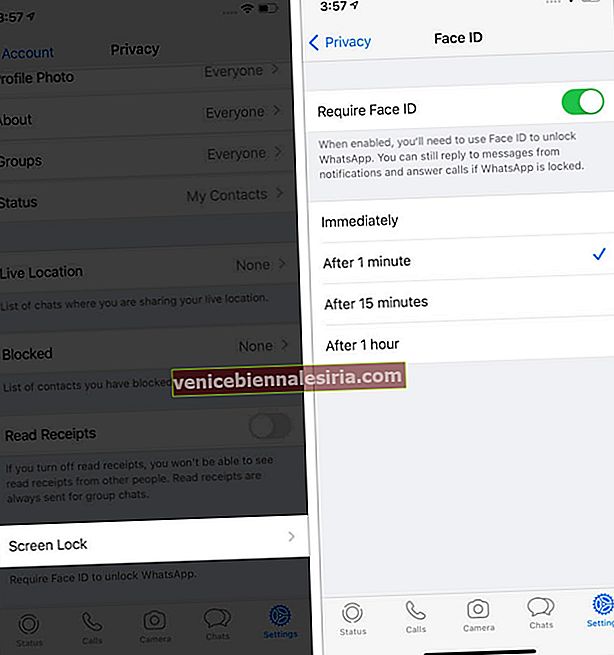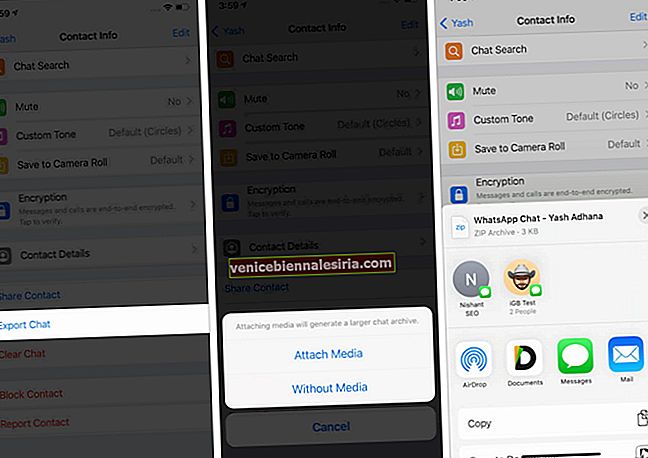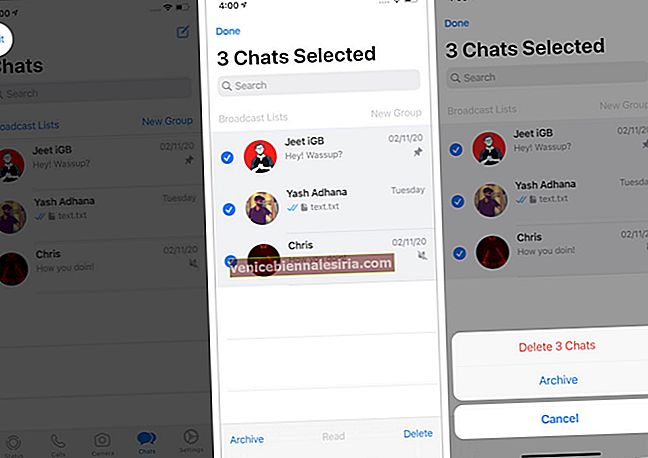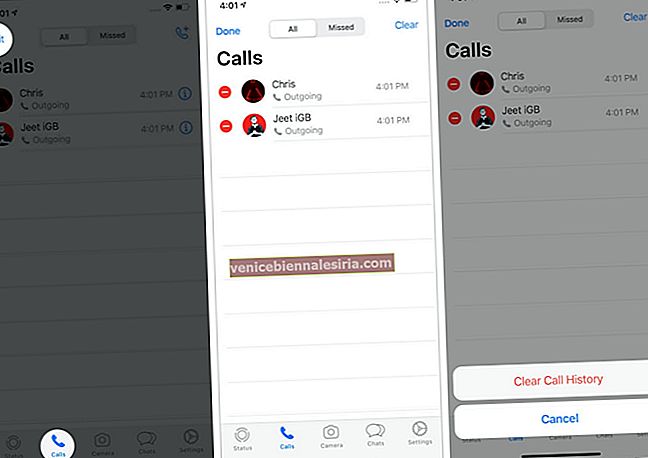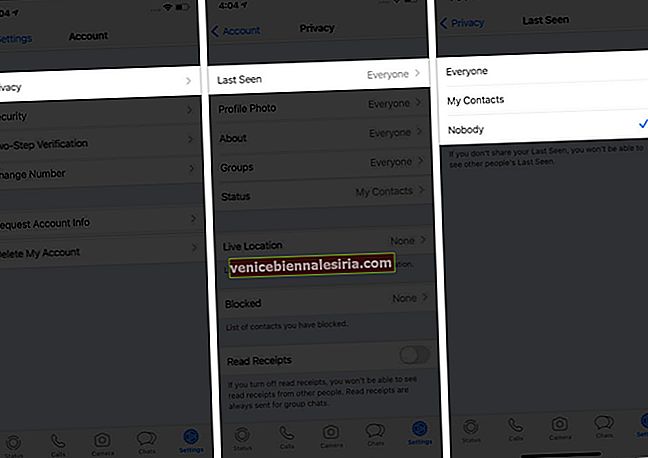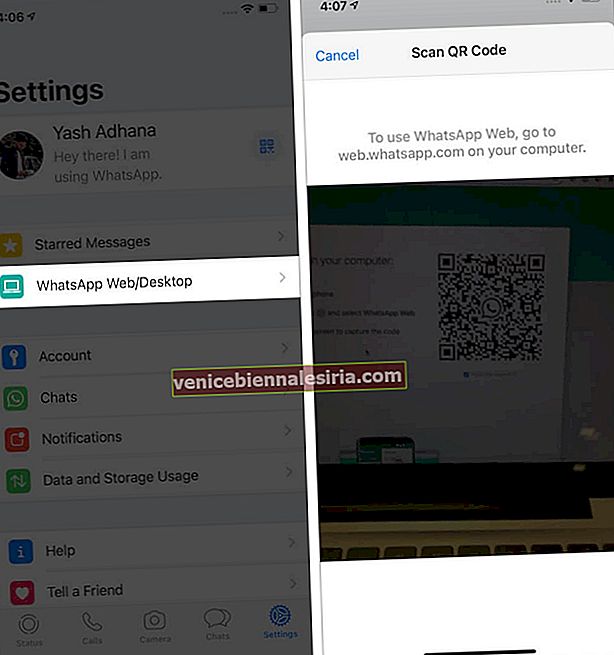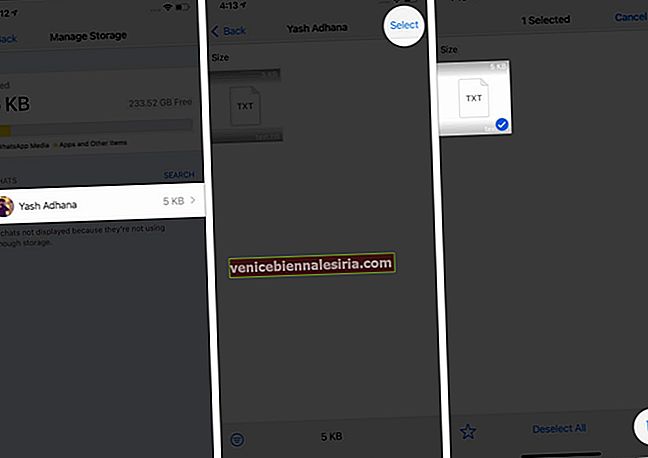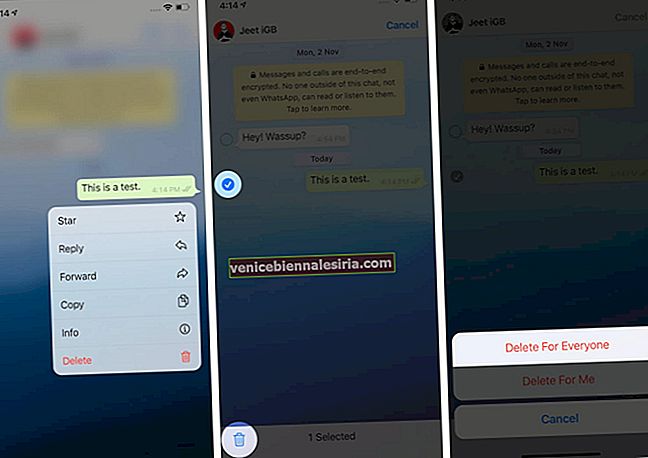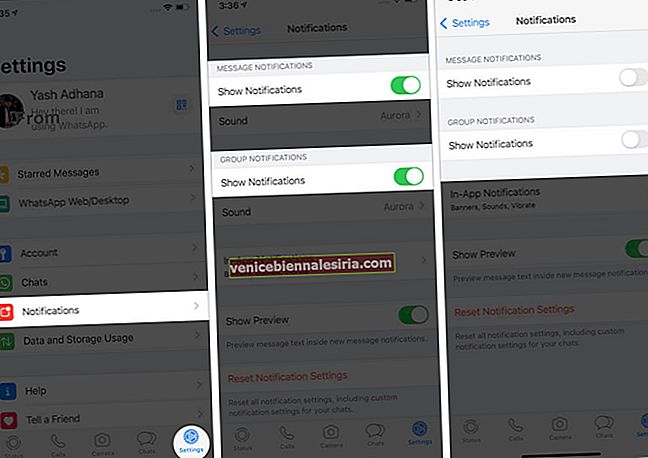Över två miljarder människor älskar WhatsApp, vilket gör det till det mest populära applikationen för snabbmeddelanden och samtal över hela världen. Många av dina vänner och familjemedlemmar kanske redan använder det, och för att kommunicera effektivt med dem måste du lära dig om vissa inställningar och funktioner som hjälper dig att använda appen som ett proffs. I den här artikeln visar jag några coola WhatsApp-tricks och tips för iPhone.
19 Snabba WhatsApp Tips och tricks Video
- Skriv fet, kursiv, genomträngning i WhatsApp på iPhone
- Aktivera Whatsapp Dark Mode på iPhone
- Ändra WhatsApp Chat Wallpaper
- Fäst eller lossa WhatsApp-chattar på din iPhone
- Arkivera WhatsApp-chattar
- Stäng av WhatsApp-läskvitton på iPhone
- Ändra WhatsApp-avisering
- Ändra WhatsApp profilbild
- Ändra WhatsApp-språk
- Ändra ditt telefonnummer i WhatsApp för iPhone
- Dela Live Location i WhatsApp
- Markera WhatsApp Chat som läst eller oläst på iPhone
- Skicka och ta emot pengar med WhatsApp
- Sök snabbt i din WhatsApp chatthistorik
- Sök och skicka GIF på WhatsApp
- Skicka foton, videor, dokument och kontakter via WhatsApp
- Rensa WhatsApp-gruppchattar på iPhone
- Lås WhatsApp med Face ID eller Touch ID
- Stäng av gruppchatten i WhatsApp
- Rensa WhatsApp Chat History på iPhone
- Tagga någon i WhatsApp Group Chat
- Dölj senast sett i WhatsApp
- Skicka WhatsApp-meddelande eller ringa samtal med Siri
- Använd WhatsApp Web
- Ta bort alla mediefiler för specifik WhatsApp-chatt på iPhone
- Ta bort skickade WhatsApp-meddelanden innan de läses
1. Skriv fetstil, kursiv, genomstrykning i WhatsApp på iPhone
Du kan formatera ditt meddelande på WhatsApp för bättre läsbarhet och presentation. Detta får också orden att se annorlunda ut och fångar uppmärksamhet. Om du är intresserad, här är hur du snabbt skriver in fetstil, kursiv eller genomstrykning på WhatsApp.
2. Aktivera Whatsapp Dark Mode på iPhone
- Öppna appen Inställningar på iPhone och tryck på Skärm och ljusstyrka .
- Under UTSEENDE väljer Mörk .
- Slutligen, starta WhatsApp för att njuta av det i mörkt läge.
Om du använder ett mörkt läge för hela systemet på din iPhone, så präglar WhatsApp det också.
3. Ändra WhatsApp Chat Bakgrund
Standardchattbakgrunden är ganska bra. Men du kan anpassa den till en fast färgad bakgrund, några andra försparade bilder eller välja en personlig bild från appen Foton. Här är hur.
- Öppna WhatsApp och tryck på Inställningar längst ner till höger.
- Tryck på Chattar .
- Klicka på Chat Wallpaper .
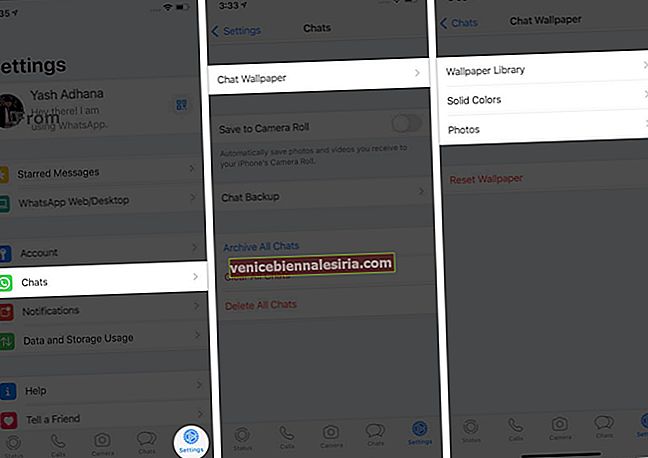
- Härifrån väljer du en bild från bakgrundsbiblioteket, solida färger eller dina foton.
- När du har gjort önskat val trycker du på Set . ( Tips : Om du väljer Perspektiv rör sig bakgrunden något när du lutar din iPhone.)
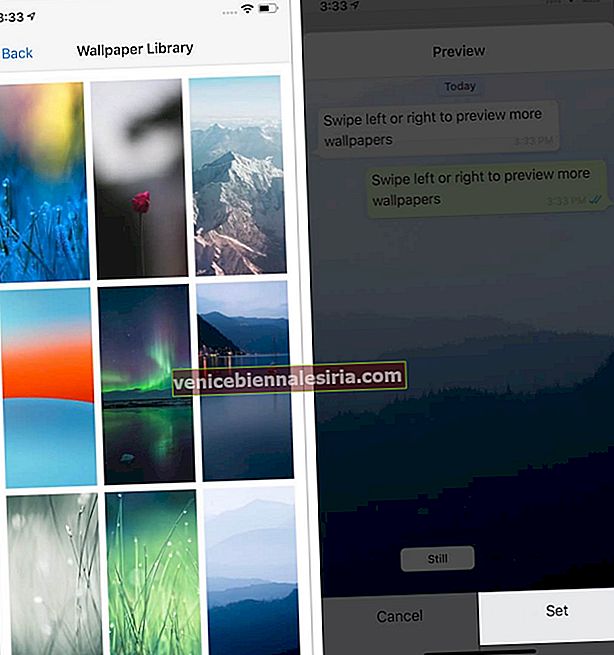
4. Fäst eller lossa WhatsApp-chattar på din iPhone
Jag älskar den här funktionen! Det låter dig alltid ha dina mest älskade (eller viktiga) chatt högst upp i konversationslistan. Låt mig köra ner dig genom de snabba stegen.
- Öppna WhatsApp och se till att du är på fliken Chattar .
- Svep från vänster till höger i en konversation och tryck på Pin .
- Den här personen eller gruppchatten kommer till toppen av listan och stannar där.
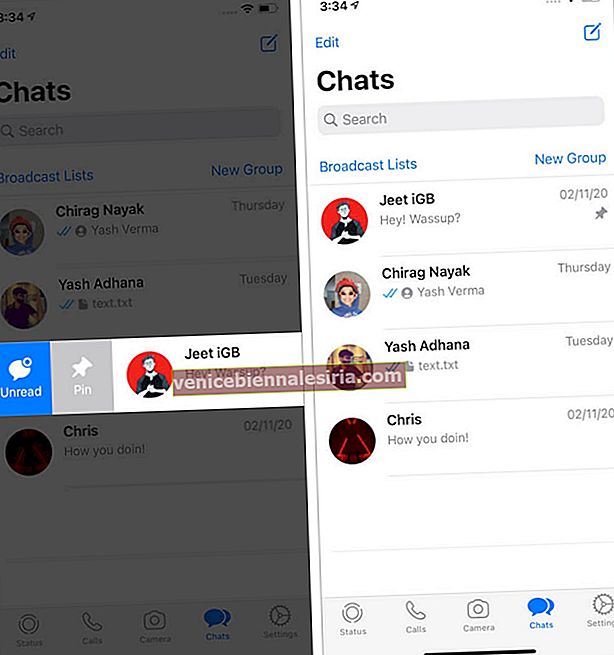
Obs ! Följ samma steg för att ta bort låsningen. Du kan ha högst 3 fästa chattar.
5. Arkivera WhatsApp-chattar
När du arkiverar en chatt tas den bort från den vanliga fliken "Chattar" och listas under "Arkiverade chattar." Du kan ha meningsfulla eller känsliga konversationer här. Detta kommer att förhindra att de av misstag raderar och till och med döljer dem från den vanliga chattlistan.
- Öppna WhatsApp och se till att du befinner dig på fliken Chattar .
- Svep från höger till vänster på en chatt och tryck på Arkiv .
- För att se dina arkiverade WhatsApp-chattar, svep ner chattlistan och tryck på Arkiverade chattar .
- För att ta bort arkivet från en chatt, följ samma steg och tryck på Ta bort arkivering .
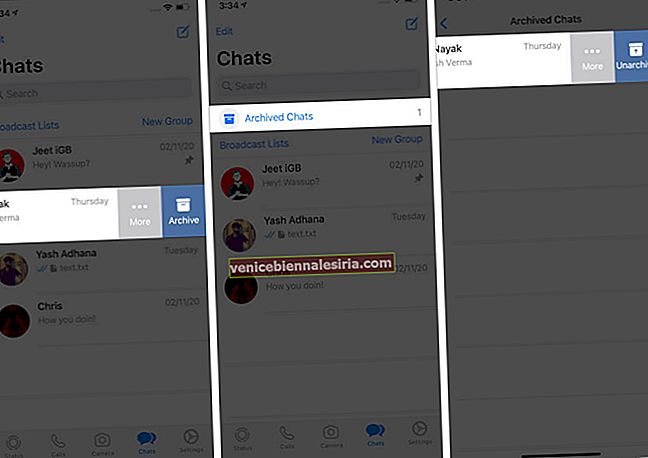
6. Stäng av WhatsApp-läskvitton på iPhone
Efter att ett meddelande har lästs ser avsändaren en blå bock. Om du inte vill låta den andra personen veta att du har läst deras meddelande kan du stänga av det här.
Obs! Detta gäller inte gruppchattar. I grupper skickas alltid läskvitto.
7. Ändra WhatsApp-avisering
Aviseringar är en integrerad del av alla chattjänster. Du kan justera WhatsApp-aviseringar för att underlätta och anpassa.
- Öppna WhatsApp och tryck på Inställningar .
- Tryck på aviseringar .
- Stäng av aviseringar tillsammans : Tryck på växeln för Visa aviseringar . Du kan göra detta för individuella chatter eller gruppchattar.
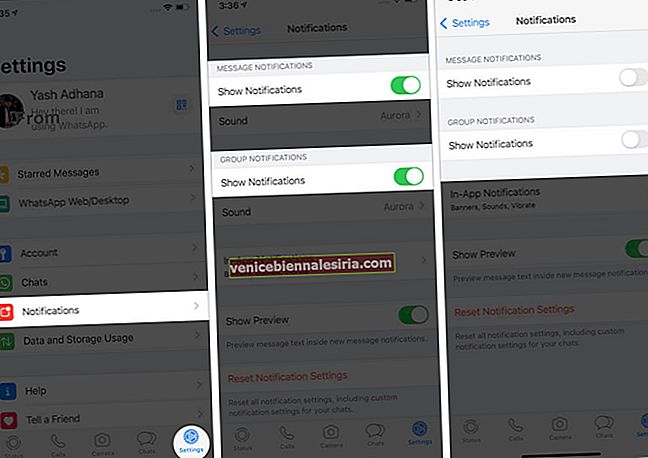
- Ändra aviseringstone : Klicka på Ljud och välj önskad melodi.
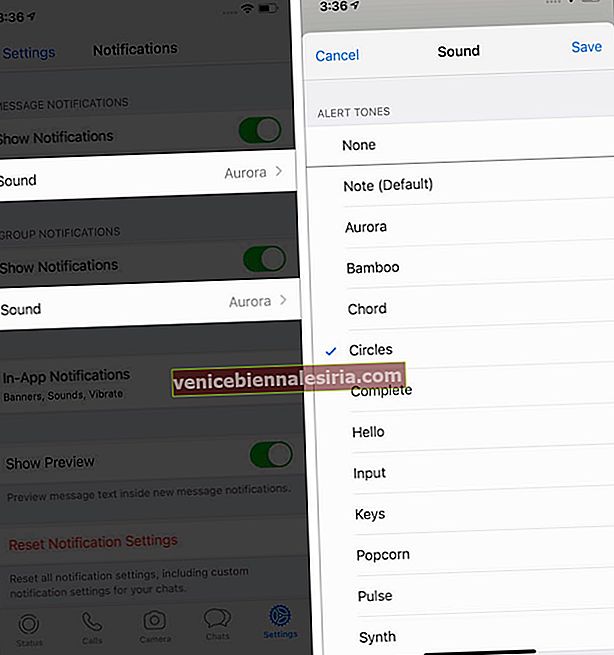
- Ändra meddelandestil : Klicka på Notifieringar i appen och välj att aktivera banners, skärmvarningar, ljud och vibrationer för nya meddelanden när du är inne i den här appen.
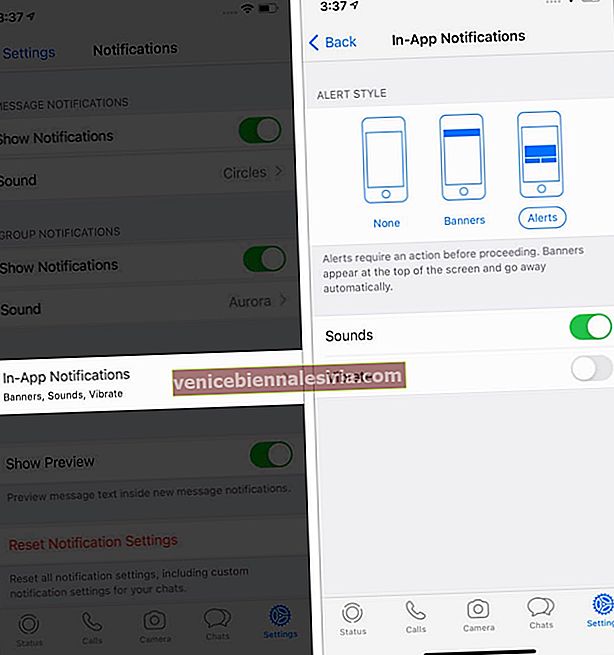
- Om du inte vill förhandsgranska nya meddelanden högst upp på skärmen när du befinner dig i WhatsApp stänger du av reglaget för Visa förhandsvisning .
8. Ändra WhatsApp profilbild
Profilbilden är ett sätt att låta folk veta vem du är eller till och med skicka ett subtilt meddelande. WhatsApp låter dig enkelt ändra det så många gånger du vill. Här är hur.
- Inuti WhatsApp, tryck på Inställningar längst ner till höger.
- Tryck på ditt namn uppifrån. Tryck nu på den aktuella bilden och tryck på Redigera på nästa skärm . Välj ett av de önskade alternativen - Ta foto (för att klicka på en bild nu) eller Välj foto (om bilden finns i din iPhones Photos-app).
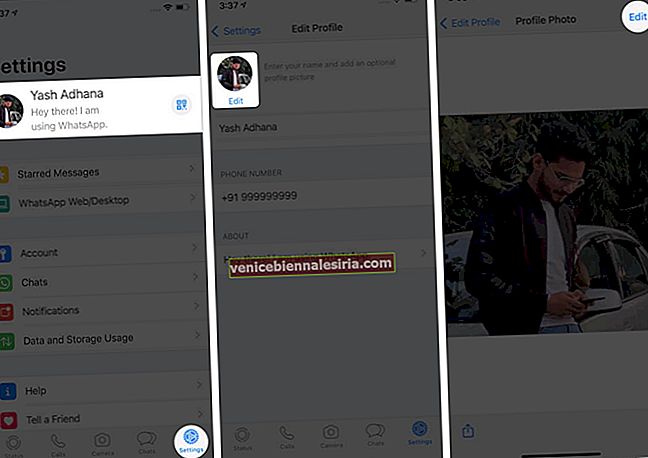
- Välj bilden. För perfektion kan du zooma in och ut eller dra och justera bilden. När du är klar trycker du på Välj .
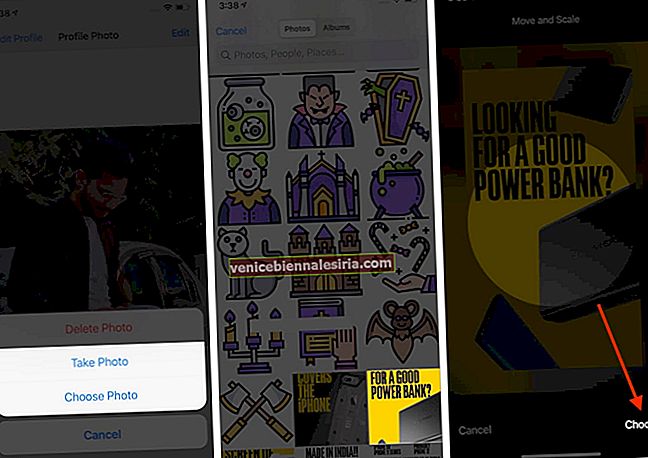
9. Hur man ändrar WhatsApp-språk
WhatsApp används i flera länder och regioner med olika språkliga grupper. Om du är någon som föredrar att använda den på ett annat språk än engelska, gör du så här på iPhone.
- Öppna appen Inställningar och tryck på Allmänt .
- Tryck på Språk & Region → iPhone Langauge .
- Välj önskat språk i listan och tryck på Ändra till hindi (eller det du väljer).
- Starta nu WhatsApp och du kommer att upptäcka att dess språk har ändrats till det du valde i ovanstående steg.
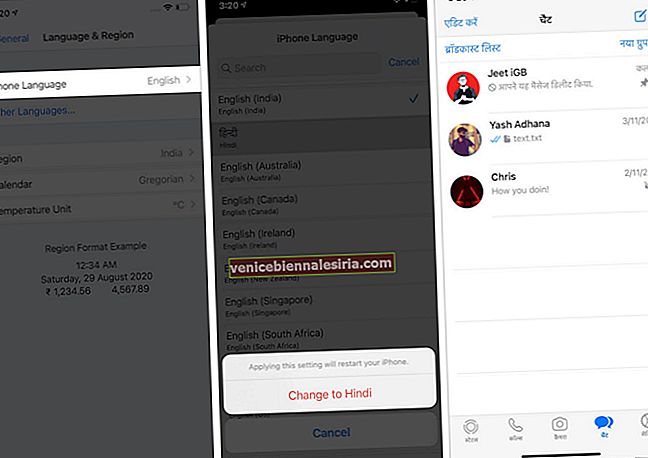
10. Ändra ditt telefonnummer i WhatsApp för iPhone
Ibland kan du byta till ett nytt nummer av någon anledning - personligt, officiellt etc. WhatsApp gör det enkelt att ändra telefonnummer. Så här gör du på samma telefon.
- Öppna WhatsApp och tryck på Inställningar → Konto → Ändra nummer → Nästa .
- Ange ditt gamla (nuvarande) WhatsApp-telefonnummer och det nya du vill använda. Följ sedan instruktionerna på skärmen. Du kan också välja att meddela kontakter att du har ändrat ditt nummer. (Gruppchattar meddelas alltid om ditt nummerbyte)
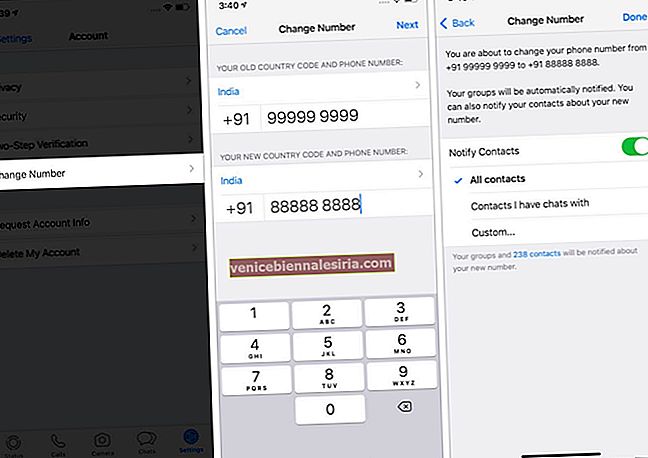
Om du planerar att ändra ditt WhatsApp-nummer på en ny telefon, säkerhetskopiera först din WhatsApp-chatt.
Ändra sedan WhatsApp-telefonnumret på den gamla telefonen med stegen ovan. Därefter installerar du WhatsApp på den nya telefonen, registrerar det med det nya numret och återställer dina gamla chattar.
11. Dela Live Location i WhatsApp
Med platsdelning kan du skicka din nuvarande vistelseort till familjemedlemmar, vänner eller till och med leverans killar! WhatsApp gör det enkelt att dela vilken som helst plats eller till och med live-plats genom att följa dessa steg.
- Öppna önskad chatt i WhatsApp.
- Tryck på plusikonen ( + ) längst ned till vänster och välj Plats . Om du ser en iOS-popup, låt appen komma åt platsen.
- För att ständigt dela Live-plats : Klicka på Dela Live-plats → OK → välj mellan 15 minuter, 1 timme eller 8 timmar, skriv ett meddelande om du vill och tryck slutligen på den blå skicka-knappen. (Se detta om du har några platsproblem.) Klicka på Stopp delning när du inte längre behöver det.
- För att dela aktuell plats : Klicka på Skicka din nuvarande plats .
- För att dela någon annan plats : Klicka på ett förslag från listan eller använd sökfältet överst.
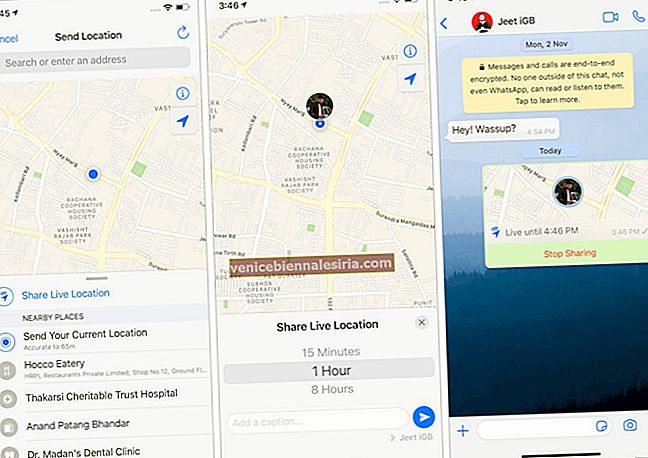
12. Markera WhatsApp Chat som läst eller oläst på iPhone
Ibland, även efter att ha läst ett meddelande, kanske du vill markera det som oläst så att du kan komma till det senare. Så här gör du. Observera att detta inte ångrar läskvittot som skickas till avsändaren.
- Starta WhatsApp och se till att du är på fliken Chattar .
- Svep från vänster till höger på en konversation och tryck på Oläst .
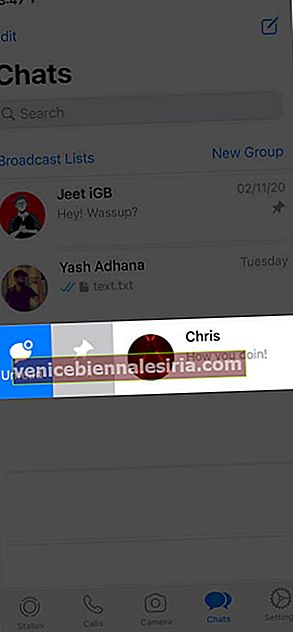
13. Skicka och ta emot pengar med WhatsApp
I några länder som Indien och Brasilien låter WhatsApp dig även skicka och ta emot pengar. Detta liknar Apple Pay på iMessage. Om du är intresserad, här är vår enkla guide om hur du ställer in och använder WhatsApp-betalning på iPhone och Android.
14. Sök snabbt i din WhatsApp chatthistorik
Ibland känner du till nyckelordet men inte hela konversationen eller vem som skickade meddelandet. I sådana situationer fungerar den appomfattande sökfunktionen som en livräddare.
- Se till att du är på fliken Chattar i WhatsApp.
- Dra ner skärmen för att visa sökfältet. Skriv nu önskade ord så ser du förslagen nedan i realtid. Klicka på ett av resultaten för att se hela meddelandet.
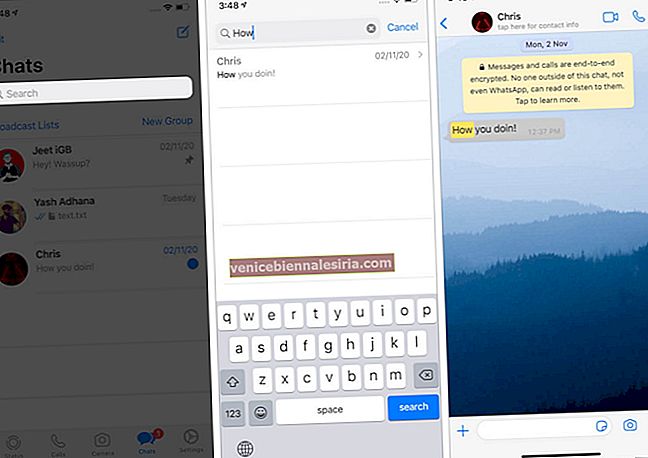
15. Sök och skicka GIF på WhatsApp
GIF (animerade rörliga bilder) är roliga att dela. WhatsApp låter dig söka från miljontals av dessa bilder via GIPHY och skicka dem enkelt. Här är hur.
- Inuti en WhatsApp-chatt, tryck på plusikonen (+) längst ner till vänster. Klicka sedan på Foto- och videobibliotek . Klicka nu på GIF längst ner till vänster.
- Tryck på en GIF eller sök efter en. Slutligen trycker du på den blå skicka-knappen.
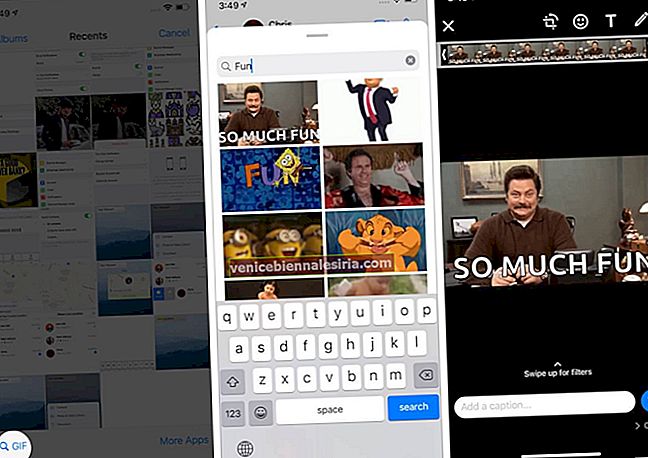
16. Skicka foton, videor, dokument och kontakter via WhatsApp
På WhatsApp är du inte begränsad till bara texter, bilder, videor och ljud. Det låter dig skicka dokument som PDF, Word-fil etc. samt kontaktkort.
- Se till att du är inne i en WhatsApp-konversation. Tryck på plusikonen ( + ) längst ned till vänster.
- För att skicka bilder och videor : Klicka på Foto- och videobiblioteket . Tryck på en bild eller video. Om du vill lägga till mer, tryck på plusikonen ( + ) längst ned till vänster och välj 29 andra filer (totalt upp till 30). Slutligen trycker du på den blå skicka-knappen. Om du vill lägga till foton från appen Filer trycker du på Fler appar . (vänster bild nedan)
- För att skicka PDF-filer, Dokument etc .: Klicka på Dokument . Appen Filer öppnas. Härifrån väljer du ett dokument och trycker på Skicka . (mellersta bilden nedan)
- För att skicka en sparad kontakt : Tryck på Kontakt , välj önskade kontakter och tryck på Klar . På nästa skärm trycker du på Skicka . (höger bild nedan)
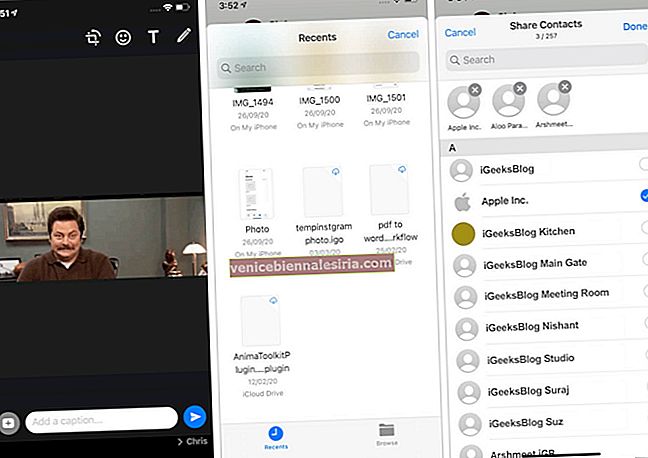
17. Rensa WhatsApp-gruppchattar på iPhone
Om du inte arkiverar eller lämnar gruppen kan du inte ta bort en WhatsApp-grupp från huvudchattlistan (som andra enskilda konversationer.) Du kan dock ta bort alla meddelanden i gruppen. Här är hur.
- Svep höger till vänster i appen i en grupps namn och tryck på Mer .
- Tryck på Rensa chatt → Ta bort alla meddelanden .
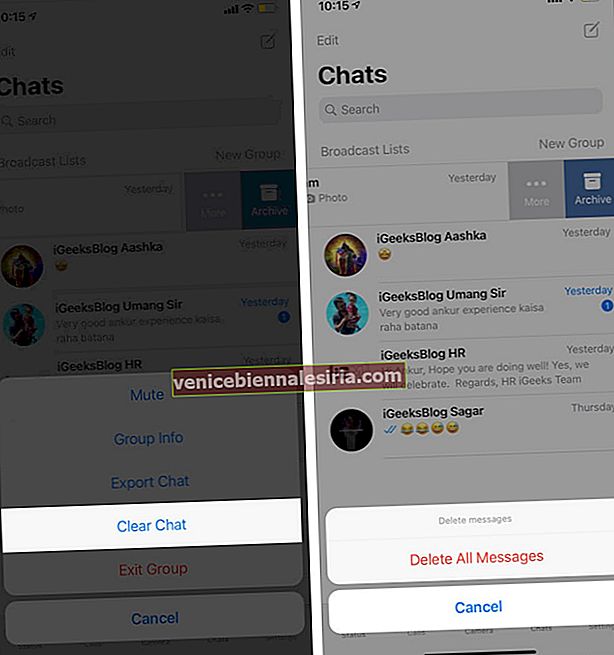
18. Lås WhatsApp med Face ID eller Touch ID
Överlämnar du telefonen ofta till andra? Vill du ha integritet? Så här skyddar du din WhatsApp på iPhone via PIN- eller biometri-autentisering.
- Öppna WhatsApp och tryck på ikonen Inställningar .
- Tryck på Konto → Sekretess → Skärmlås .
- Aktivera alternativet för Kräva ansikts-ID eller Touch-ID. Välj vidare ett av de fyra alternativen, om det behövs. Om du ser en popup som frågar "Vill du tillåta att" WhatsApp "använder Face ID?", Tryck på OK.
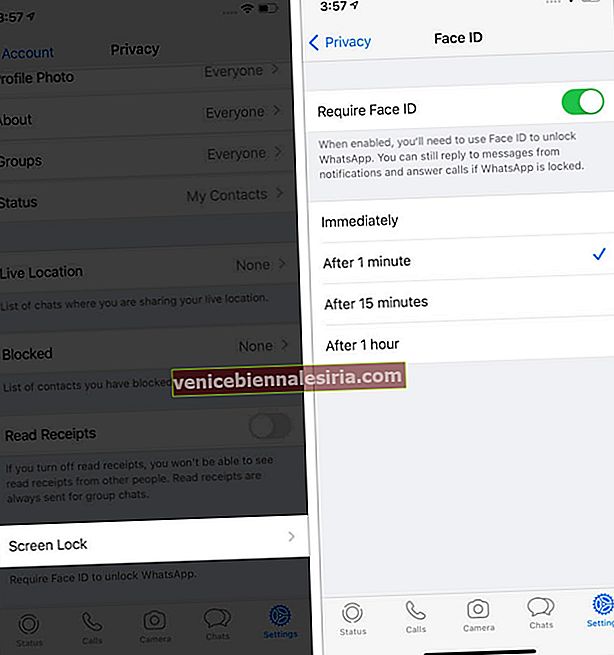
19. Stäng av gruppchatten i WhatsApp
Letar du efter att inte bli störd av oviktiga meddelanden? Det är enkelt att stänga av enskilda eller gruppchattar på WhatsApp. Svep åt vänster till höger i en konversation för detta, tryck på Mer → Stäng av → och välj önskad varaktighet.
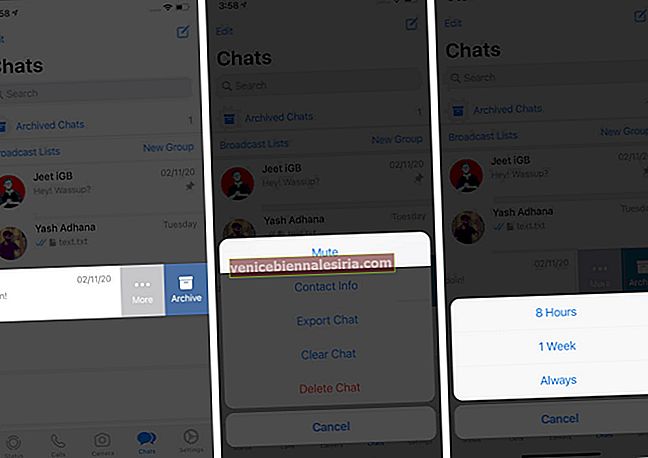
Du kan också göra detta genom att gå till den enskilda chatten eller gruppinformationsskärmen.
20. Rensa WhatsApp Chat-historik på iPhone
Du kan rensa den här meddelandeprogrammet genom att rensa samtalsloggar, meddelanden, gruppchattar etc. Men innan det kanske du vill veta hur du exporterar eller skickar e-postmeddelanden till viktiga chattar för förvaring. Låt mig berätta om alla dessa i de efterföljande rubrikerna.
Exportera WhatsApp Chat-historik
- Öppna en individuell eller gruppchatt i WhatsApp.
- Tryck på personens namn uppifrån.
- Bläddra ner och tryck på Exportera chatt . Välj att inkludera media (bilder, videor, röstanteckningar, dokument etc.) eller inte.
- Du kan nu spara den i appen Filer, Drive, Dropbox, mejla den, AirDrop eller använda något av de tillgängliga alternativen från iOS-delarket.
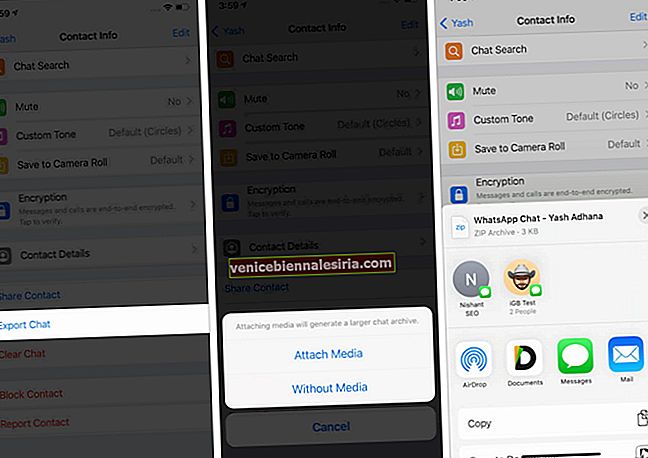
Rensa chattar och röstsamtal
Med exakt menar vi att ta bort chattar och samtalsloggar. Innan du fortsätter, se till att du vet vad du gör. Detta tar bort alla texter, bilder, videor, dokument etc. från dessa chattar permanent.
- Från Chats- skärmen i WhatsApp trycker du på Redigera uppe till vänster.
- Välj alla enskilda (inte grupp) chattar och tryck på Ta bort . Slutligen bekräfta din handling.
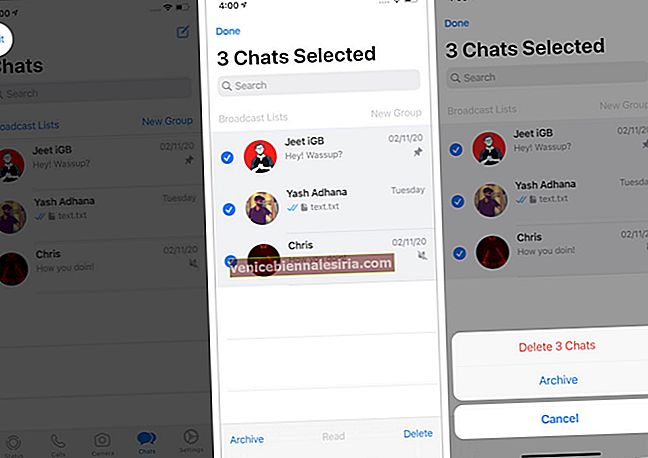
- För att rensa röst- och videosamtalshistoriken : Tryck på fliken Samtal från botten. Klicka nu på Redigera → Rensa → Rensa samtalshistorik för att ta bort alla poster. Du kan också välja att bara ta bort enskilda samtalsloggar genom att trycka på den röda minusikonen → Radera.
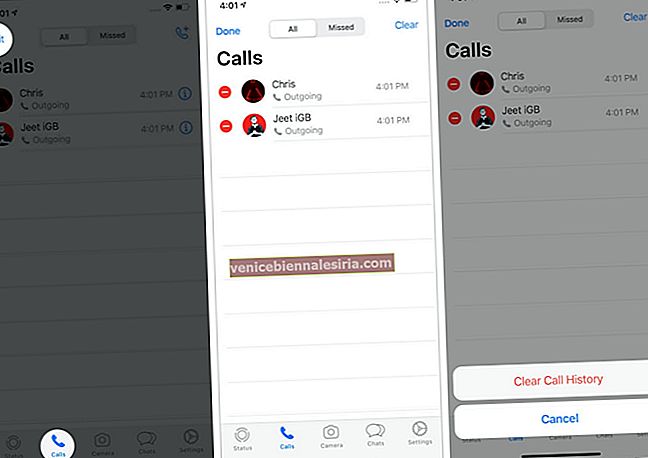
21. Tagga någon i WhatsApp Group Chat
Inom en gruppchatt, när du skriver ett meddelande, lägg till @ och välj sedan en person från rekommendationen. Eller efter @ skriver du initialerna för personen du vill tagga.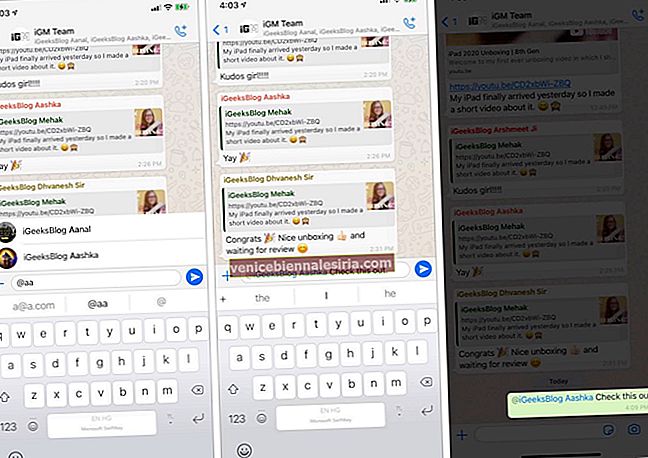
22. Dölj senast sett i WhatsApp
Upptagen i chatt sent på kvällen och vill inte att andra ska veta om detta! Så här går du snyggt.
- Tryck på Inställningar i WhatsApp.
- Klicka på Konto → Sekretess → Senast sett → välj ett av alternativen från Alla, Mina kontakter eller Ingen.
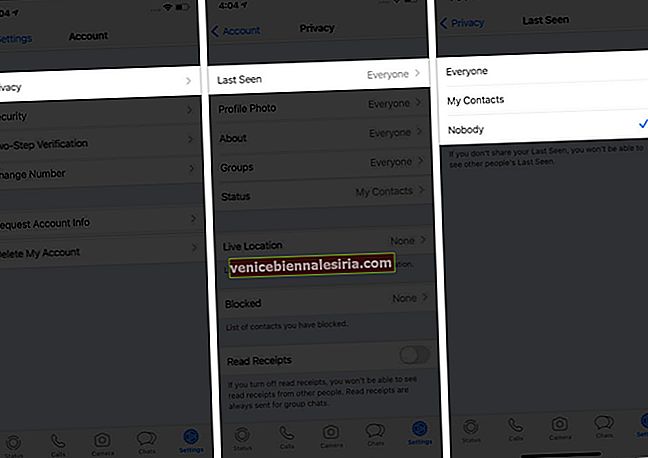
23. Skicka WhatsApp-meddelande eller ringa samtal med Siri
Siri kan skicka meddelanden eller ringa någon på WhatsApp. Men det behöver ditt samtycke för att göra det. Det enklaste är att starta Siri genom att trycka på Side / Home-knappen (eller säga Hej Siri) och sedan säga något som ' Skicka ett meddelande till Jeet på WhatsApp. 'Siri kommer att be om din tillåtelse att komma åt dina WhatsApp-data. Tryck på Ja . Från och med nu kan du säga saker som " Berätta för Donald på WhatsApp att jag når kl. 10 " eller " Ring Joe på WhatsApp " och så vidare.

Alternativt kan du öppna appen Inställningar → Tryck på WhatsApp → Siri & Sök → aktivera Använd med Fråga Siri . Från och med nu kan Siri skicka sms eller ringa människor på WhatsApp.
24. Använd WhatsApp Web
- På din dator (eller till och med iPad), besök web.whatsapp.com i en webbläsare.
- Öppna nu WhatsApp på din iPhone och tryck på inställningsikonen → WhatsApp Web / Desktop .
- Skanna QR-koden som du ser på din dator. Inom några sekunder kommer du att kunna använda WhatsApp från skrivbordet.
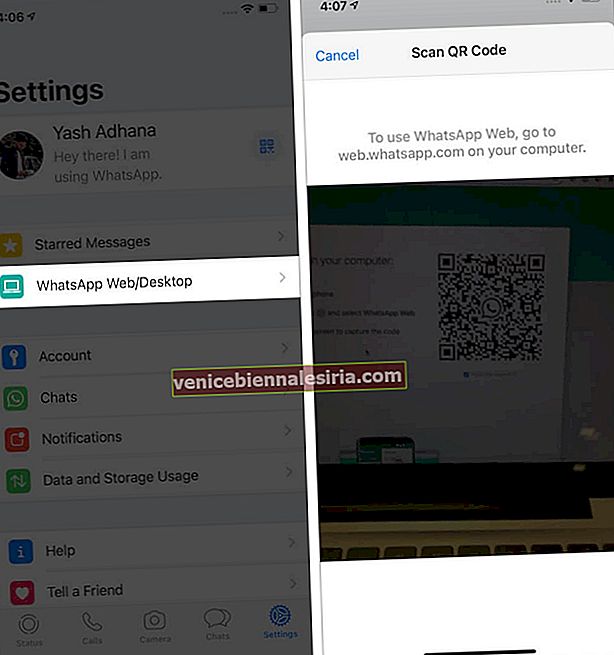
Anmärkningar : För att WhatsApp Web ska kunna fortsätta arbeta måste din iPhone (och uppenbarligen också datorn) vara ansluten till internet. Tryck på tre punkter på WhatsApp Web och välj Logga ut om det behövs.

25. Ta bort alla mediefiler för specifik WhatsApp-chatt på iPhone
Här är ett bekvämt sätt att se mediefilerna och radera dem utan problem.
- På WhatsApp trycker du på Inställningar → Data- och lagringsanvändning eller lagring och data → Hantera lagring .
- På toppen kommer det att visa utrymmet WhatsApp upptar. Nedanför har du chattarna sorterade efter storlek. Tryck på en.
- Härifrån trycker du på en bild, video etc. och trycker på radera-ikonen. Eller tryck på Välj för att välja flera filer (eller tryck lätt på Välj alla). Slutligen, tryck på radera ikonen och bekräfta. Obs! Om det behövs trycker du lätt på sorteringsikonen (cirkel med tre rader) längst ner till vänster.
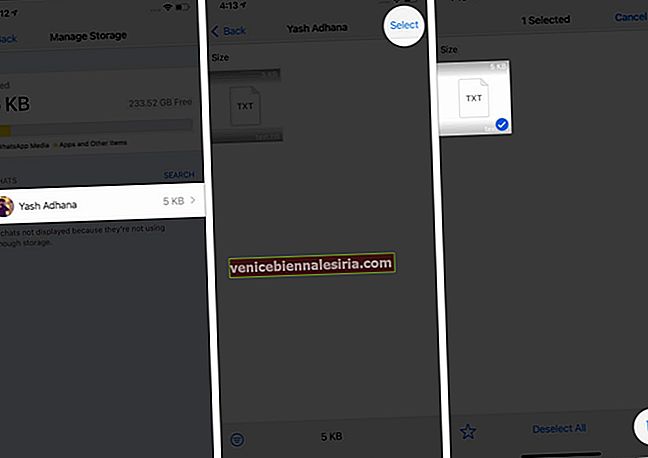
Du kan också utföra den här åtgärden genom att gå till en persons eller gruppens profil och trycka på Media, Länkar och Dokument .
26. Radera skickade WhatsApp-meddelanden innan de läses
Vill du radera ett WhatsApp-meddelande även efter att det har levererats (eller sett)? Det är lätt.
- Tryck länge på meddelandet du skickade och tryck på Radera .
- Klicka sedan på (ta bort fler meddelanden, vid behov) på ikonen Ta bort längst ned till vänster och välj Ta bort för alla .
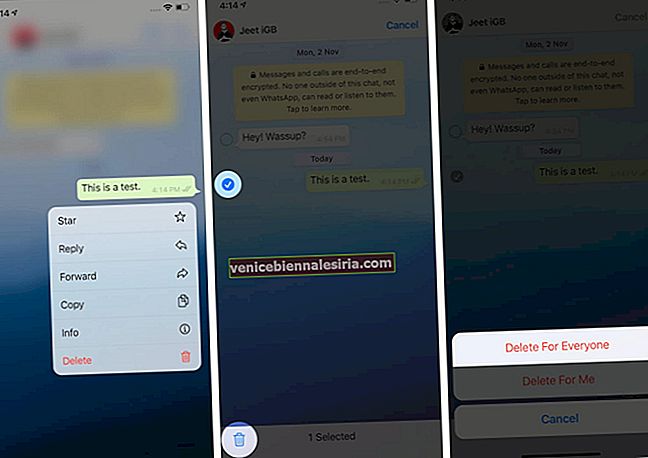
Meddelandet kommer att raderas från din och mottagarens slut. Platshållaren " Detta meddelande har tagits bort " kommer dock fortfarande att vara synlig för den andra personen.
Slutligen har du bara en timme på dig att radera meddelandet för alla . Efter det kan du bara ta bort det från slutet. Om automatiska nedladdningar av media och Spara till kamerarulle är aktiverade på mottagarens iPhone är det i så fall möjligt att bilden du skickade sparas automatiskt i appen Foton. Den förblir sparad även efter att du har använt 'Radera för alla'.
WhatsApp tricks och tips för iPhone du måste veta!
Det här är några av de mest efterfrågade och användbara tipsen som hjälper dig att använda WhatsApp till fullo. Vi har också flera andra inlägg relaterade till meddelandetjänster som de bästa WhatsApp-alternativen eller hur man blockerar textmeddelanden på iPhone.
Om du har några relaterade frågor är du välkommen att se till kommentarerna nedan.
Du kan också läsa:
- Så här skickar du ett röstmeddelande på iPhone och iPad
- Hur man meddelar någon som blockerade dig på WhatsApp
- Så här tar du bort en WhatsApp-grupp på iPhone
- Överför WhatsApp-meddelanden, kontakter till ny iPhone