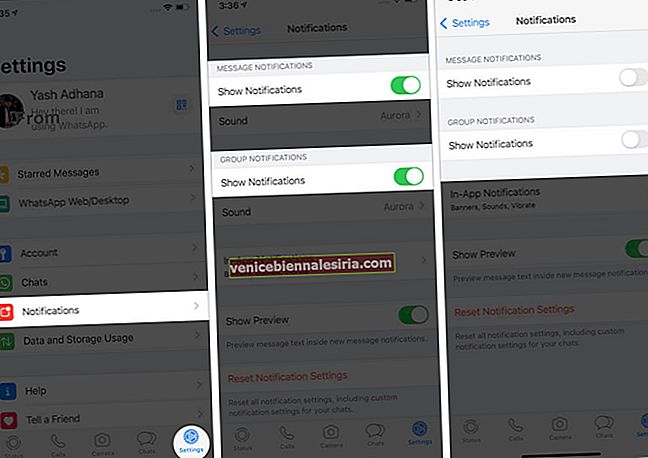Ibland kan du ha svårt att få Wi-Fi att fungera korrekt på din iPhone. Trots att de är anslutna kan webbplatser eller appar kanske inte laddas. Ibland blir det till och med omöjligt för din enhet att ansluta till ett WiFi-nätverk. Tack och lov har vi kommit med några testade lösningar för att åtgärda WiFi-problemet som inte fungerar på iPhone som kör iOS 14 eller 13.
- Kontrollera routern
- Stäng av Wi-Fi och anslut igen
- Aktivera och inaktivera flygplansläge
- Starta om din iPhone
- Glöm Wi-Fi-nätverket och gå med igen
- Stäng av VPN
- Uppdatera iPhone till den senaste iOS
- Återställ nätverksinställningar
- Använd anpassad DNS
- Kontakta Apple Support
1. Kontrollera routern
Det första steget är att se till att du är inom det trådlösa routerns räckvidd, och saker och ting är korrekta i detta syfte.
Öppna appen Inställningar på din iPhone och tryck på Wi-Fi . Se till att du är ansluten till rätt nätverk. En blå bock före namnet betyder att du är ansluten. Efter detta, tryck på ' jag ' bredvid det rätta anslutna Wi-Fi-namnet och slå på växeln för automatisk anslutning .

Obs! Ibland, istället för det verkliga nätverket (hem, kontor osv.), Kan din enhet automatiskt ansluta till ett öppet, icke-fungerande nätverk som du kanske av misstag eller avsiktligt har anslutit tidigare. För att ta itu med detta, tryck på ' jag ' bredvid det här Wi-Fi-namnet och stäng av växeln för automatisk anslutning.
Slutligen, och viktigast av allt, starta om Wi-Fi-routern . Detta är ett av de enklaste, säkraste och snabbaste sätten att lösa problemet. Du kan använda huvudströmbrytaren eller strömbrytaren på routern för att stänga av och slå på den igen efter en minut.
2. Stäng av Wi-Fi och anslut igen
- Öppna appen Inställningar och tryck på Wi-Fi .
- Stäng av växeln för Wi-Fi .

- Efter 30 sekunder, tryck på samma brytare för att slå på den igen.
- Låt din iPhone ansluta till det kända nätverket. Eller, om det behövs, tryck på Wi-Fi-namnet för att gå med i det. Ange Wi-Fi-lösenordet, om du blir ombedd.
3. Aktivera och inaktivera flygplansläge
- Ta upp Control Center: På iPhone med Face ID, svep nedåt från skärmens övre högra sida. På modeller med hemknappen sveper du uppåt från skärmens nedre del.
- Tryck på flygplansikonen för att aktivera den.

- Efter 15 sekunder, tryck på samma ikon för att inaktivera den.
Din iPhone ska automatiskt ansluta till ett Wi-Fi-nätverk och saker ska fungera korrekt. Om det behövs ansluter du till ett Wi-Fi manuellt från appen Inställningar ( ovanstående metod ).
4. Starta om din iPhone
Detta är en effektiv lösning för att lösa flera iPhone-nätverksproblem. När du startar om enheten rensas RAM-minnet, trasiga uppgifter återställs, felaktiga appar får en ny start och mer. Som ett resultat löses tillfälliga problem.
Omstart innebär att du stänger av enheten och sedan slår på den igen. Du kan använda de fysiska knapparna som du brukar göra eller följa vår guide för att starta om din iPhone.
5. Glöm Wi-Fi-nätverket och anslut igen
Se till att du känner till Wi-Fi-lösenordet innan du följer stegen nedan.
- Öppna appen Inställningar och tryck på Wi-Fi .
- Tryck på ' jag ' bredvid det anslutna nätverket.

- Klicka på Glöm det här nätverket → Glöm .

- Valfritt men rekommenderas : Starta om din iPhone.
- Öppna appen Inställningar → Wi-Fi . Tryck på Wi-Fi-namnet och ange dess lösenord för att återansluta.

6. Stäng av VPN
Du kan stöta på problem när VPN är ansluten (i vissa fall och med vissa appar och webbplatser). För att åtgärda detta, stäng av VPN med dess applikation. Eller öppna appen Inställningar och stäng av växeln för VPN .
7. Uppdatera iPhone till den senaste iOS
Det är en bra idé att ha den senaste versionen av operativsystemet. Detta säkerställer att du har de senaste funktionerna och de senaste förbättringarna. Uppdatera din iPhone för en smidig, orofri upplevelse. Efter detta kan dina Wi-Fi-problem tillhöra det förflutna!
8. Återställ nätverksinställningar
Detta tar bort alla nätverksinställningar på din iPhone som sparade Wi-Fi, Bluetooth-enheter, VPN-konfigurationer etc. och återställer dem till standard. Personuppgifter som foton, videor, kontakter, appar påverkas dock inte.
- Öppna appen Inställningar och tryck på Allmänt .
- Gå till slutet och tryck på Återställ .

- Tryck på Återställ nätverksinställningar .
- Ange enhetens lösenord och bekräfta.

9. Använd anpassad DNS
Ingen av ovanstående lösningar fungerar för dig? I en sådan situation kan du försöka ändra DNS på din iPhone. Detta kan lösa problemet med att Wi-Fi inte fungerar, särskilt om du har problem med att komma åt specifika webbplatser och appar.
10. Kontakta Apple Support
Slutligen, när inget verkar lösa problemet, är det dags att kontakta det officiella Apple Support. Du kan nå dem via onlinechatt, ring eller till och med Twitter.
Loggar ut
Jag hoppas att du kunde lösa problemet och få Wi-Fi att fungera igen. Dela med oss och de framtida läsarna vilka lösningar som fungerade för dig. Du kan också nämna ytterligare trick som du har.
Om du har Wi-Fi-problem med din Mac har vår omfattande guide täckt dig.
Äntligen skulle jag föreslå att du kollar något nytt iOS 14-relaterat innehåll. Den senaste versionen har tagit flera nya funktioner som du inte får missa!
- Steg för att ändra appikoner i iOS 14 på iPhone
- Hur man använder Back Tap på iPhone som kör iOS 14
- Så här använder du iPhone-appbiblioteket i iOS 14
- iOS 14: Så här ändrar du WiFi-nätverk i Kontrollcenter på iPhone