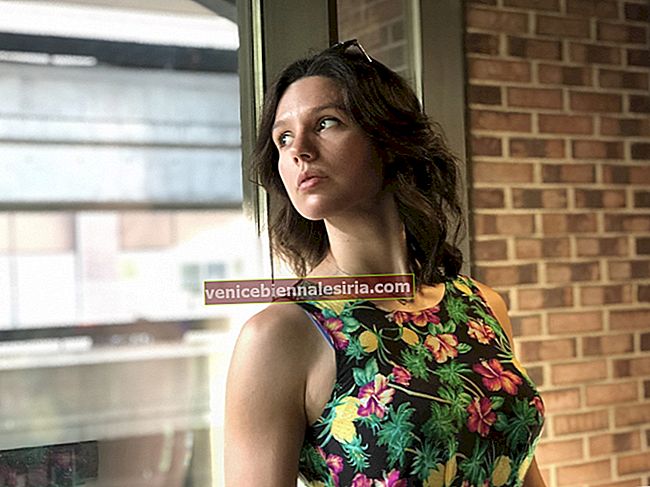När jag utforskar webben snubblade jag på en fråga som diskuterades på flera forum. En hel del nyfikna huvuden frågade: "Om jag ändrar mitt Apple-ID med iPhone eller dator, kommer jag att förlora mina viktiga data?"
Att hitta massor av ämnen i frågan, jag tyckte att det är lämpligt att rensa molnen till det bättre. Efter att ha tittat noggrant på eftereffekterna är jag redo att bryta mysteriet. Du har frågan; Jag har svaret!
Innan du går vidare bör du känna till skillnaden mellan att byta Apple ID och ändra Apple ID
- Tänk på att byta Apple ID skiljer sig från att ändra. Medan du i det tidigare scenariot tänker hoppa över till ett helt nytt ID, i det senare vill du bara justera eller för den delen ändra ditt ID
- Om du loggar ut från ditt nuvarande Apple-ID och loggar in med ett annat förlorar du dina köpta appar, Apple Music-prenumeration och till och med iCloud-lagringsplan. Naturligtvis får du möjlighet att behålla en kopia av dina kontakter, nyckelring, nyheter, påminnelser, Safari och lager
- När du loggar in med det nya ID: n kan du slå samman data på din iPhone med iCloud-kontot som är kopplat till det olika Apple-ID: t. Det är dock inte tillräckligt bra och inte allt reser till andra sidan av staketet
- Låt oss ställa in rekordet; du kommer inte att förlora någon av dina data om du redigerar ditt Apple-ID. För att vara mer exakt förblir din Apple Music-prenumeration, köpta appar och kontakter intakta. Apple säkerställer en sömlös upplevelse, så det finns ingen risk för något missöde
I den här guiden fokuserar jag enbart på att redigera Apple ID eftersom det är ett bättre sätt att inte bara justera ID utan också hålla allt säkert.
- Så här ändrar du Apple ID på iPhone och iPad utan att förlora data
- Så här ändrar du Apple ID på Mac eller Windows PC
Så här ändrar du Apple ID på iPhone och iPad utan att förlora data
Steg 1. Starta appen Inställningar på din iOS-enhet → Tryck på Apple ID-banner.

Steg 2. Tryck på Namn, telefonnummer, e-post → tryck på Redigera bredvid KONTAKTBAR / RÄCKBAR ATT.

Steg 3. Klicka nu på den röda knappen och tryck på Radera- knappen.

Steg 4. En popup dyker upp på skärmen och läser "Välj en annan adress som du vill använda som ditt Apple-ID." Tryck på Fortsätt.

Steg 5. Därefter måste du autentisera med ditt lösenord. Ange sedan ditt nya e-post-ID. Exempel: [email protected] → Tryck på Nästa.

Steg 6. Nu får du ett e-postmeddelande med en verifieringskod. Verifiera det och du är klar!

Att ändra Apple ID från en dator är lika enkelt. Läs vidare…
Så här ändrar du Apple ID på Mac eller Windows PC
Steg 1. Först och främst, öppna vilken webbläsare som helst och gå till //appleid.apple.com .
Steg 2. Logga nu in med ditt nuvarande Apple-ID och lösenord.

Steg 3. Om du har aktiverat tvåfaktorautentisering anger du koden.

Steg 4. Bredvid Account klickar du på Redigera.

Steg 5. Klicka på Ändra Apple-ID.

Steg 6. Ange det nya e-post-ID: n och tryck på Fortsätt. Nu skickar Apple dig ett e-postmeddelande med en verifieringskod. Verifiera det för att bekräfta.

Det är allt som finns! Kolla in alla dina data. Det kommer att förbli oförändrat. Jag sa, det är ganska sömlöst.
Hoppas, mysteriet har sprängts ...
Det är så du kan döda två fåglar i en sten. Följ samma trick för att byta till ett nytt ID utan att behöva döda någonting.
Du kanske också vill hänvisa till dessa inlägg:
- Hur man tar bort ljud från video på iPhone och iPad
- Så här återställer du Apple ID-lösenord på iPhone, iPad och Mac.
- Ställ in och lyssna på poddsändningar på Apple Watch i watchOS 5
- Så här inaktiverar du Apple Music Listening History på iPhone och iPad