Du använder antagligen redan widgets på din iPhone eller iPad varje dag utan att ens inse det. Så vad är Widget på iOS? De är praktiska för en mängd rutinmässiga uppgifter som att kontrollera vädret, se din att göra-lista eller påminnelser, spela och pausa musik och mycket mer. Olika appar har egna widgets, som är lättillgängliga från enhetens hem- eller låsskärm. Så låt oss lära oss att använda widgets på din iPhone eller iPad:
- Var finns widgets på iPhone och iPad?
- Så här lägger du till en widget på en iPhone eller iPad
- Så här ordnar du om widgets på iPhone och iPad
- Hur man tar bort widgets på iPhone och iPad
- Så här visar du snabbt och lägger till widgets från appar
- Så här får du tillgång till widgets från LockScreen
Var finns widgets på iPhone och iPad?
Widgetar finns i princip på skärmen Today View . Och det finns tre sätt att komma åt widgetskärmen på din iPhone:
- Svep åt höger från startskärmen.
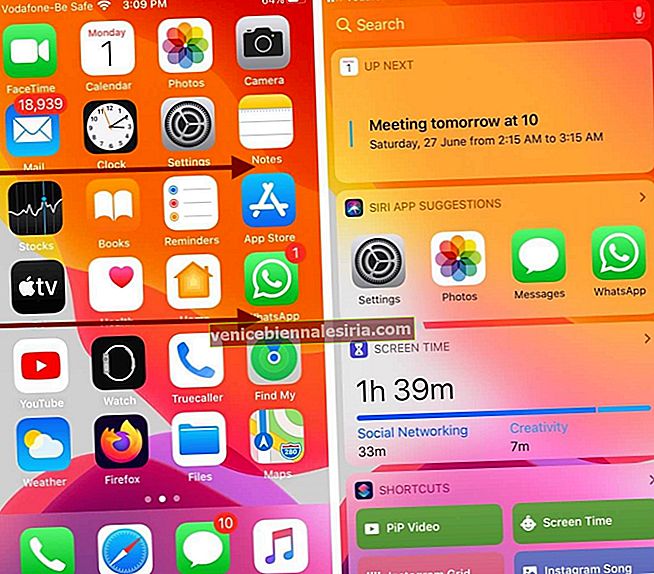
- Svep åt höger från låsskärmen.
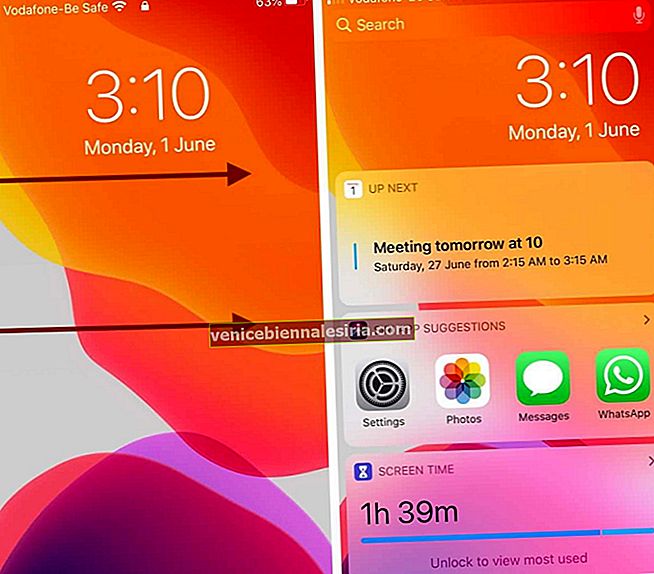
- Svep nedåt på din startskärm för att visa meddelandecentret och svep sedan åt höger på den.
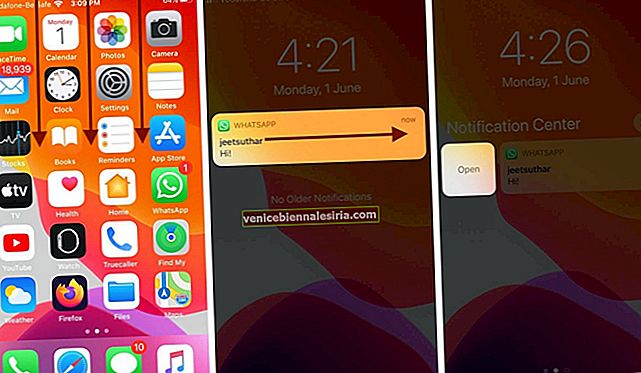
För att komma åt widgetskärmen på din iPad:
- Svep in från vänster för att avslöja Today View.
Så här lägger du till en widget på en iPhone eller iPad
- Gå till widgetskärmen på din enhet, som förklarats ovan.
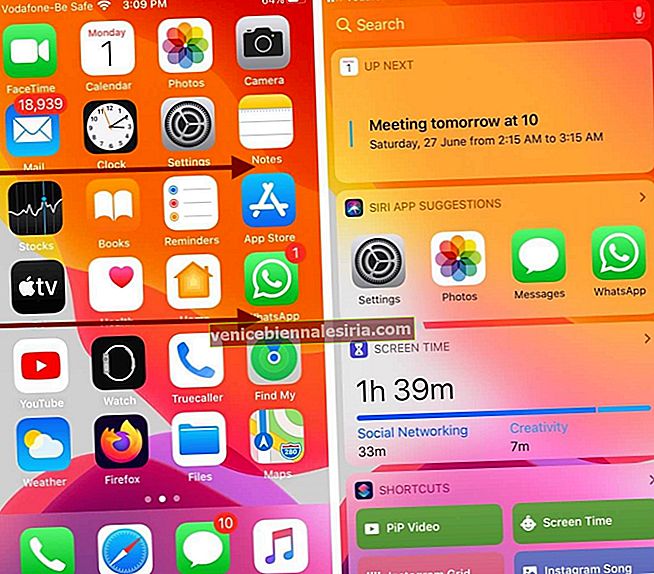
- Bläddra ner och tryck på Redigera
- Du kommer att se en lista över alla tillgängliga widgets på din iPhone. De som har en röd cirkel till vänster har redan lagts till i listan
- För att lägga till en widget, bläddra nedåt tills du hittar den du vill ha och tryck på den gröna + -knappen.
- Tryck på Klar efter att du har lagt till alla widgets du vill.
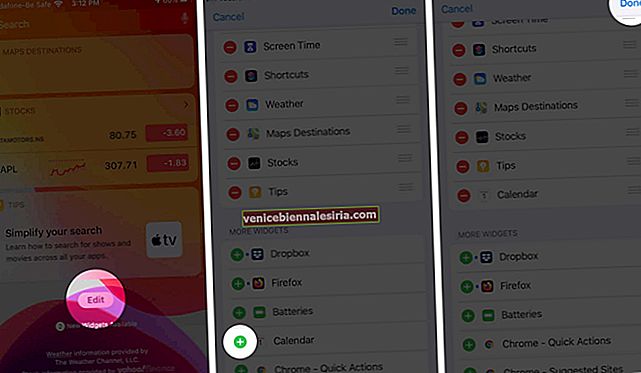
Obs! Eftersom skärmen är större på din iPad kan du också fästa widgets på startskärmen för enklare åtkomst.
Så här ordnar du om widgets på iPhone och iPad
- Gå till skärmen Widgets.
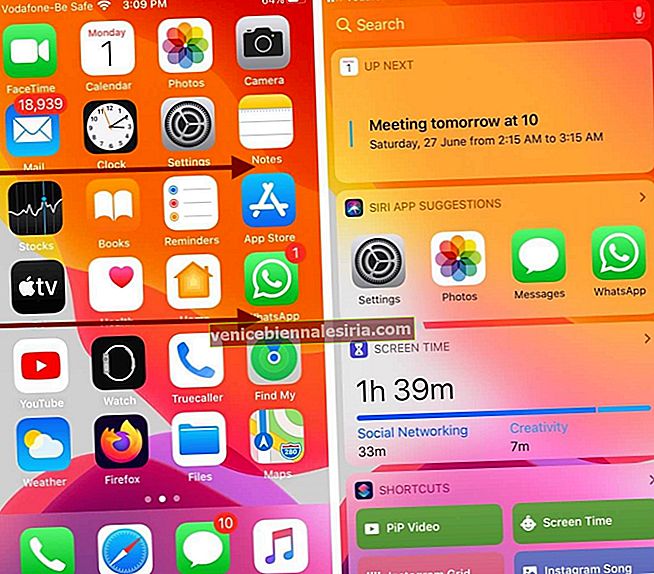
- Bläddra ner och tryck på Redigera
- Tryck och håll ned ikonen med tre rader till höger om den widget du vill flytta
- Håll ikonen intryckt och dra widgeten uppåt eller nedåt för att placera den där du vill ha i listan och tryck sedan på Klar.
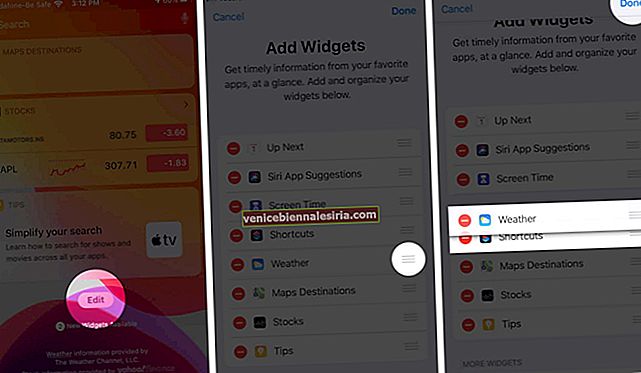
Hur man tar bort widgets på iPhone och iPad
- Gå till skärmen Widgets.
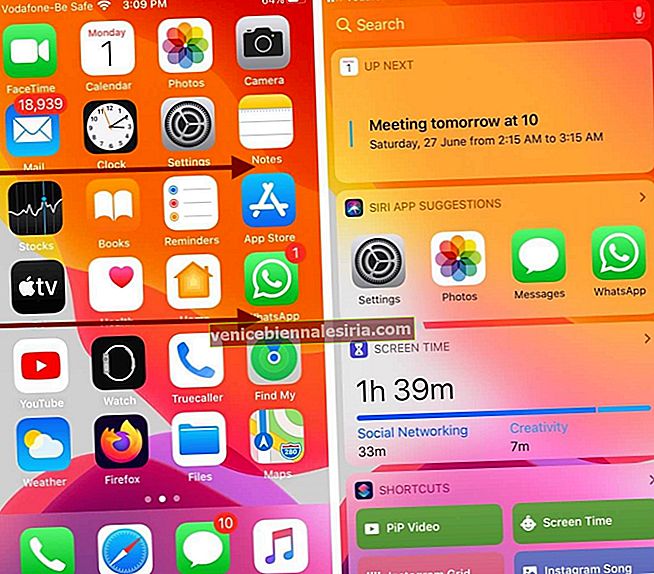
- Bläddra ner och tryck på Redigera
- För att ta bort en widget, tryck på den röda cirkeln bredvid den, som är - knappen
- Tryck på Ta bort och tryck sedan på Klar .
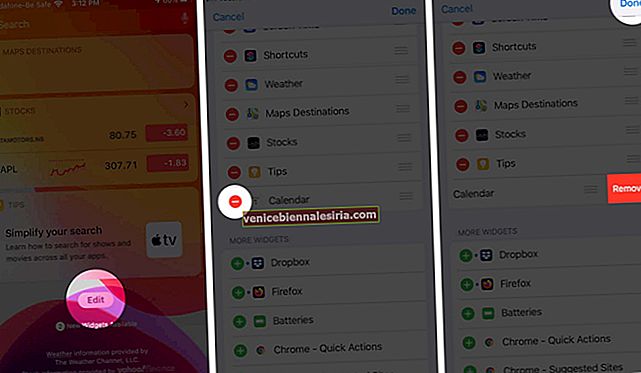
Så här visar du snabbt och lägger till widgets från appar
Om du har en iPhone med 3D Touch eller Haptic Touch kan du snabbt visa och lägga till widgets från själva appen.
- Hitta app vars widget du vill lägga till
- Tryck och håll på appikonen för att aktivera dess meny
- Tryck på Lägg till widget .
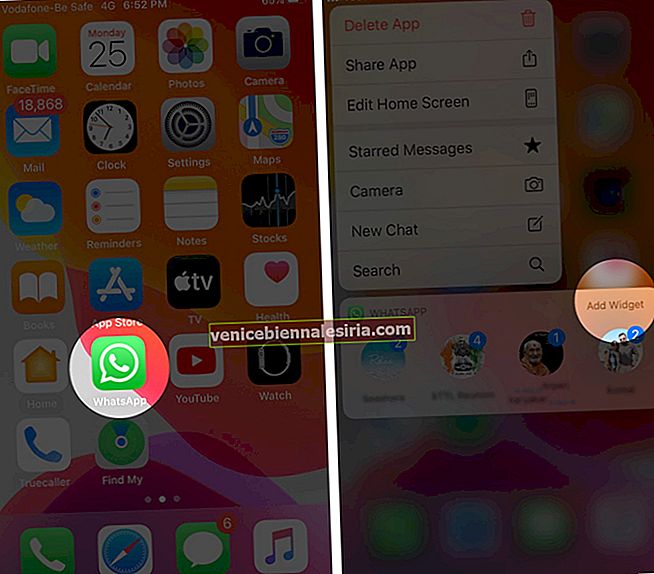
Så här får du tillgång till widget från Lockscreen
Se till att du har tillåtit Today View-åtkomst från låsskärmen.
- Öppna appen Inställningar
- Tryck på Touch ID och lösenord eller Face ID och lösenord. Ange ditt iPhone-lösenord.
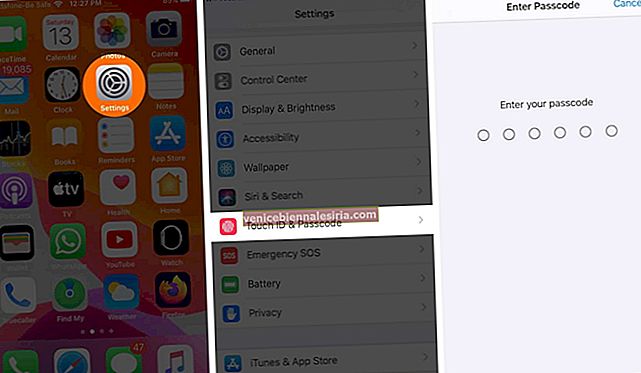
- Under LÅT TILLGÅNG NÄR LÅST, se till att växeln för Today View är aktiverad.
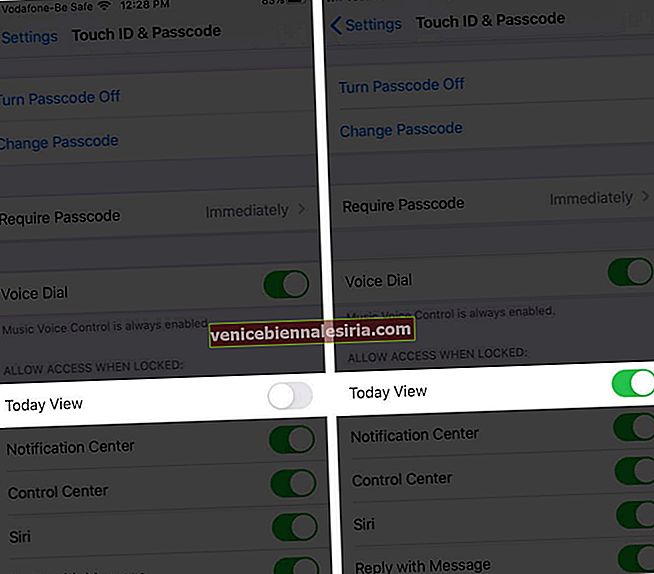
Summering
Olika widgets erbjuder olika alternativ för vad du kan göra med dem. Till exempel tar vissa dig till deras app när du trycker på dem. Andra låter dig visa mer information direkt på widgetskärmen genom att välja alternativet "Visa mer" . Vissa erbjuder funktionalitet, medan andra bara ger information. Vilka är dina favorit widgets? Låt oss veta i kommentarerna nedan.
Du kan också läsa här:
- Bästa widgets för iPhone och iPad
- Så här ändrar du utvalda foton i iOS 14 på iPhone
- Hur man lägger till WhatsApp-widget till iPhone LockScreen
- iOS 14: Hur man använder WidgetSmith-appen på din iPhone
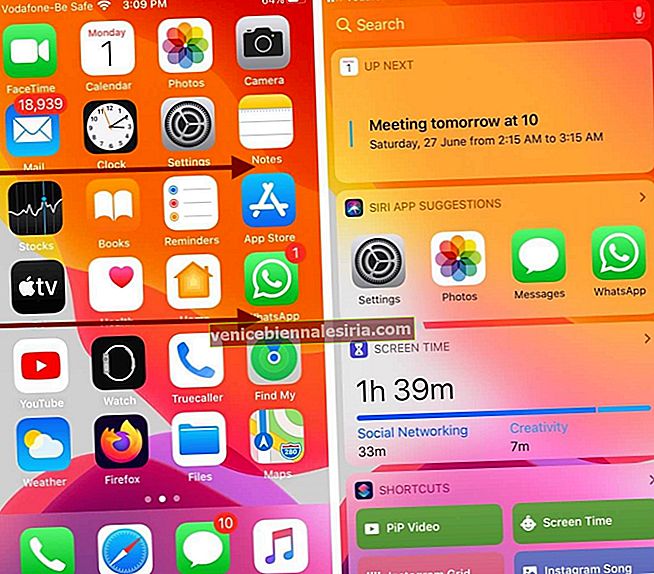
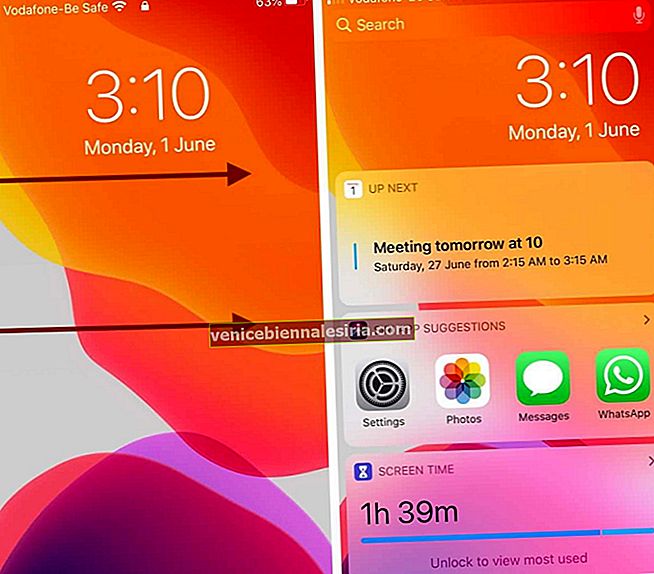
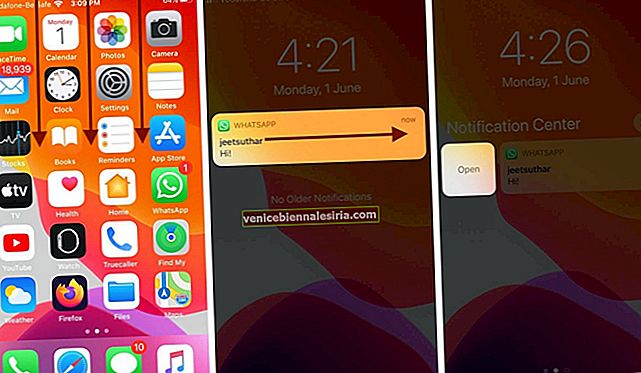
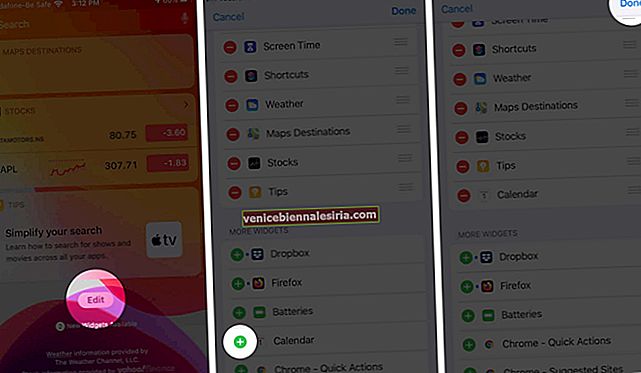
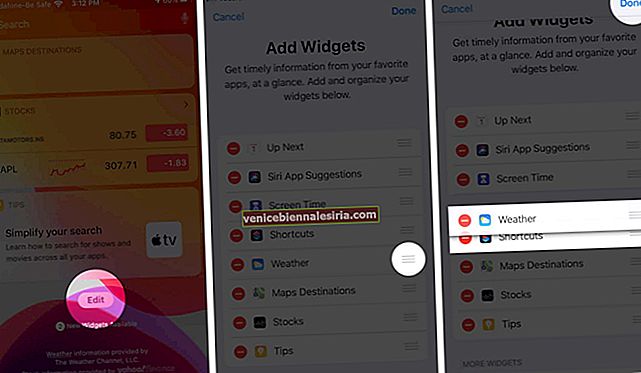
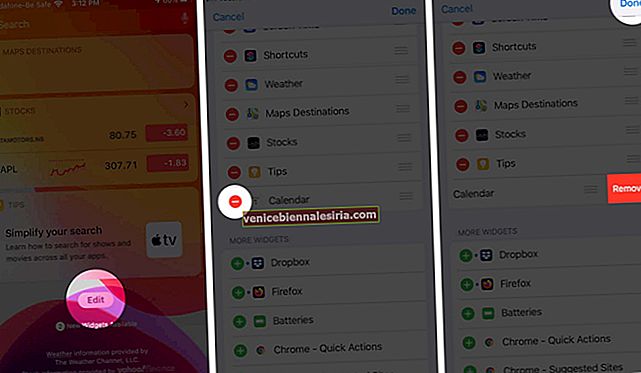
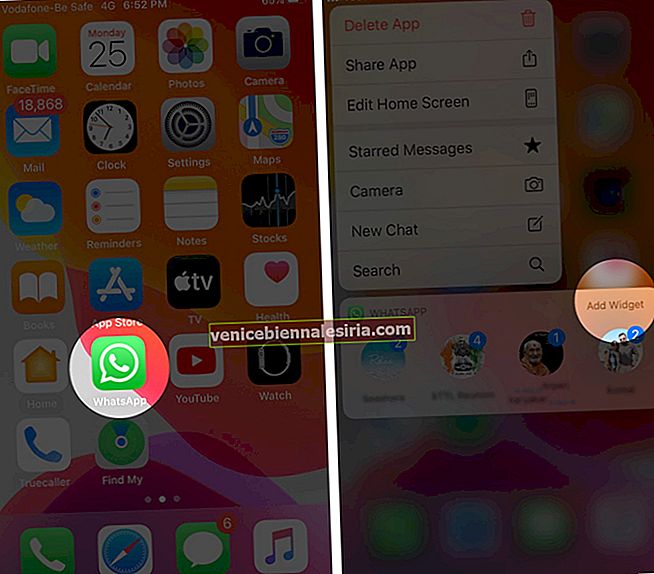
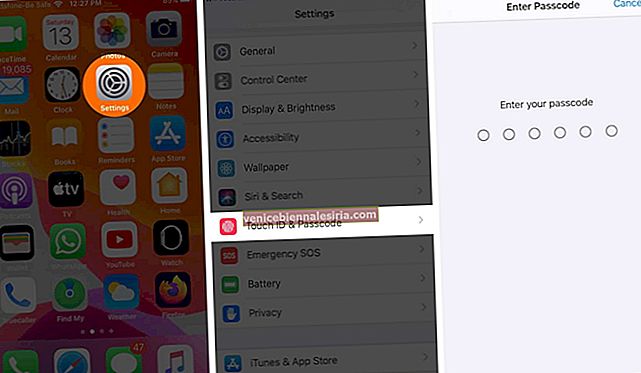
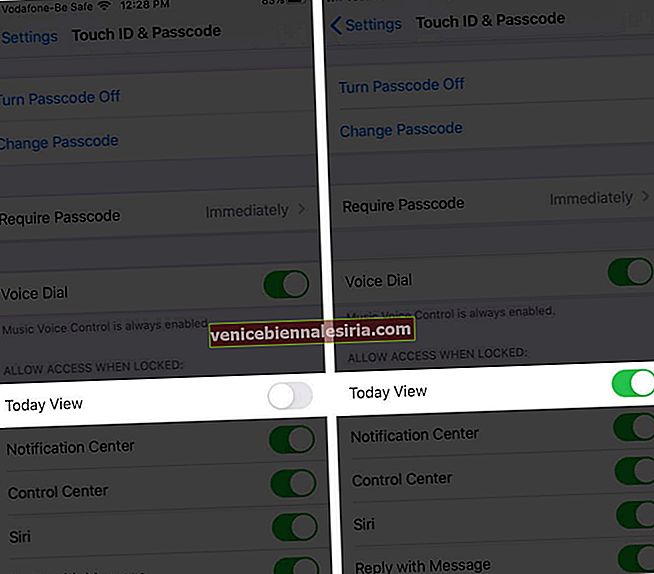

![Bästa 12,9-tums iPad Pro 2018-tangentbordsväskor [2021-upplagan]](https://pic.venicebiennalesiria.com/wp-content/uploads/blog/456/KKWB8ZB52Qpic.jpg)







