Efter uppdatering till den senaste iOS-versionen kan din iPhone ständigt be om Apple ID-lösenordet. De möjliga orsakerna bakom detta kan vara en misslyckad nedladdning eller ett problem med dina kontoinställningar antingen i iCloud, iMessage, FaceTime eller App Store. Var inte orolig! I den här artikeln visar jag vad du kan göra när din iPhone fortsätter att be om ditt Apple ID-lösenord!
- Starta om din iPhone
- Uppdatera din programvara
- Kontrollera din appuppdatering
- Stäng av iMessage och FaceTime
- Logga ut från Apple ID och iCloud
- Återställ ditt Apple ID-lösenord
- Återställ alla inställningar på iPhone
- Säkerhetskopiera och återställ din iPhone
Lösning 1. Starta om din iPhone
Omstart är en viktig sak som många människor förbiser. Men det fungerar för att fixa flera typer av programvaruproblem. Om din iPhone fortsätter att be om ett Apple-kontolösenord, starta om det med knapparna. Så här kan du göra det. Gå till appen Inställningar → Allmänt → Stäng av .

Efter en minut eller så, slå på telefonen så kan problemet vara borta. Om inte, följ följande lösningar.
Lösning 2. Uppdatera din programvara
Apple introducerar flera buggfixar med varje iOS, men ibland kanske några inte löses. I en sådan situation är det rekommenderat att uppdatera till den senaste versionen av iOS. Öppna appen Inställningar , tryck på Allmänt.

Klicka nu på Programuppdatering. Om du har en väntande uppdatering, tryck på Ladda ner och installera.

Lösning 3. Kontrollera din appuppdatering
Processen för att söka efter appuppdateringar från tredje part har förändrats något i iOS 14 eller 13. Men det förblir smidigt och tillgängligt. Långt tryck på App Store-ikonen och tryck sedan på Uppdateringar. Om du har appuppdateringar trycker du på UPPDATERA bredvid enskilda appar. Du kan också klicka på Uppdatera alla .
Ibland kan det hända att du kan bli ombedd att ange ditt Apple-ID-lösenord när du får gratisappar eller till och med när du uppdaterar appar. För att undvika sådana situationer kan du se hur du laddar ner gratisappar utan lösenord.

Lösning 4. Stäng av iMessage och FaceTime
Tillfälligt avstängning (och sedan på) iMessage och FaceTime kan fungera. Här är hur.
- Öppna appen Inställningar och tryck på Meddelanden.
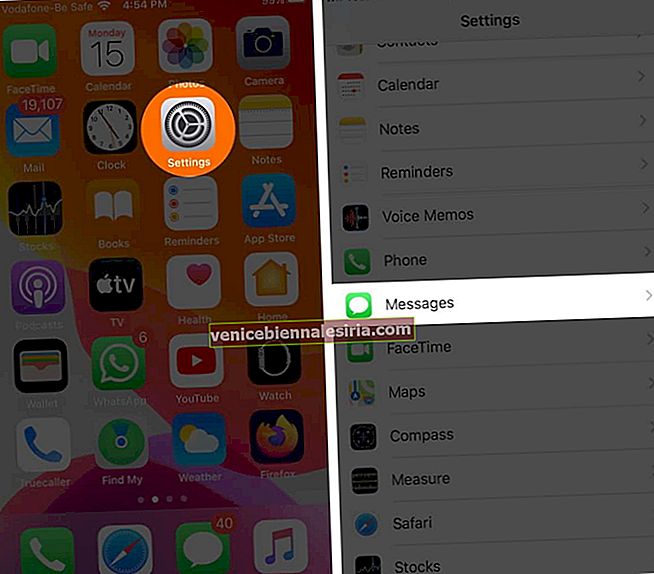
- Stäng av iMessage uppifrån.
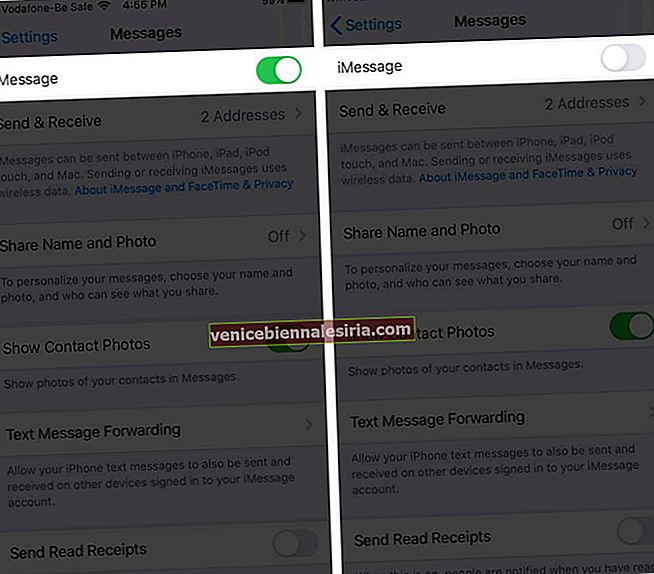
- Gå nu tillbaka till Inställningar igen och navigera till FaceTime.
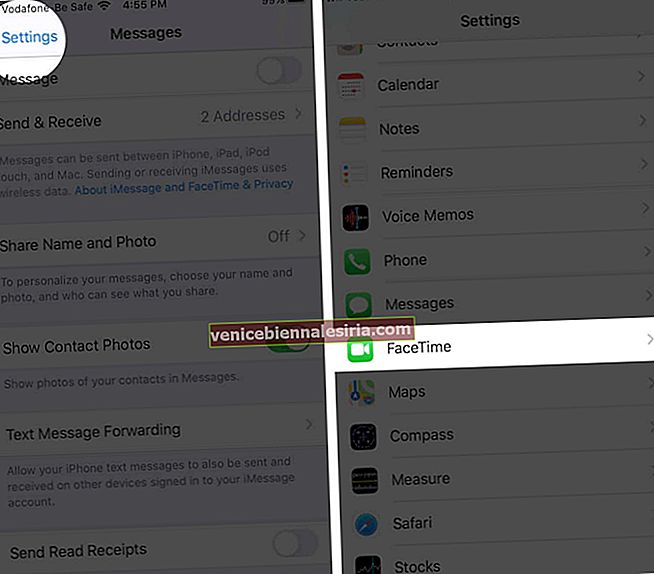
- Stäng av FaceTime.
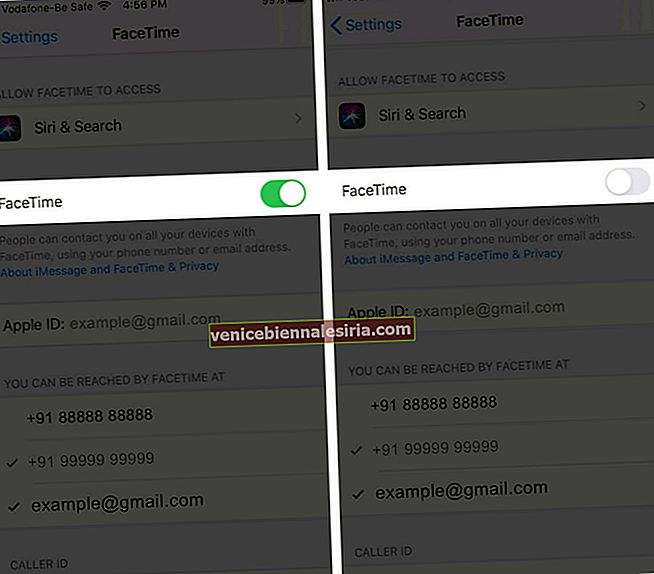
Starta nu om din telefon och återaktivera dessa nödvändiga tjänster genom att följa stegen ovan. Efter detta kan din iPhone sluta be om ett Apple ID-lösenord slumpmässigt.
Lösning 5. Logga ut från Apple ID och iCloud
- Öppna appen Inställningar och tryck på Apple ID-bannern uppifrån
- Bläddra till slutet och tryck på Logga ut.
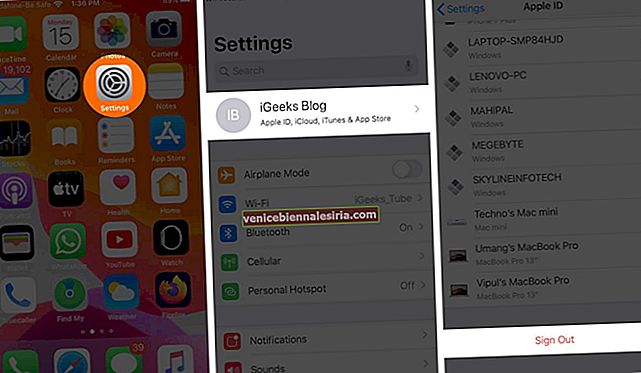
- Ange ditt Apple ID-lösenord. Klicka sedan på Stäng av.
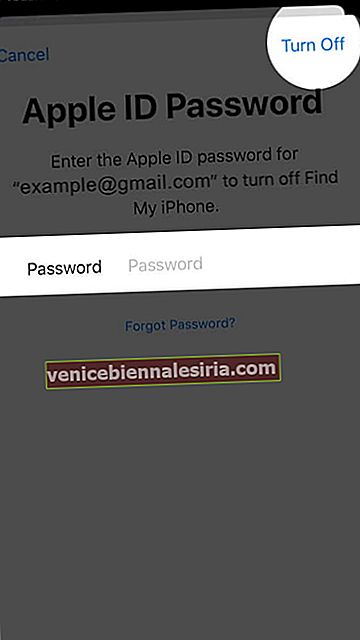
- Välj därför att behålla en kopia av kalendrar, kontakter och nyckelring. För detta slår du på deras växlar. Slutligen, tryck på Logga ut och bekräfta.
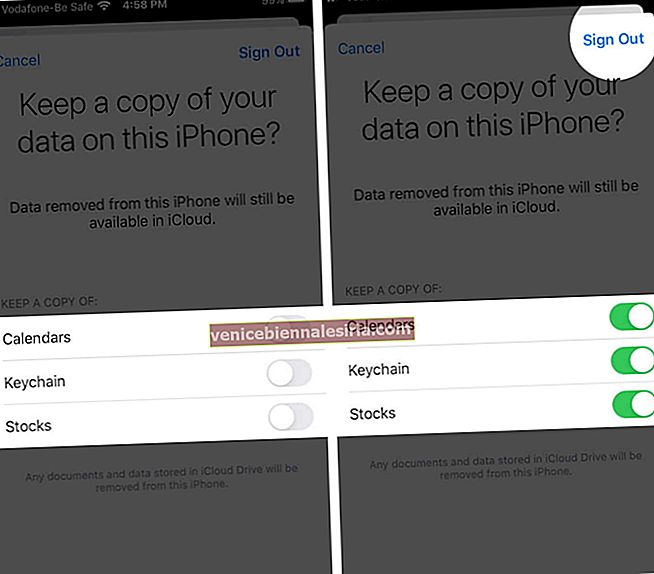
- Starta om din iPhone
- Öppna appen Inställningar och tryck på Logga in på din iPhone. Ange ditt Apple-ID, lösenord och följ de enkla instruktionerna på skärmen
Lösning 6. Återställ ditt Apple ID-lösenord
- Starta appen Inställningar och tryck på ditt Apple-ID uppifrån
- Tryck på Lösenord och säkerhet.
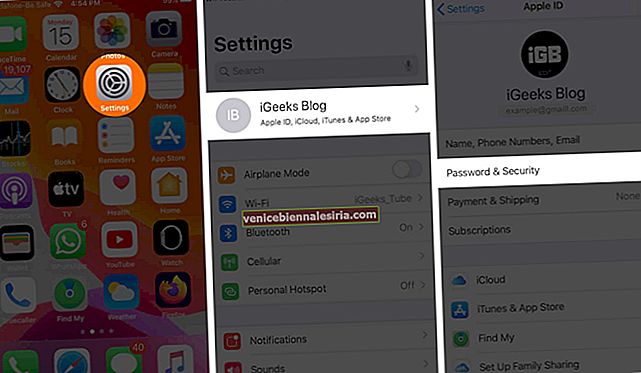
- Tryck på Ändra lösenord. Ange iPhone-lösenordet om du blir ombedd
- Ange ett nytt (och säkert) Apple ID-lösenord. Ange det igen och tryck på Ändra.
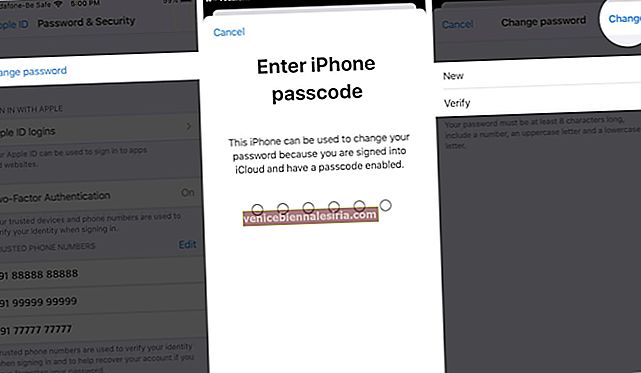
Starta om din iPhone, och frågan om att slumpmässigt be om ett iCloud-lösenord kanske inte längre stör dig. Du kan också läsa här: Hur återställer du Apple ID-lösenord?
Lösning 7. Återställ alla inställningar på iPhone
Denna process återställer alla inställningar som du har ändrat på din iPhone till standard. Detta inkluderar Wi-Fi-lösenord, Bluetooth-enheter, platsinställningar, VPN-konfiguration, tangentbordsinställningar och mycket mer. Det tar dock inte bort några personuppgifter. Det rekommenderas ändå att du tar en säkerhetskopia innan du fortsätter.
- Öppna appen Inställningar och tryck på Allmänt. Efter detta, tryck på Återställ.

- Tryck sedan på Återställ alla inställningar , ange enhetens lösenord och bekräfta.

Lösning 8. Säkerhetskopiera och återställ din iPhone
Det är en lite lång process som har två huvuddelar - ta en säkerhetskopia och sedan återställa (detaljerade guider - se till att du följer den). Här är en snabb sammanfattning i enkla steg.
1. Säkerhetskopiera iPhone till iCloud: För detta öppnar du Inställningar- appen → knackar på Apple-ID uppifrån → iCloud → bläddrar ner och trycker på iCloud Backup → aktiverar växeln för en iCloud Backup → tryck på Backup Now. Vänta tills säkerhetskopieringen är klar.

2. Säkerhetskopiera iPhone till Mac eller PC: Lås upp din iPhone och anslut den till en dator. Lita på datorn om du blir ombedd. I iTunes (PC och äldre Mac) klickar du på iPhone-logotypen. I Finder (Mac som kör macOS Catalina) klickar du på ditt iPhone-namn från vänster sidofält.

Nu, i General fliken klicka på rutan för Säkerhetskopiera alla data på din iPhone till den här datorn.

Välj Kryptera lokal säkerhetskopia och ange lösenordet för att säkra det. Klicka slutligen på Säkerhetskopiera nu .


3. Innan vi återställer måste vi stänga av Hitta min iPhone: För att göra detta, öppna appen Inställningar → tryck på Apple ID-banderollen uppifrån → Hitta min → Hitta min iPhone.

Stäng nu av Hitta min iPhone → Ange ditt iPhone-lösenord och tryck på Stäng av .

4. Radera allt: Öppna appen Inställningar och tryck på Allmänt. Klicka sedan på Återställ → Radera allt innehåll och inställningar . Ange ditt iPhone-lösenord och bekräfta.
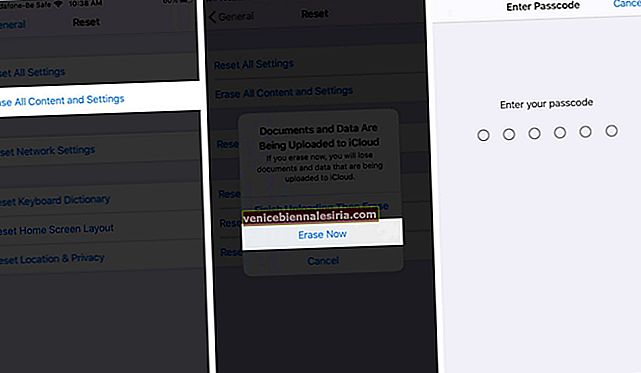
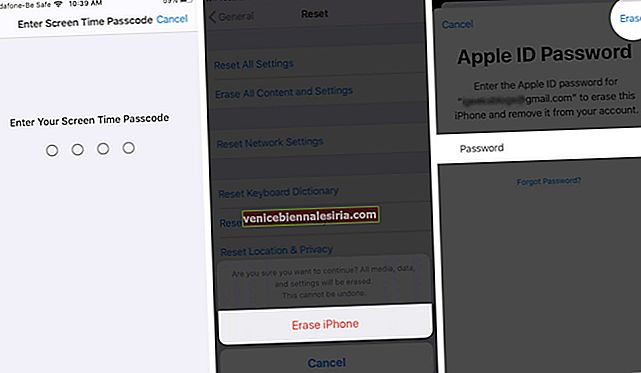
5. När raderingen är klar måste du ställa in din iPhone igen. Följ de enkla instruktionerna på skärmen. På skärmen som säger ' Appar och data ' väljer du Återställ från iCloud-säkerhetskopiering eller Återställ från Mac eller PC i enlighet med detta.

Loggar ut…
Det här är de 8 lösningarna för att fixa iPhone fortsätter att be om Apple ID-lösenordsproblem. Jag hoppas att ett av de listade tipsen hjälpte till. Dela vilken eller några andra tankar med oss i kommentarfältet nedan.
Läs mer:
- Åtgärda verifieringen misslyckades, det uppstod ett fel vid anslutning till Apple ID-server
- 6 enkla lösningar för självtilldelad IP-adressproblem på Mac
- Korrigeringar för 'Det går inte att komma åt Apple Fitness + Content just nu' fel
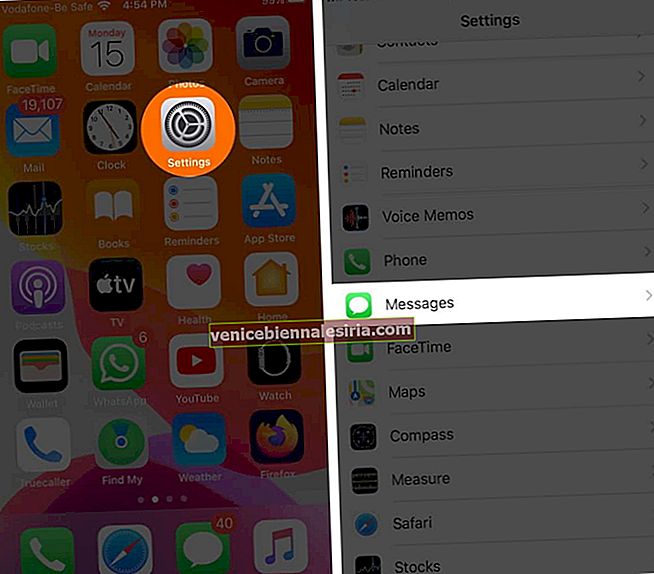
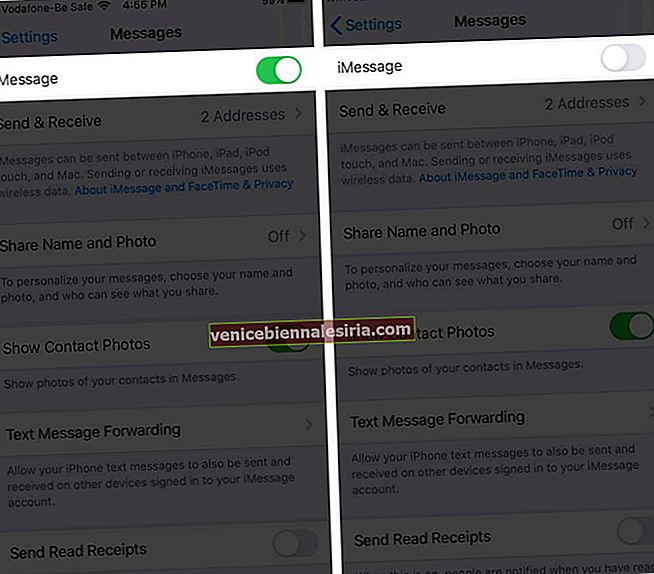
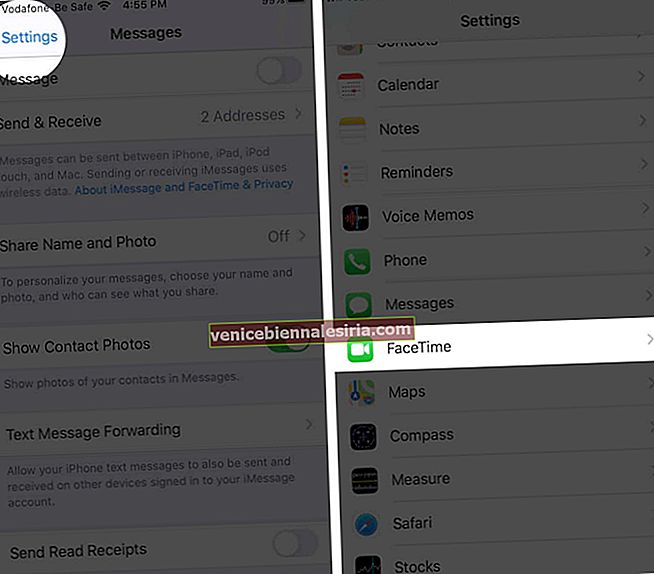
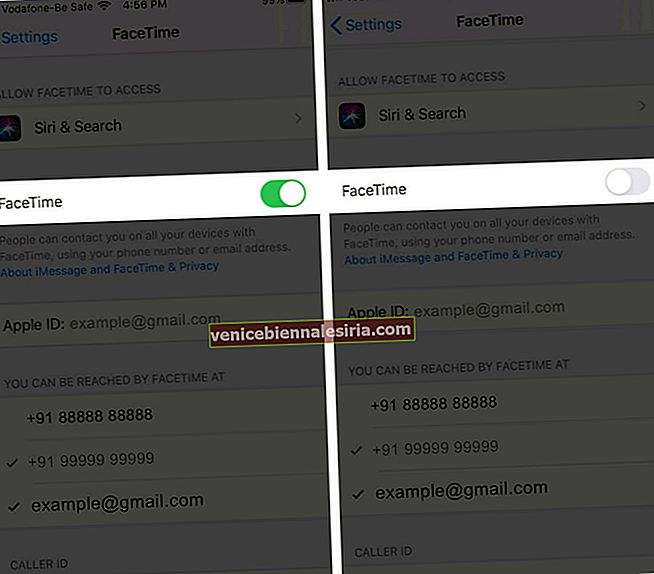
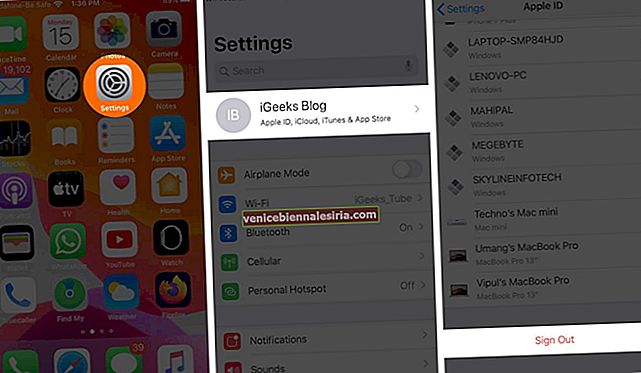
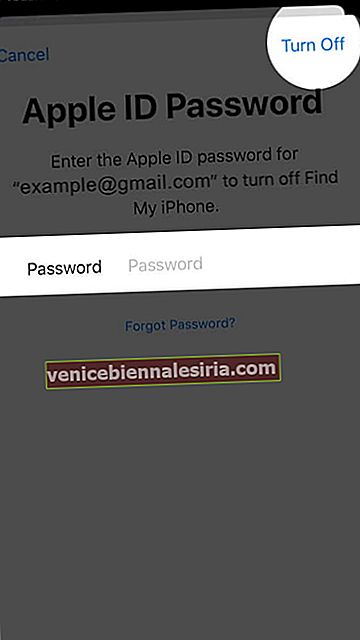
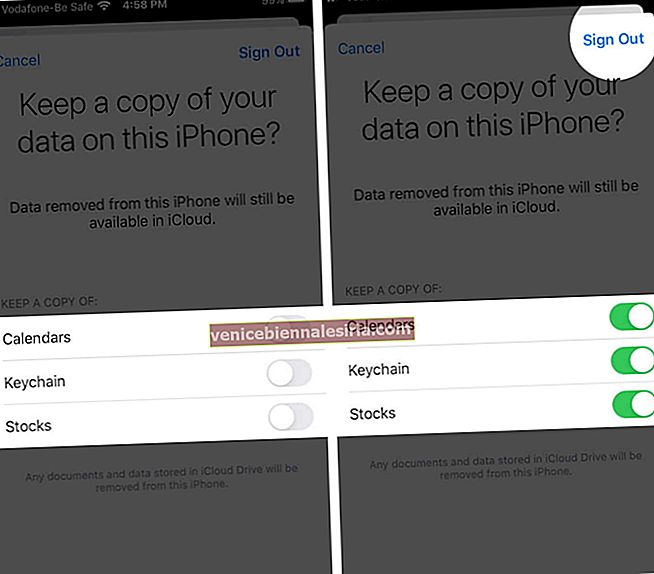
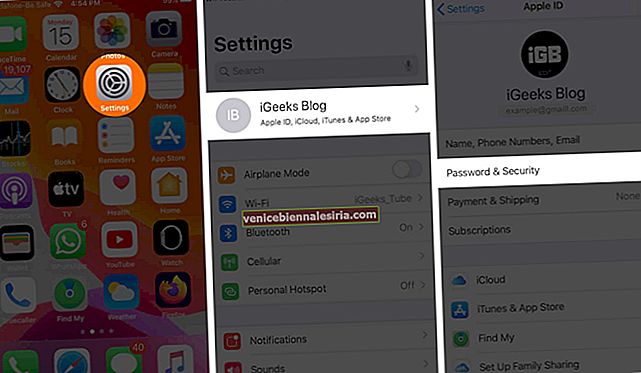
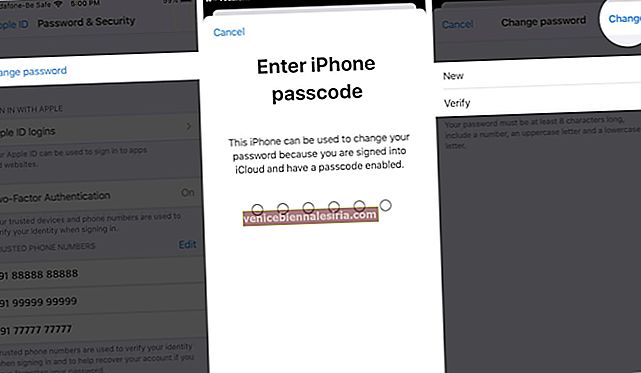



![Bästa 12,9-tums iPad Pro 2018-tangentbordsväskor [2021-upplagan]](https://pic.venicebiennalesiria.com/wp-content/uploads/blog/456/KKWB8ZB52Qpic.jpg)







